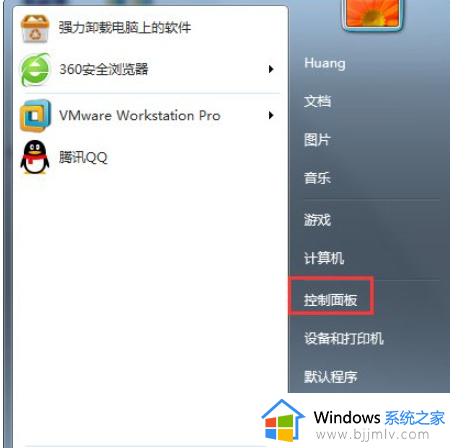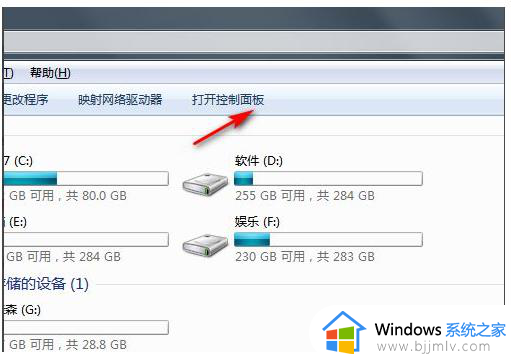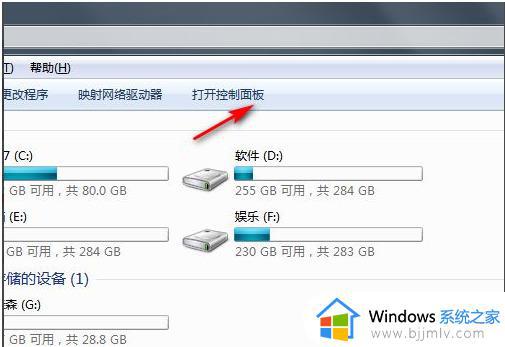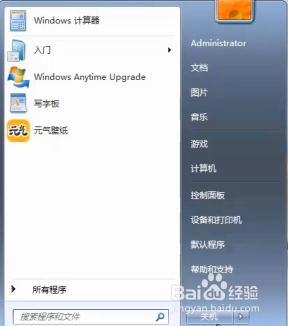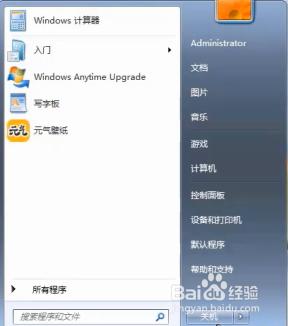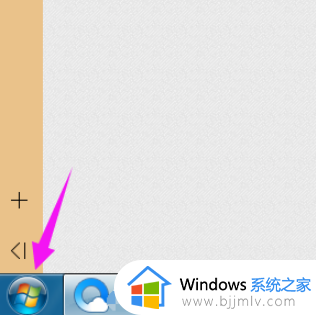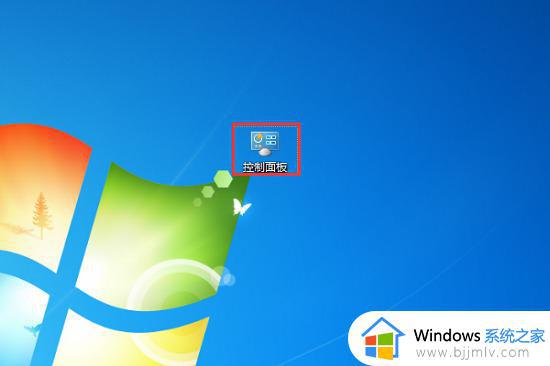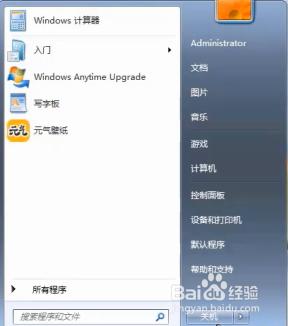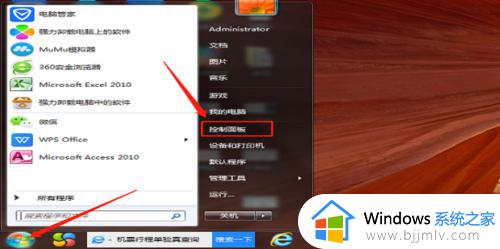win7清除所有数据恢复出厂设置如何操作 win7怎么彻底清除所有数据恢复出厂设置
win7怎么彻底清除所有数据恢复出厂设置电脑在使用过程中,可能会因为软件冲突、病毒侵害或系统崩溃等问题,导致性能下降或数据丢失。在尝试了各种修复方法后,如果问题依旧,这个时候我们小伙伴就想要知道win7怎么彻底清除所有数据恢复出厂设置,接下来小编就带着大家一起来看看win7清除所有数据恢复出厂设置如何操作,快来学习一下吧。
具体方法如下:
方法一、进入硬盘清理
1.首先打开win7系统桌面的计算机,点击打开控制面板。
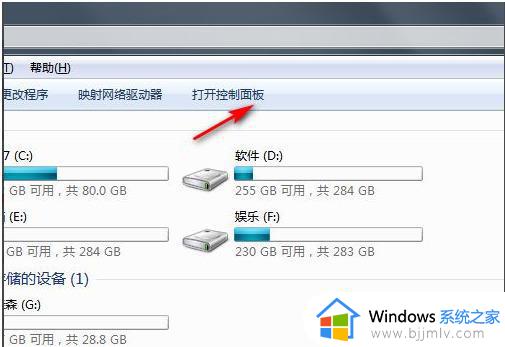
2.然后点击系统和安全进入。
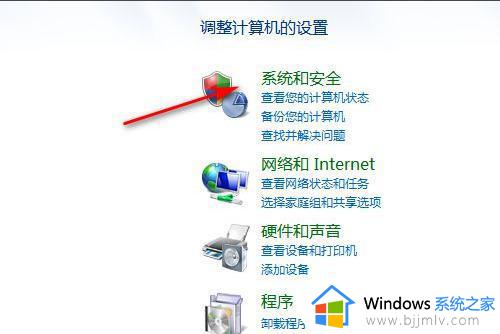
3.复出厂设置的话就点击恢复系统设置或计算机。
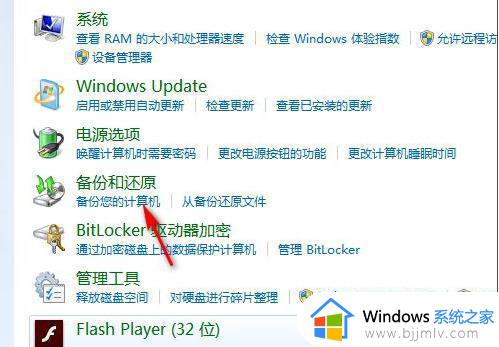
4.最后打开系统还原,等待还原恢复到出厂设置即可。
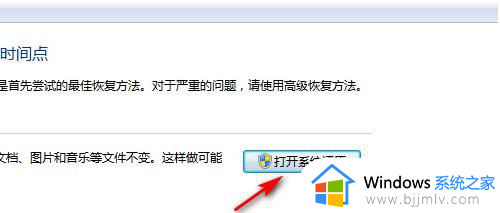
5.还原以后鼠标右键C盘,选择属性。
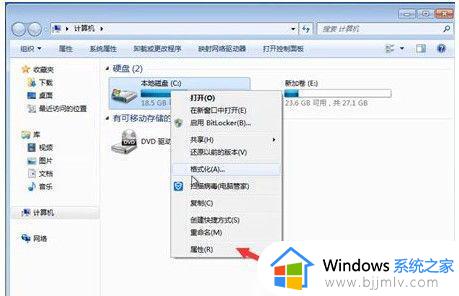
6.点一下硬盘清理。
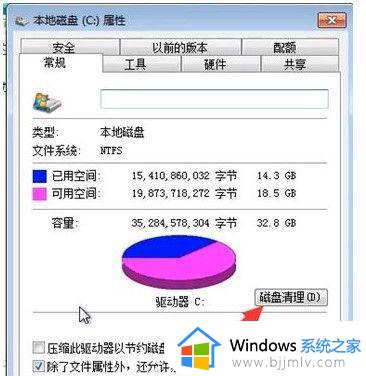
7.这里扫描出来的不是系统的文本文档,进行windows7系统清理即可。
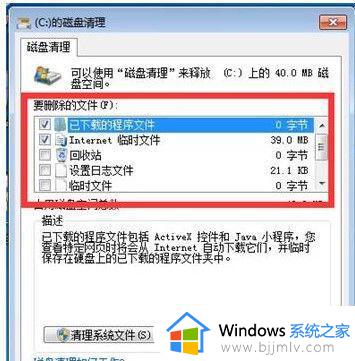
方法二、进入sysprep.exe恢复
1.首先我们打开电脑找到“计算机”点击打开。

2.进入页面然后我们点击“Windows7(C:)”打开C盘。
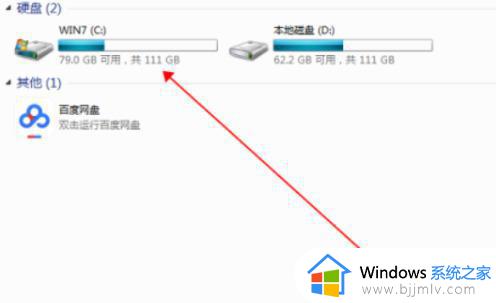
3.我们在C盘界面找到Windows7并点击打开。
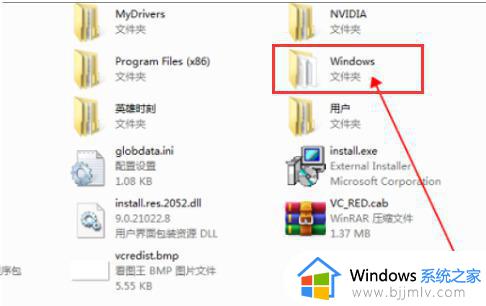
4.进入到Win7文件夹中找到并双击“System32”打开文件夹。
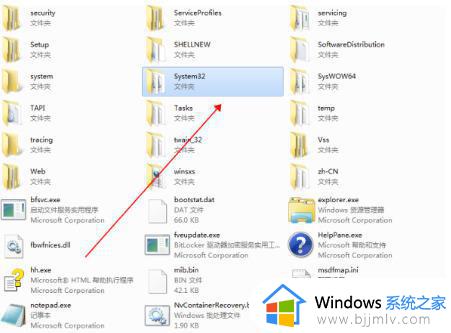
5.然后在“System32”文件夹里打开找到并双击“sysprep”。
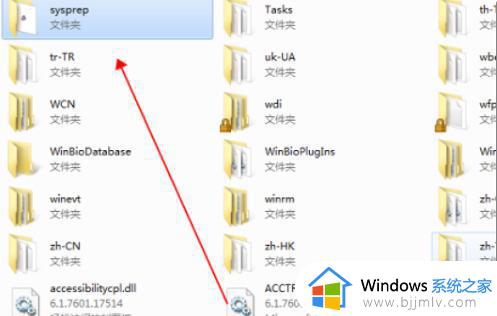
6.最后我们在“Sysprep”文件夹找到并双击“sysprep.exe”。
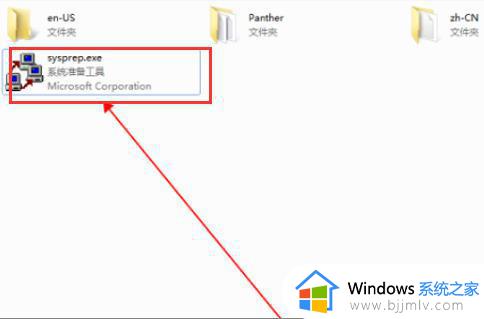
7.我们双击打开它,在弹出的窗口点击“确定”,这样Windows7恢复出厂设置的问题就解决了。
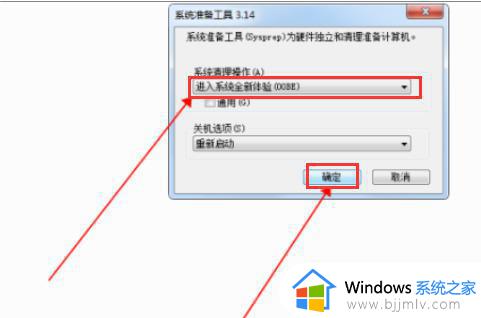
以上全部内容就是小编带给大家的win7清除所有数据恢复出厂设置操作方法详细内容分享啦,不知道怎么操作的小伙伴就快点跟着小编一起来看看吧,希望本文可以帮助到大家。