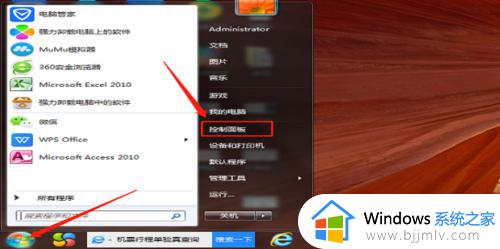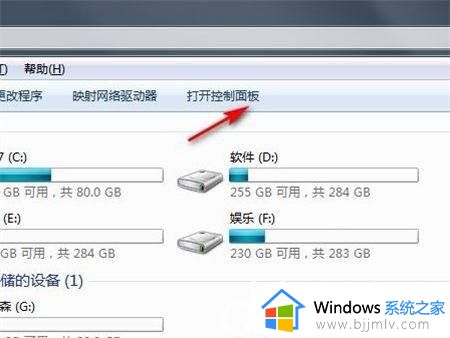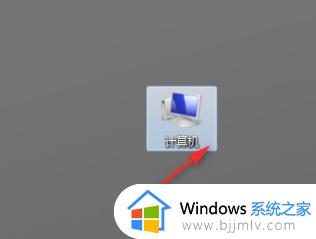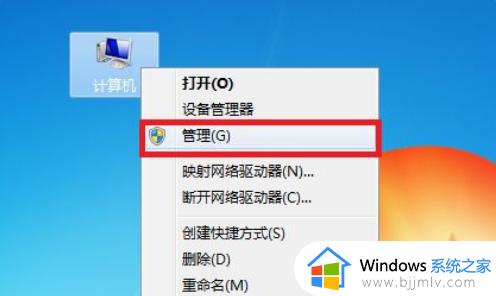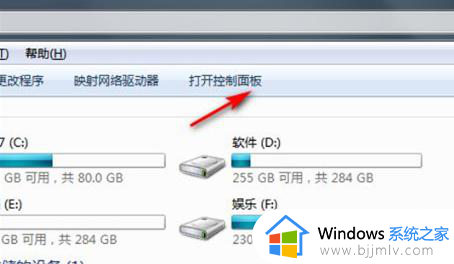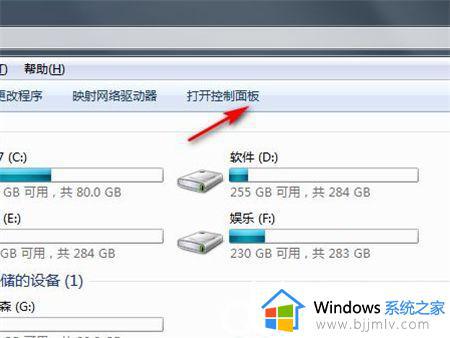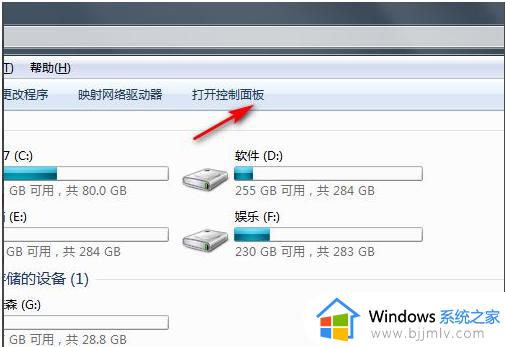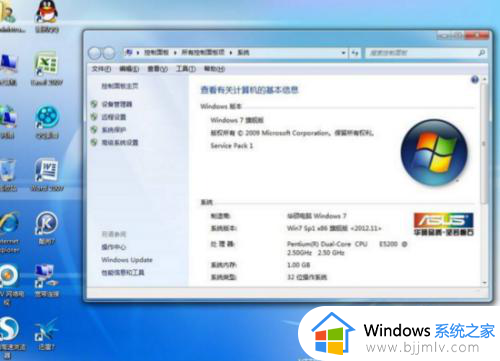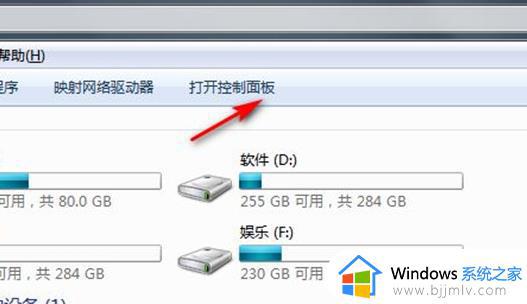电脑怎么恢复出厂设置win7 win7一键恢复电脑出厂设置教程
我们在长时间使用win7电脑的时候,有些用户没有定期对系统中垃圾文件进行清理就会导致内存不足的情况,因此有小伙伴就想要通过win7恢复出厂设置的方式来将系统还原到出厂前的状态,可是win7电脑怎么恢复出厂设置呢?这里小编就来教大家win7一键恢复电脑出厂设置教程。
具体方法:
方法一、
1.打开开始菜单栏,选择“控制面板”;
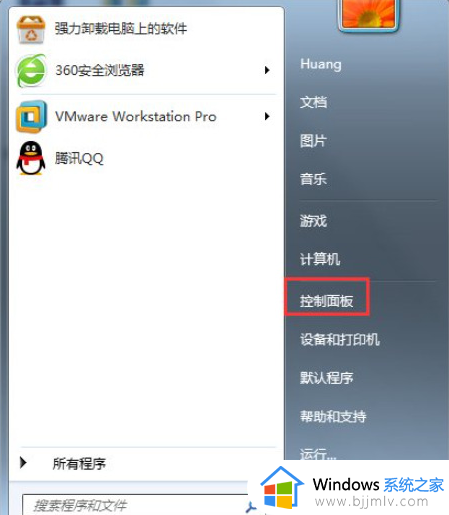
2.在控制面板内,点击“系统”;
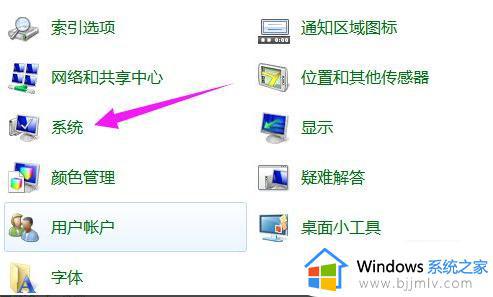
3.点击“系统保护”;
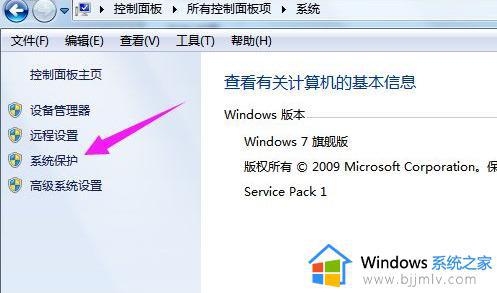
4.再点击“系统还原”;
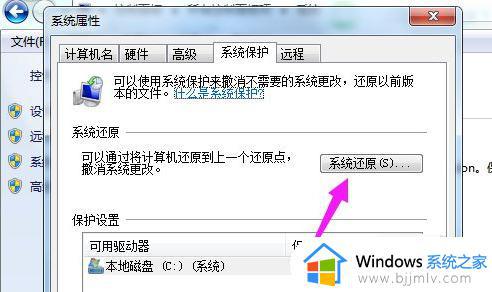
5.还原点一般默认都是出厂设置,点击“下一步”;
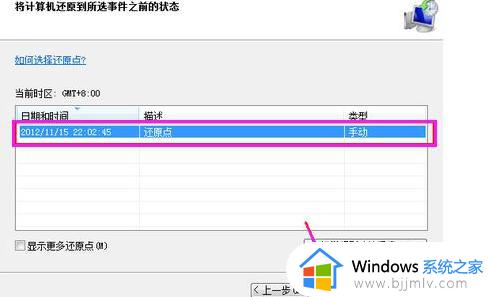
6.点击“还原”,系统就会进入恢复出厂设置流程。
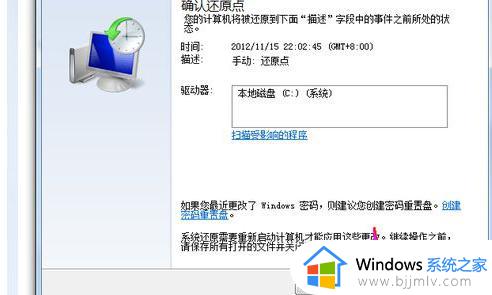
方法二、
1.在键盘上同时按下“win”键和“R”键打开运行;
2.输入“sysprep”命令后点击确定;
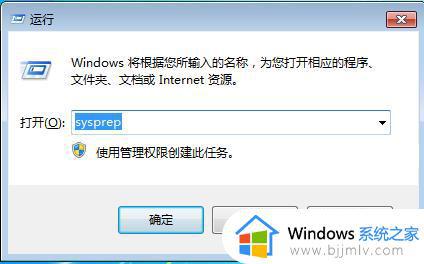
3.双击其中的“sysprep.exe”;
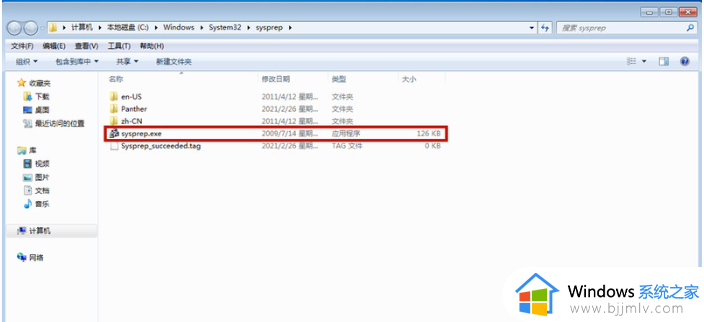
4.选择“进入系统全新体验(OOBE)”,同时选中下方的“通用”复选框。再选择“关机选项”为“重新启动”,单击“确定”;
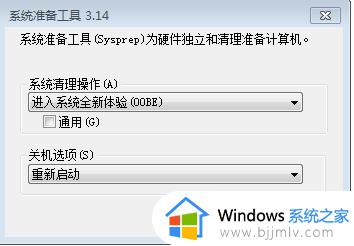
5.等待系统完成恢复出厂设置作业即可。
上述就是小编给大家讲解的win7一键恢复电脑出厂设置教程了,有需要的用户就可以根据小编的步骤进行操作了,希望能够对大家有所帮助。