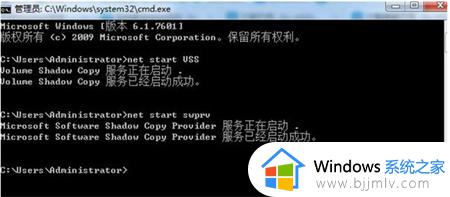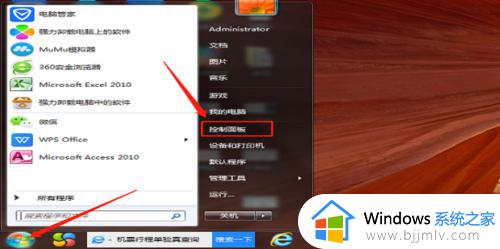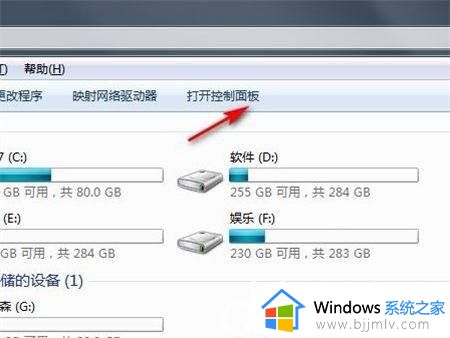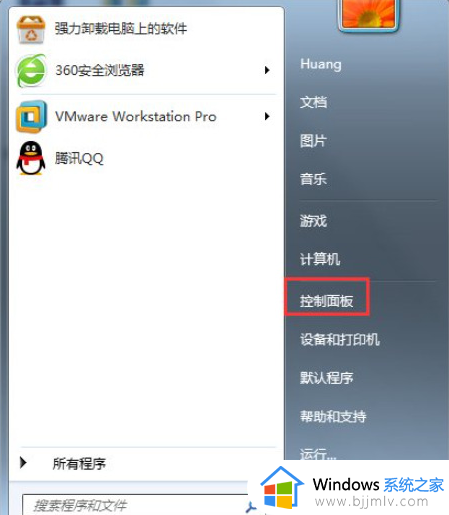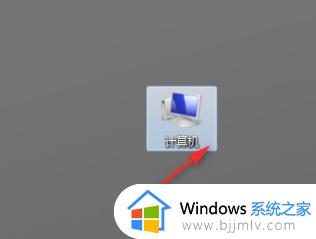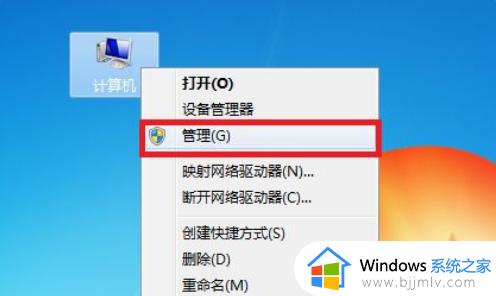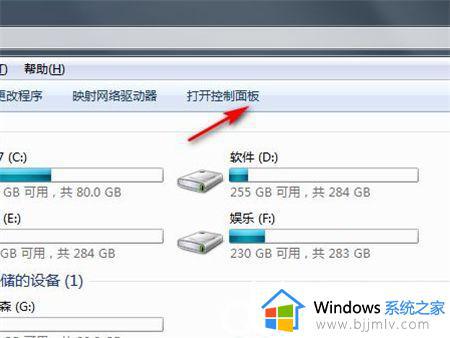win7强制恢复出厂设置教程 win7系统如何强制恢复出厂设置
更新时间:2023-11-03 16:35:49作者:run
我们的win7电脑操作系统可能会变得越来越缓慢,出现各种问题,在这种情况下,恢复出厂设置是一个有效的解决办法。可是win7系统如何强制恢复出厂设置呢?下面将为大家介绍一下win7强制恢复出厂设置教程。
win7恢复出厂设置的步骤
方法一
1、打开计算机,点击“控制面板”。
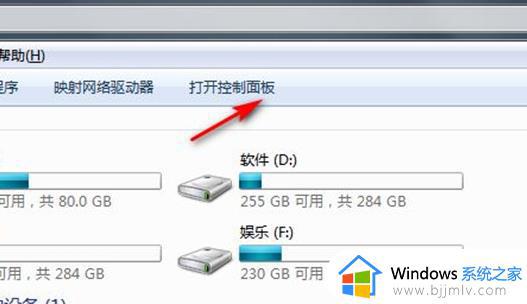
2、进入“系统和安全”。

3、点击“备份和还原”。
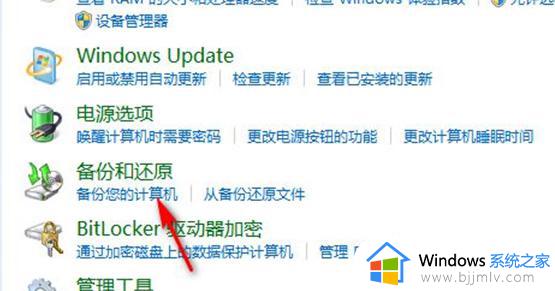
4、点击恢复。
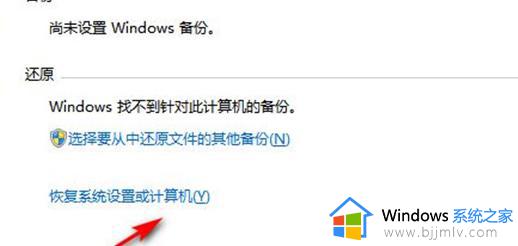
5、打开系统还原,然后进行设置就可以了。
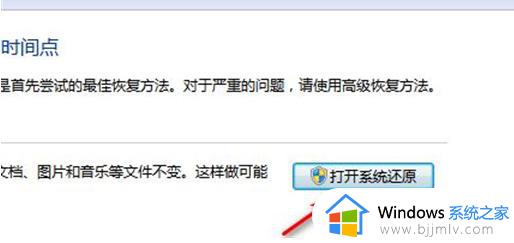
方法二
1、打开电脑进入C盘。
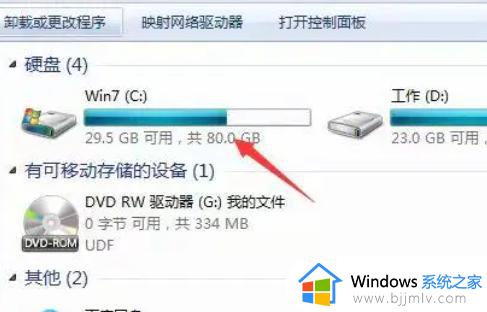
2、进入“Windows”文件夹。
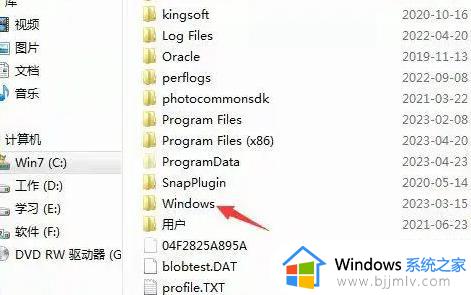
3、进入“system32”进入。
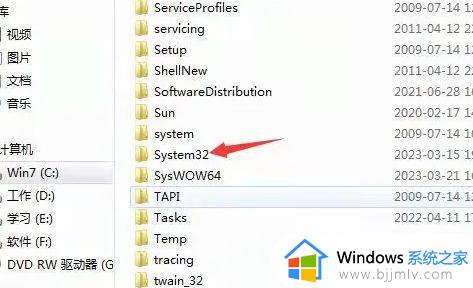
4、进入“sysprep”。
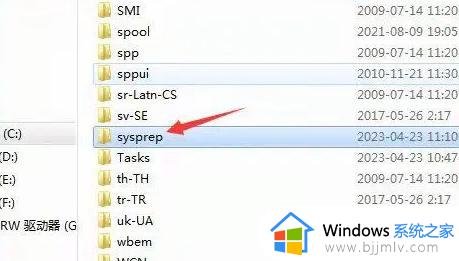
5、找到EXE程序然后打开。
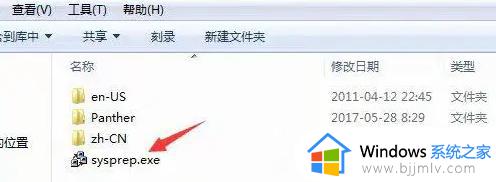
6、点击确定即可恢复。
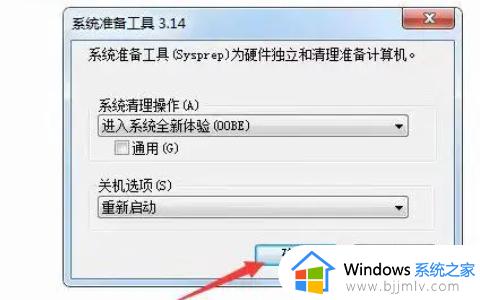
以上是关于win7强制恢复出厂设置教程的全部内容,如果您遇到相同情况,可以按照小编的方法来解决。