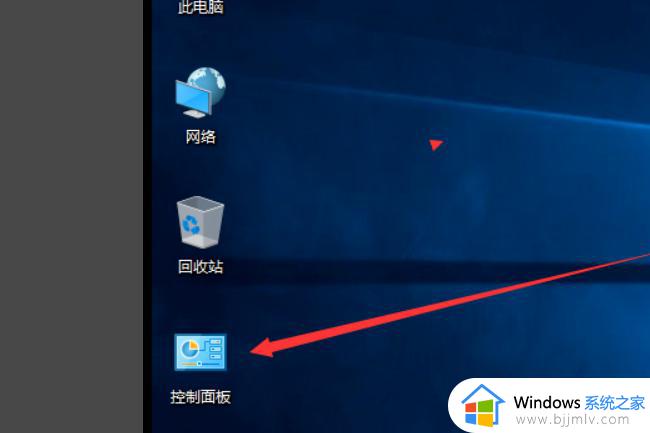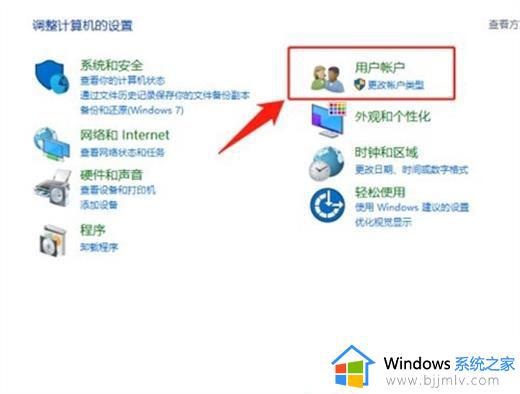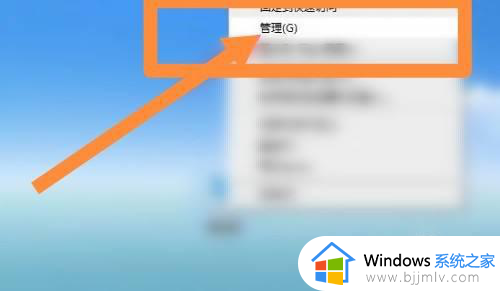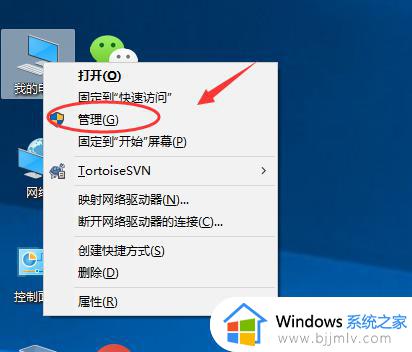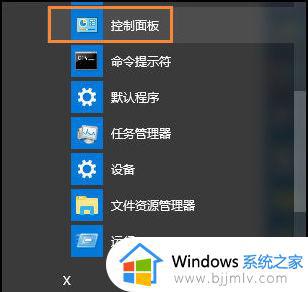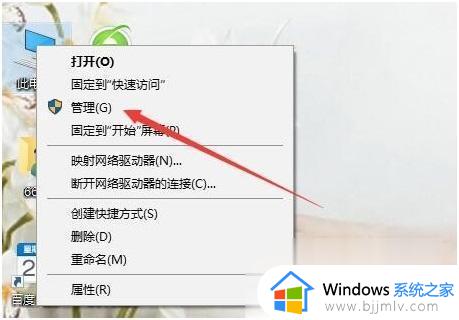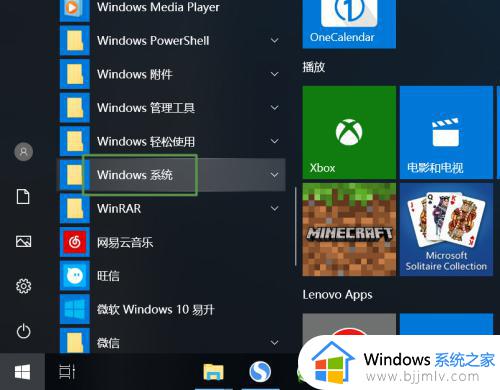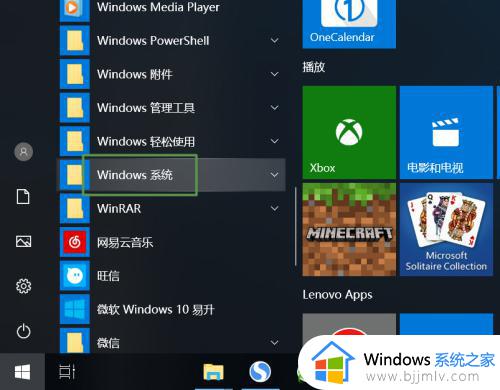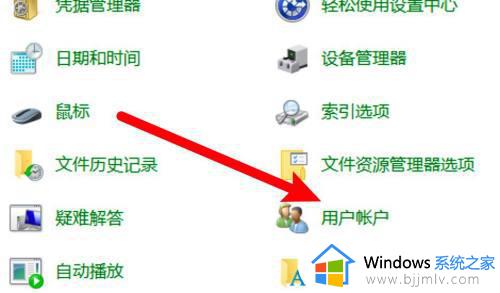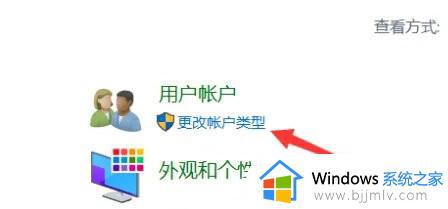怎么修改win10的用户名 如何更改win10的用户名
更新时间:2024-01-14 13:57:00作者:runxin
每当电脑在新安装完win10系统之后,对于默认的个性化设置总是需要进行重新调整,其中过久包括千篇一律的用户名称,不过有些用户刚接触win10系统时间不久,因此可能还不懂得用户名的修改方式,对此怎么修改win10的用户名呢?在本文中小编就来教大家如何更改win10的用户名,一起来了解下吧。
具体方法如下:
1、在桌面鼠标右键点击计算机。
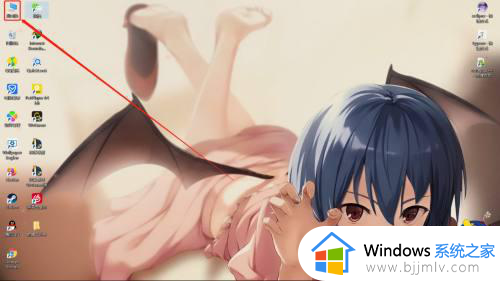
2、在下拉菜单中点击管理。
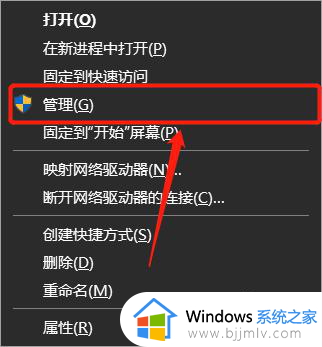
3、在左侧的选项中找到并且点击本地用户和组。
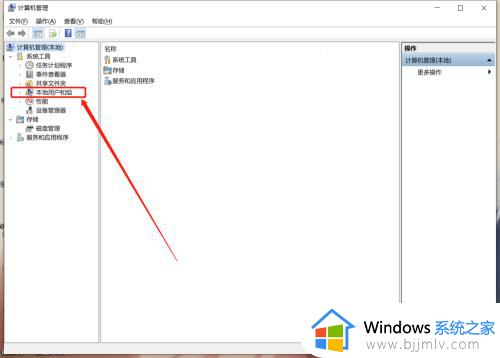
4、在管理中的界面鼠标双击点开用户。
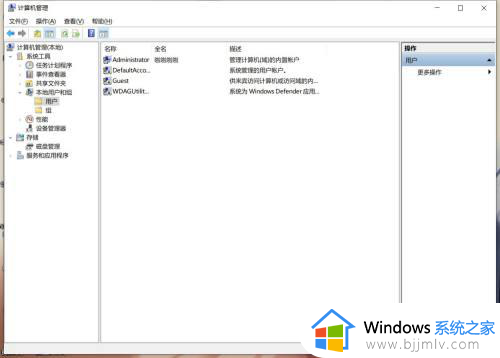
5、在用户中找到当前计算机用户名,鼠标双击点击。
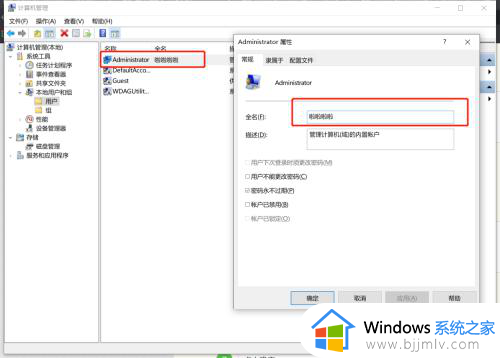
6、在全名中输入你想要的名字。
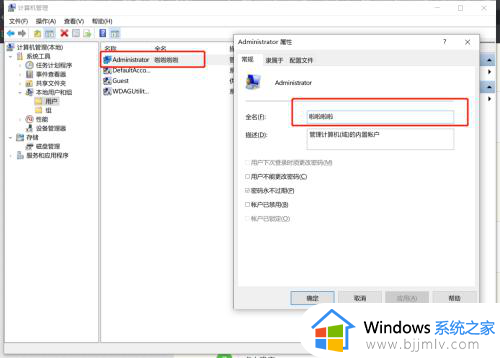
7、点击确定。
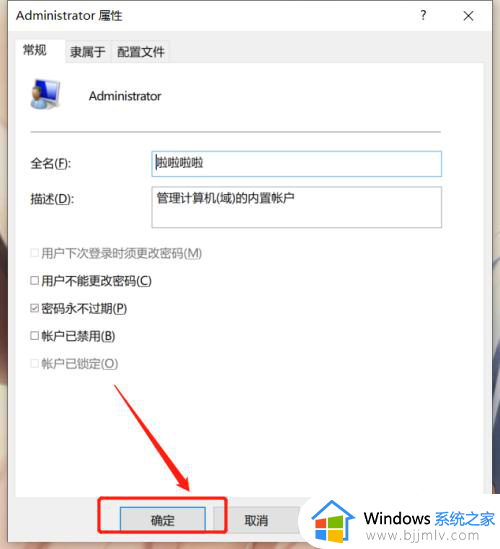
8、在桌面中点击Windows按钮。
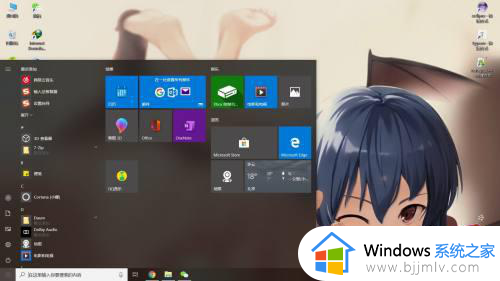
9、点击设置按钮
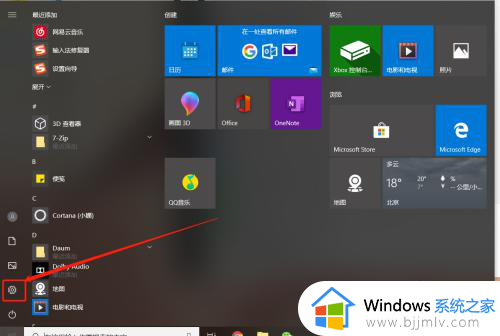
10、在设置中找到账户并进入。
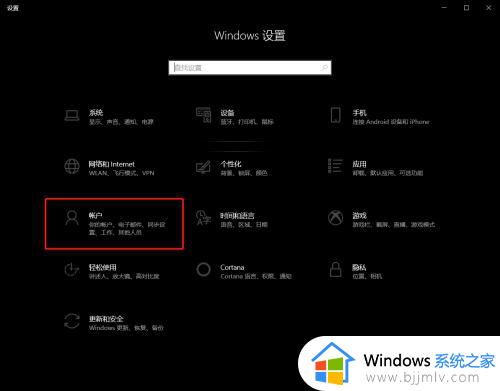
11、进入后选择账户信息,就能看到用户名已经更改了。
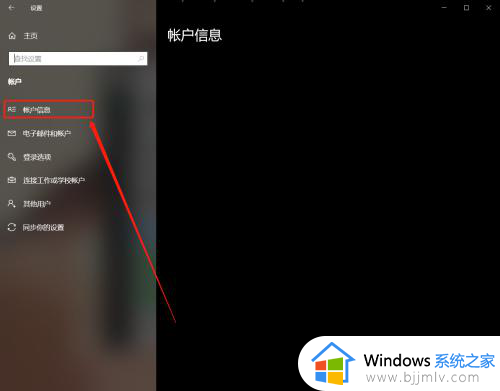
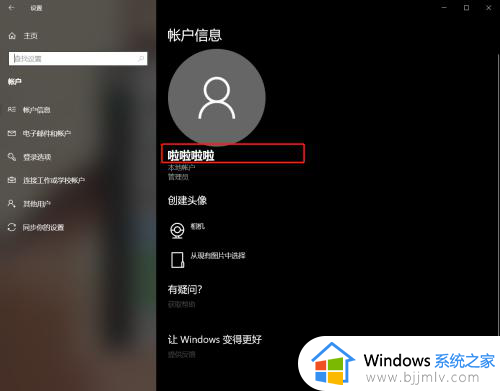
综上所述就是小编给大家分享的如何更改win10的用户名完整内容了,还有不清楚的用户就可以参考一下小编的步骤进行操作,希望本文能够对大家有所帮助。