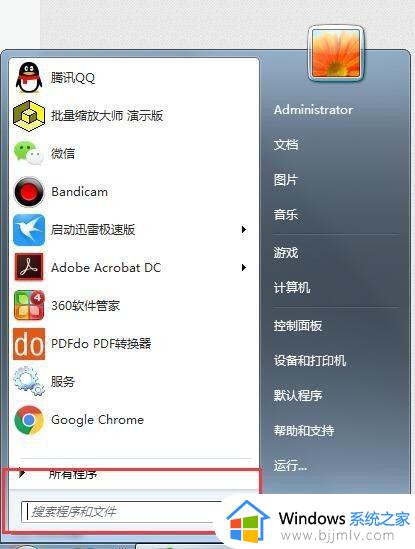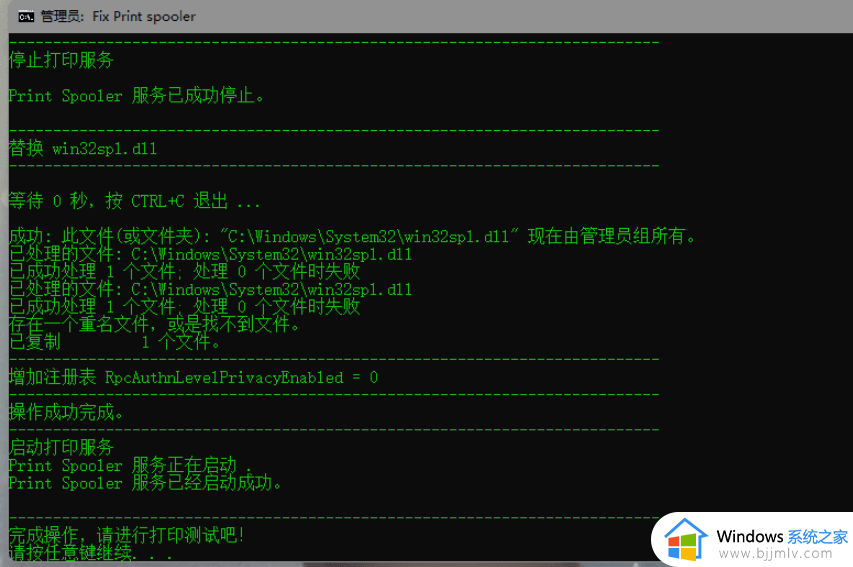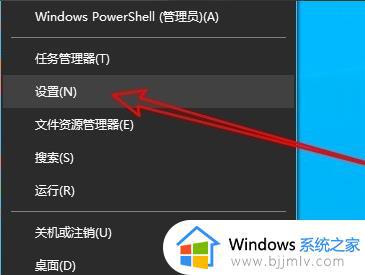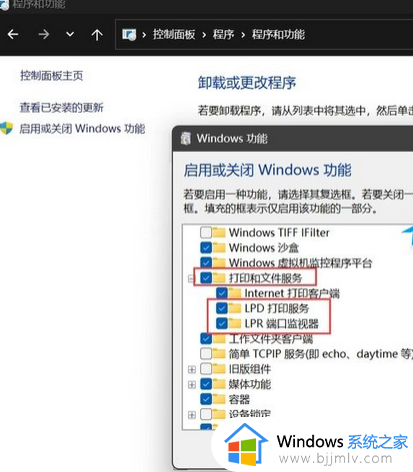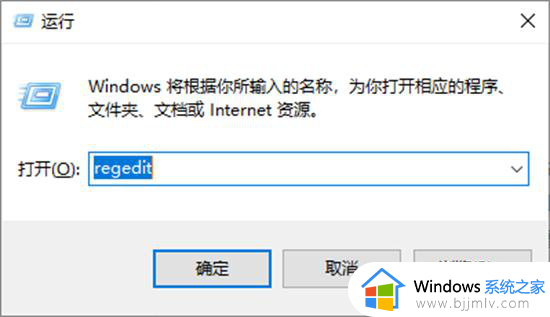打印机出现了一个内部错误无法打印怎么解决
更新时间:2022-12-01 13:56:45作者:runxin
我们在日常办公时使用的电脑也都有外接打印机设备,能够方便用户实现一些文件及时打印,可是最近有小伙伴在电脑上通过打印机打印文件时却遇到一个内部错误无法打印的情况,对此应该怎么解决呢?下面小编就来告诉大家打印机出现了一个内部错误无法打印解决方法。
具体方法:
1、首先选择“打开设备和打印机”,如图所示。
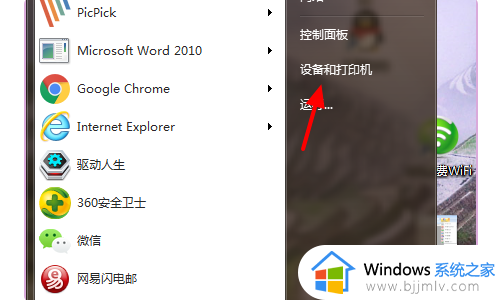
2、然后选择“删除设备”,如图所示。
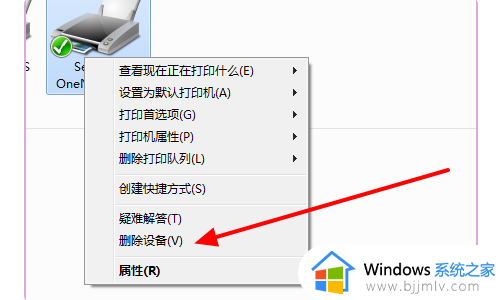
3、接着打开“添加打印机”,如图所示。
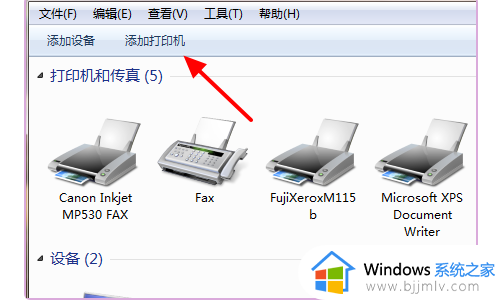
4、然后选择“添加本地打印机”,如图所示。
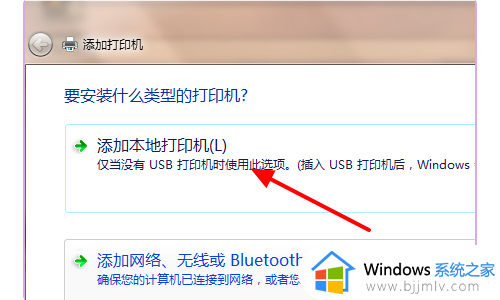
5、默认情况下,单击“下一步”,如图所示。
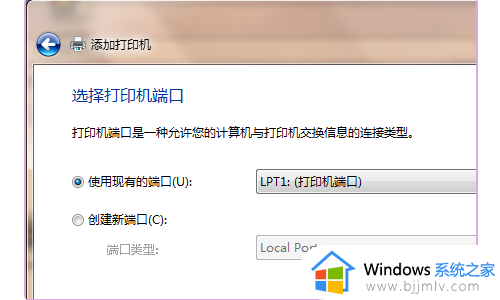
6、然后单击“下一步”,如图所示。
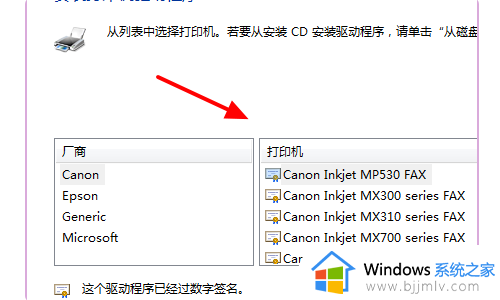
7、默认情况下,单击“下一步”,如图所示。
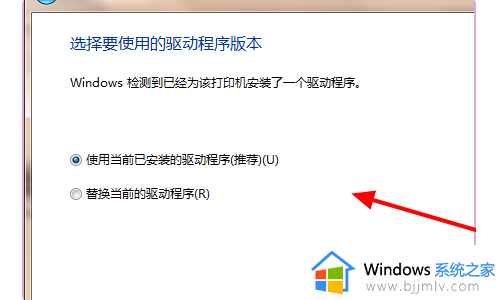
8、然后设置所需的打印机名称并单击“完成”,如图所示。
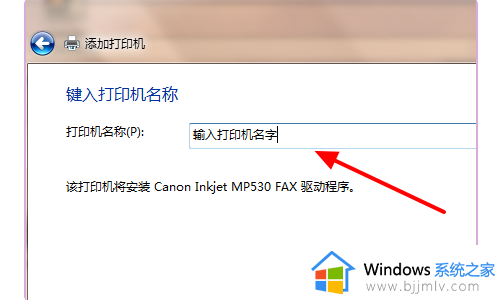
9、最后单击就可以正常打印了,如图所示。
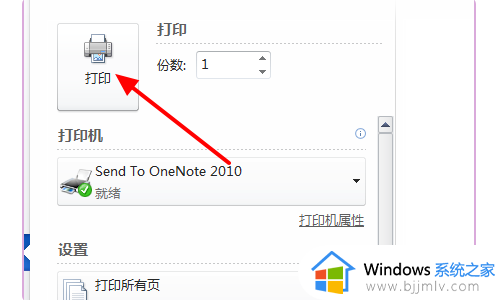
以上就是小编教大家的打印机出现了一个内部错误无法打印解决方法了,有遇到这种情况的用户可以按照小编的方法来进行解决,希望能够帮助到大家。