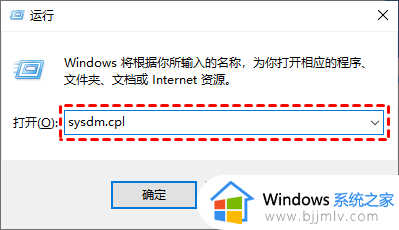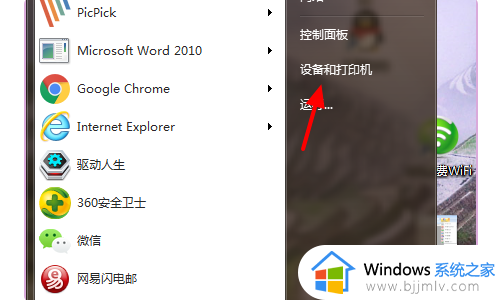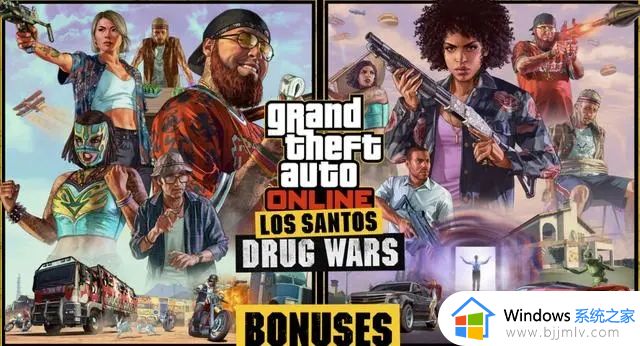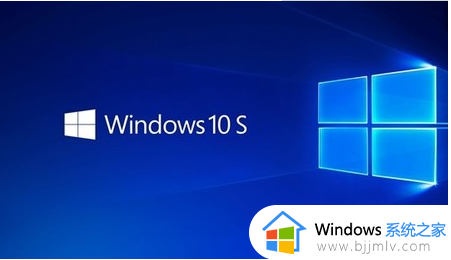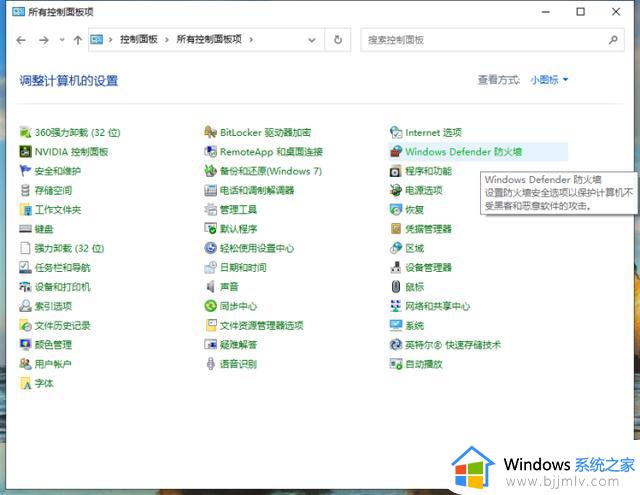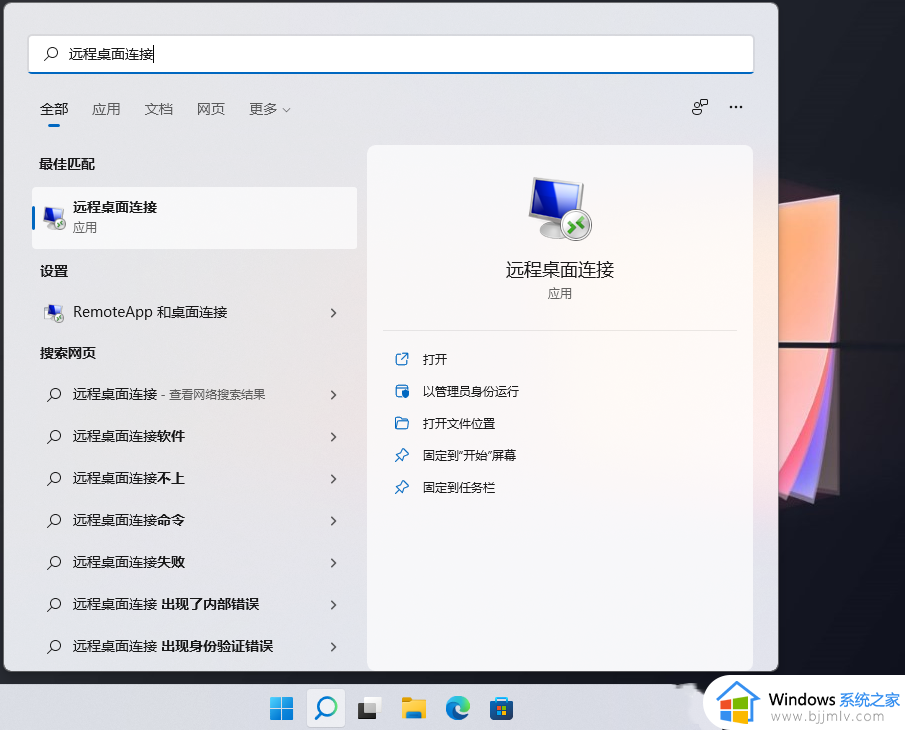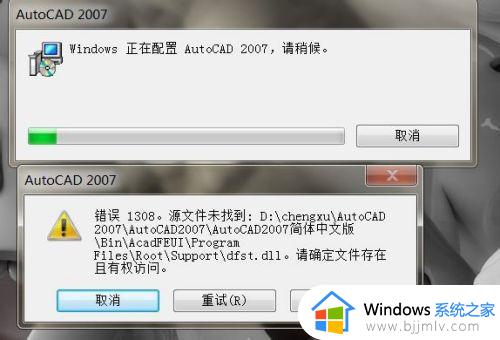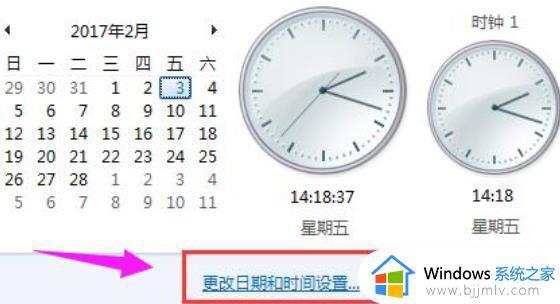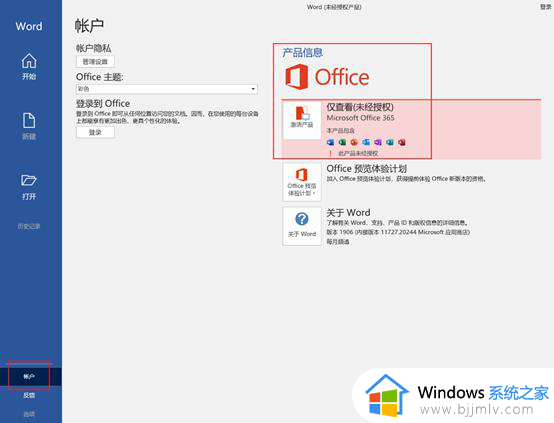远程桌面连接出现了内部错误为什么 远程桌面出现了内部错误如何解决
更新时间:2022-12-07 10:50:54作者:qiaoyun
远程桌面连接是电脑中一个很不错的功能,可以让用户们进行远程连接,可是有不少用户在进行远程桌面连接的时候,却出现了内部错误,很多人不知道为什么,为了帮助到大家,今天就给大家讲解一下远程桌面出现了内部错误的详细解决方法吧。
方法如下:
1、右击开始点击“设置”。
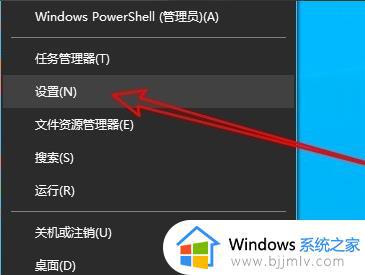
2、点击“网络和Internet”。
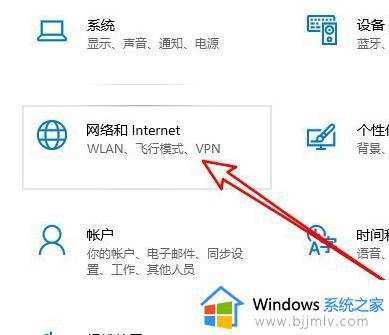
3、选择左侧“以太网”。
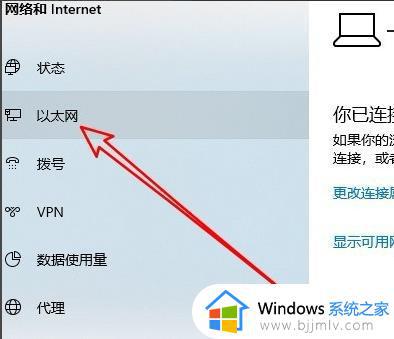
4、点击右侧“网络和共享中心”。
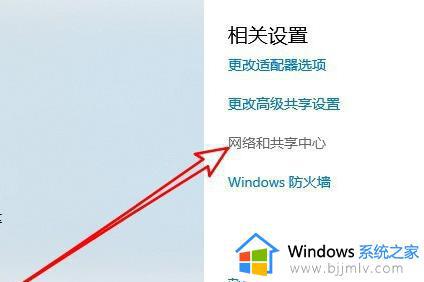
5、点击“更改适配器设置”。
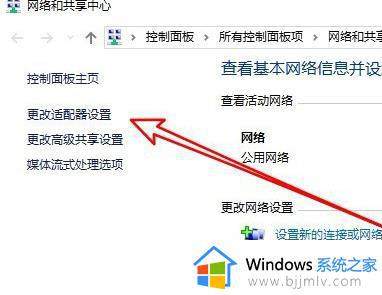
6、右击“以太网”选择“禁用”。
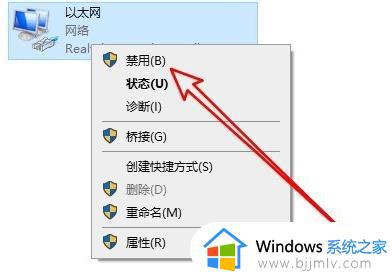
7、右击“网络连接”选择“启用”。

8、再次打开运行输入“mstsc”。
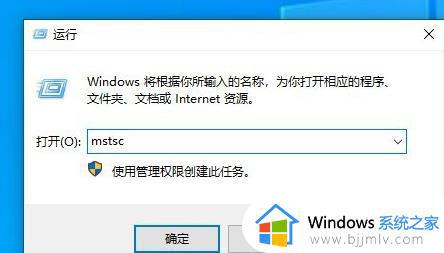
9、打开远程桌面连接窗口输入远程计算机连接即可。
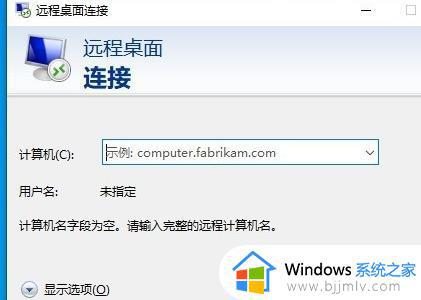
以上给大家讲解的就是远程桌面连接出现了内部错误的详细解决方法,有碰到一样情况的用户们不妨尝试上面的方法来进行凑走。