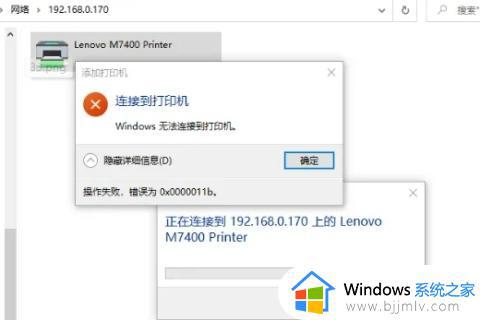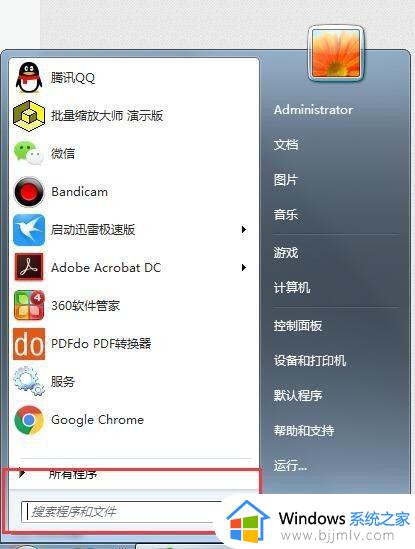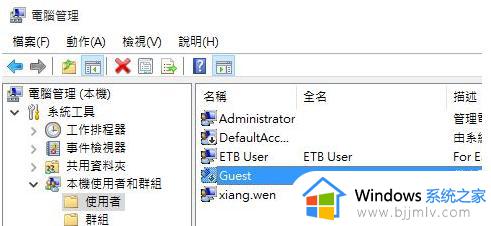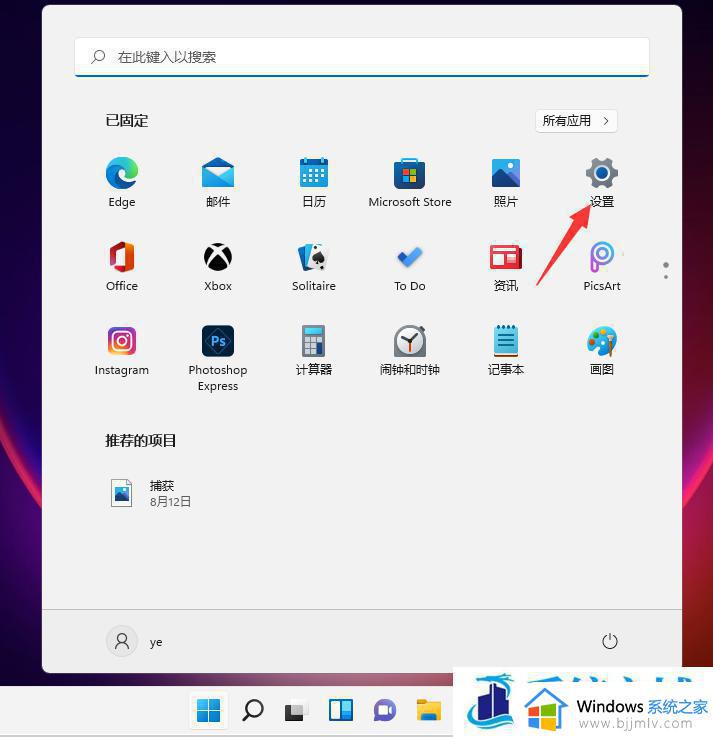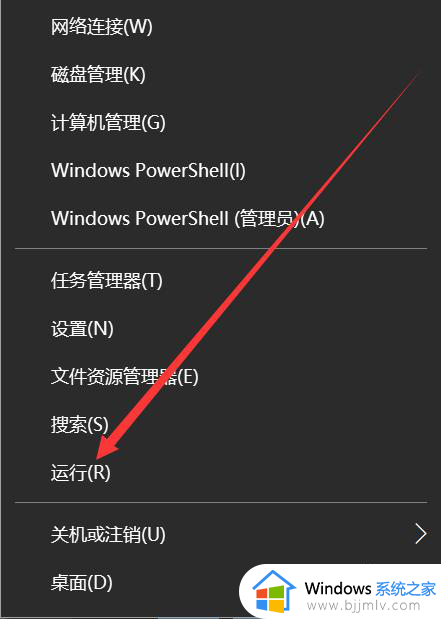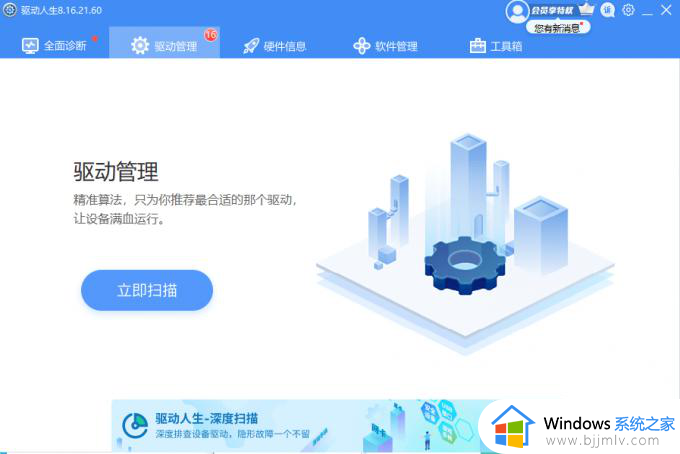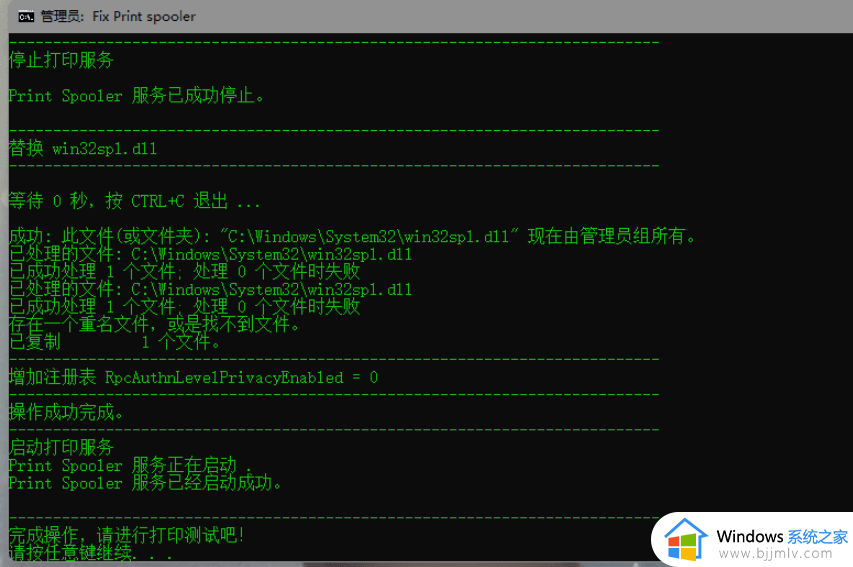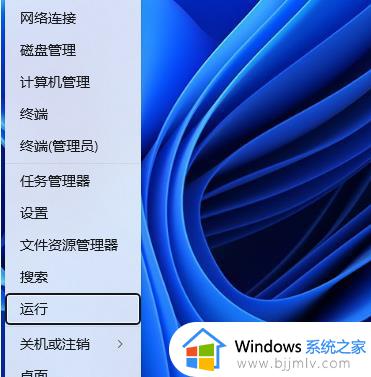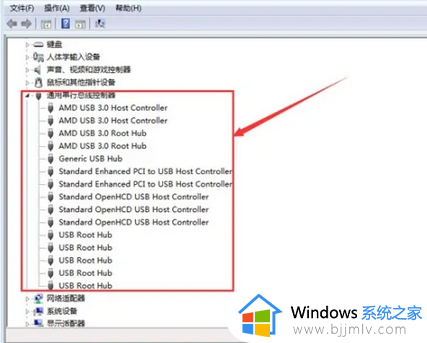0×00000709打印机错误win11怎么回事 windows11连接打印机0x0000709的解决方法
平时使用打印机打印文档的时候,总是无法避免会碰到一些状况,比如就有不少win11系统用户在使用打印机的时候,出现了错误0×00000709,这样就不能正常打印了,许多人碰到这样的问题根本不知道从何下手,为了帮助到大家,本文这就给大家介绍一下windows11连接打印机0x0000709的解决方法。
方法如下:
1、打开控制面板,找到启用或关闭windows功能;
2、找到打印机和文件服务;
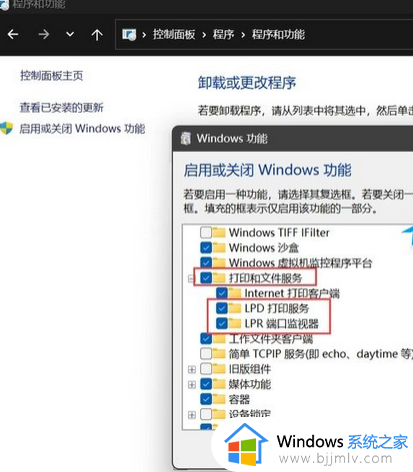
二、在需要连接共享打印机的电脑上安装共享打印机
1、在需要打印的电脑的控制面板中添加打印机;
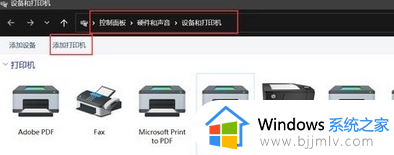
2、点击我所需的打印机未列出;
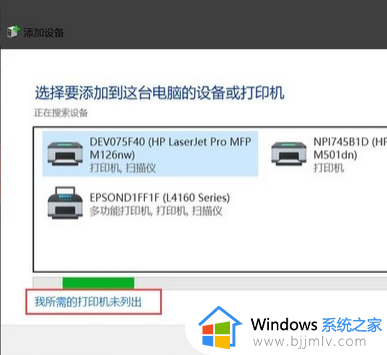
3、通过手动添加;
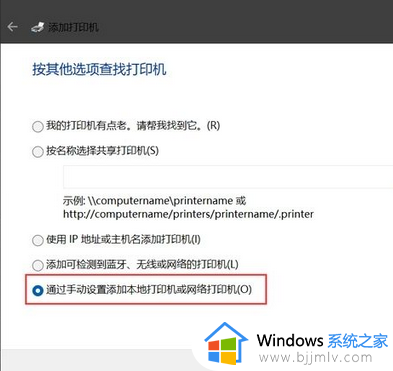
4、创建新端口,如图设置;
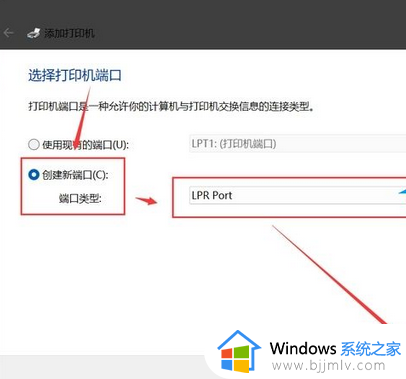
5、输入主机名称和共享打印的共享名称,就是共享打印机电脑的共享名称,就是在网络或者网上邻居里面看到的电脑的名称,例如pc-wang,或者其ip地址,例如192.168.18.88,共享打印机就是共享时设置的共享名称,例如说hp1007-201等等;
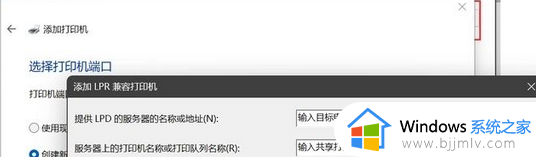
6、安装打印机对应驱动;
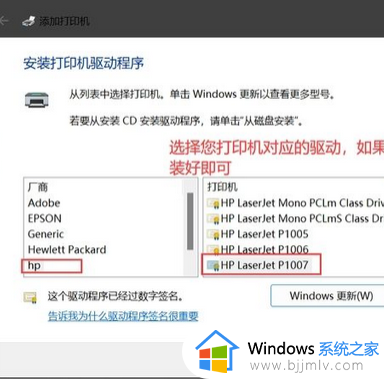
7、最后一步;
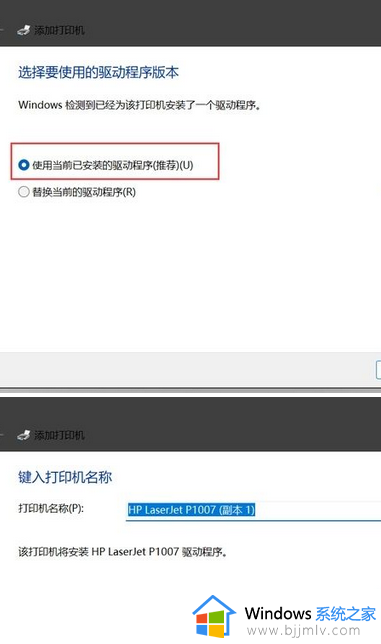
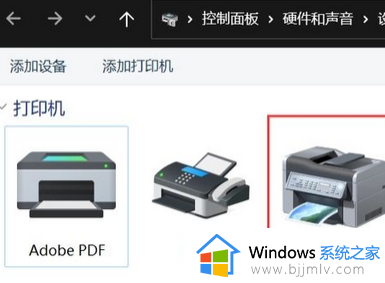
8、安装完成,实验打印成功。
关于0×00000709打印机错误win11的详细解决方法就给大家介绍到这里了,有遇到了这样情况的用户们可以尝试上述方法步骤来进行解决,相信可以帮助到大家。