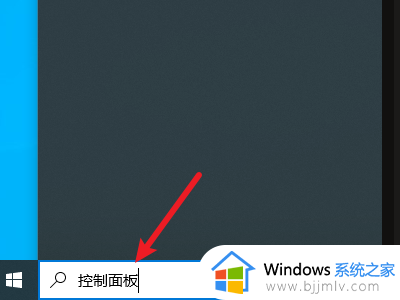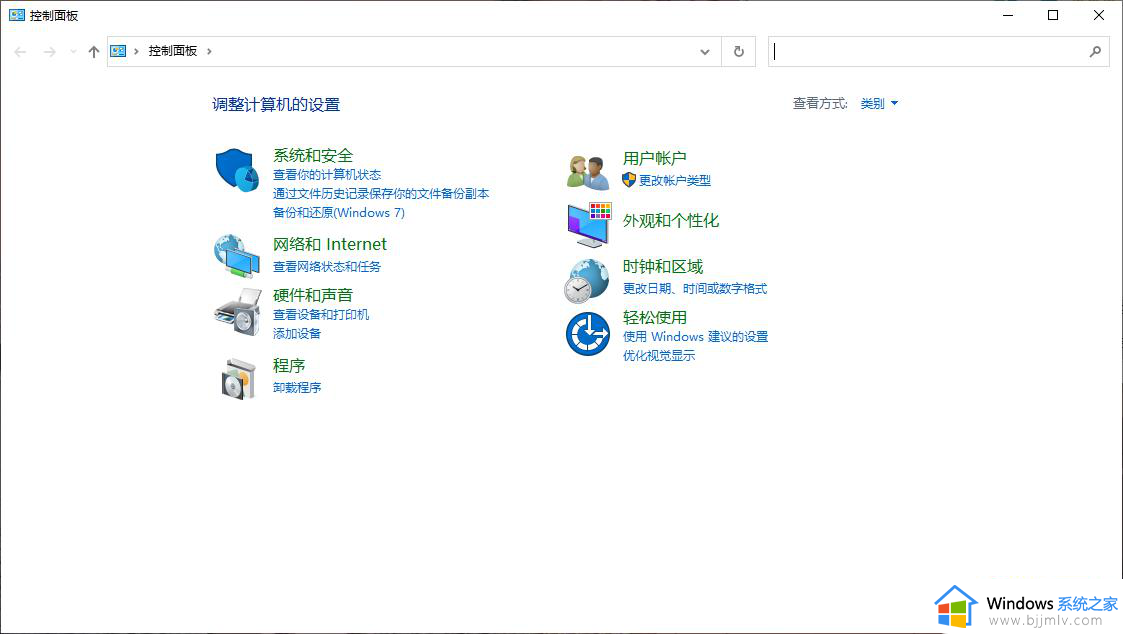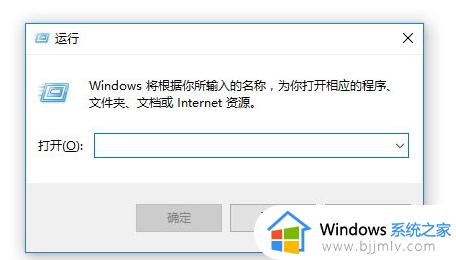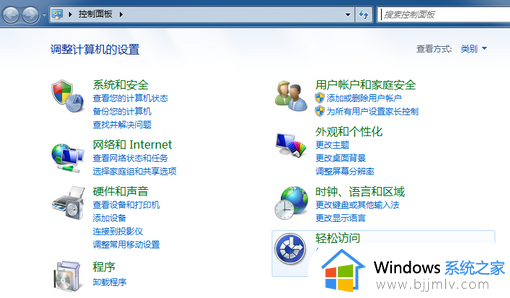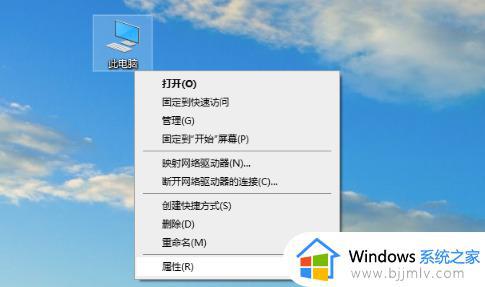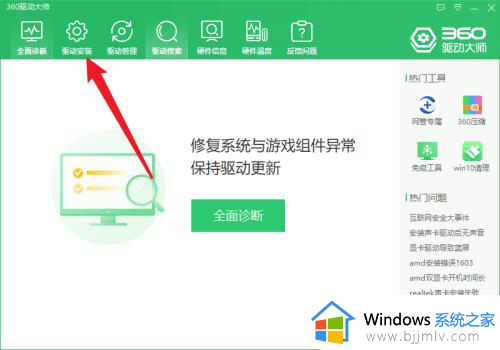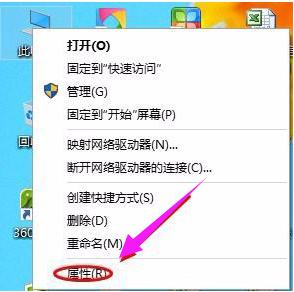win10控制面板打不开怎么办 win10电脑控制面板点击没反应如何处理
每次在电脑安装完win10系统之后,由于用户需要对默认的个性化设置进行调整,因此需要打开控制面板功能来设置,不过最近有小伙伴的win10系统在启动之后,想要打开控制面板时却总是点击没反应,对此win10控制面板打不开怎么办呢?以下就是小编给大家带来的win10电脑控制面板点击没反应如何处理。
具体方法:
方法一:
1、按下"win+R"快捷键,在运行对话框中输入"gpedit.msc"命令,回车键打开组策略编辑器。
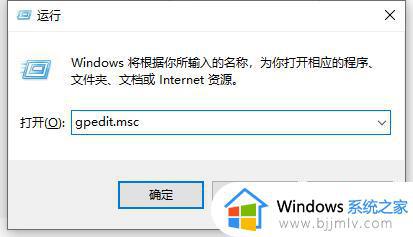
2、找到左侧中的"管理模板"将其展开,点击其中"控制面板"。
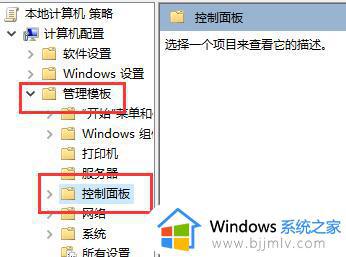
3、找到"禁止访问控制面板和PC设置"选项并双击打开。
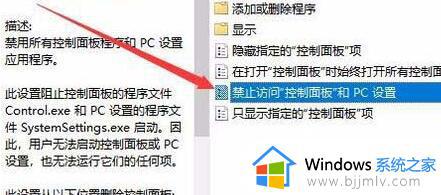
4、在给出的窗口中,将"已配置"选项勾选上,点击确定保存即可。
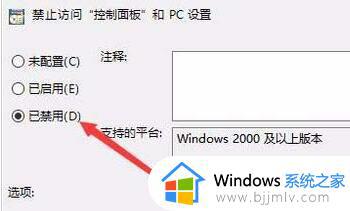
方法二:
1、如果方法一不能解决问题的话,那么大概率可能是系统文件损坏了。
2、右击任务栏中的开始,在上方给出的选项中选择"windows powershell(管理员)"选项。
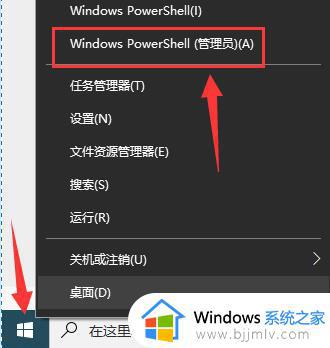
3、在小窗口中输入"sfc /scannow"命令,回车键运行即可解决问题。
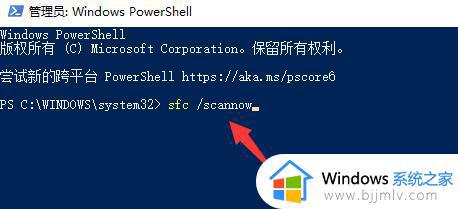
4、最后重新启动电脑,就可以打开控制面板了。
本文就是小编教大家的win10电脑控制面板点击没反应如何处理所有步骤了,碰到同样情况的朋友们赶紧参照小编的方法来处理吧,希望本文能够对大家有所帮助。