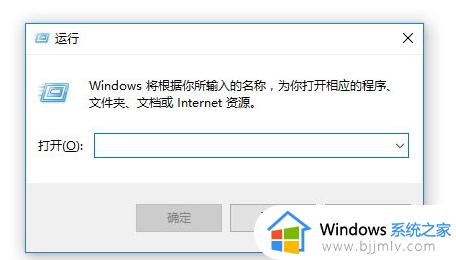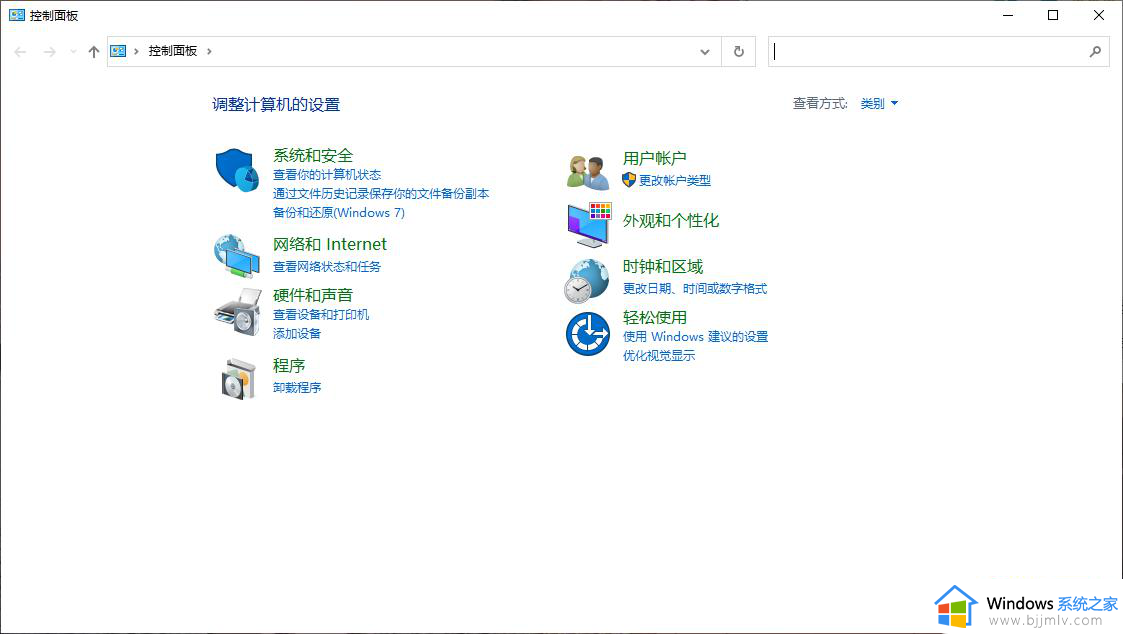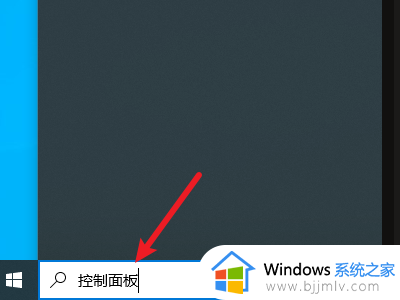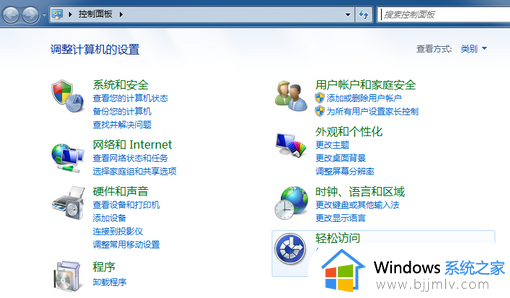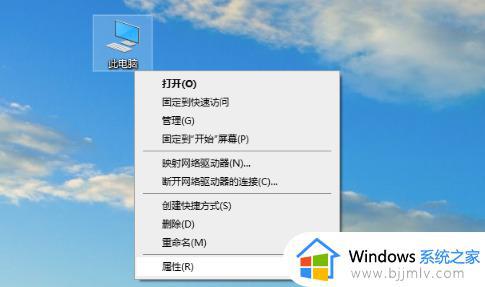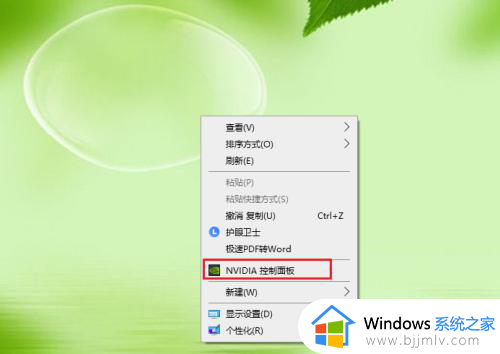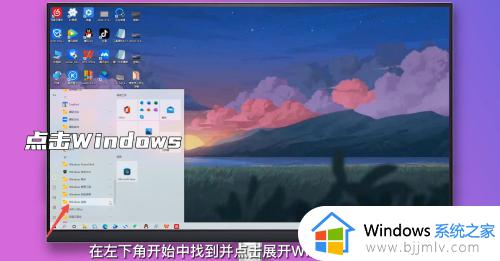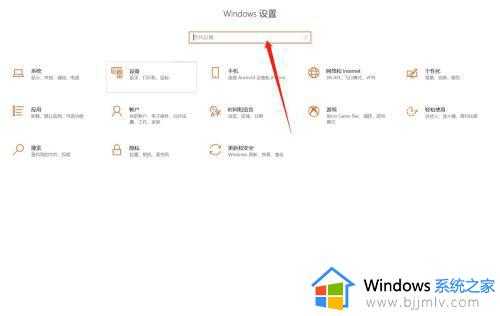win10的控制面板怎么打开 win10控制面板如何打开
在追求个性化和高效管理的今天,win10操作系统为小伙伴们提供了丰富的自定义选项。控制面板是win10操作系统中的一个重要组件,它允许小伙伴对系统进行细致的设置和管理,那么win10的控制面板怎么打开呢?今天小编就给大家介绍一下win10控制面板如何打开,快来一起看看吧。
具体方法
方法一:
1、找到“此电脑”,接着点击鼠标右键,选择“属性”。
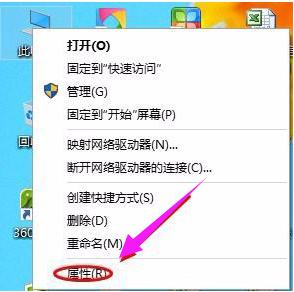
2、点击以后就切换至了“系统”界面,在该页面的最左上角找到“控制面板主页”。
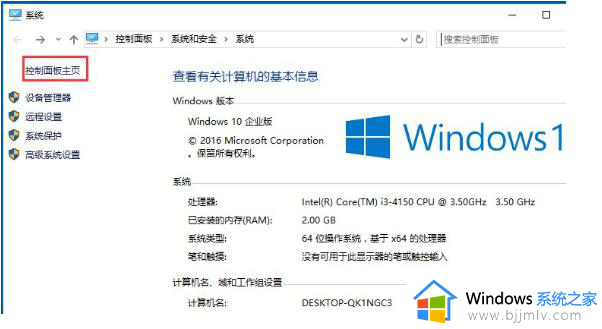
3、点击以后就会跳转到控制面板了。
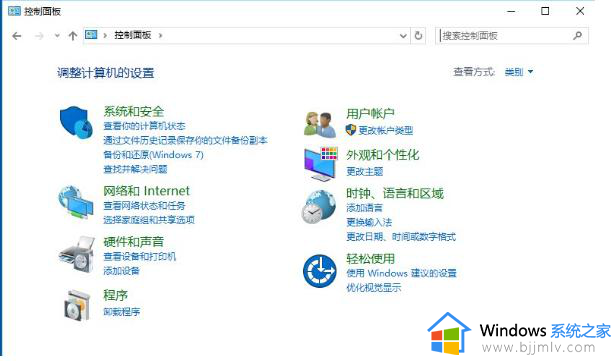
方法二:通过搜索功能
1、 在Win10底部的开始菜单区域,默认是有一个搜索窗口,我们可以在这里搜索找到控制面板。

2、在搜索框中直接输入“控制面板”关键字,系统便会显示控制面板应用的入口了。
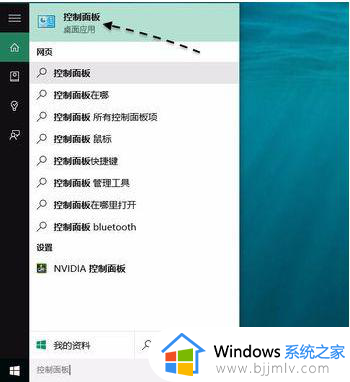
方法三:把控制面板放到桌面上
1、可以把它放到桌面上,易于查找打开。可以在桌面任意空白区域,点击鼠标右键,然后选择“个性化”选项。
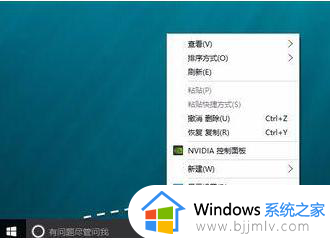
2、接着在个性化设置窗口中,点击“主题”一栏。
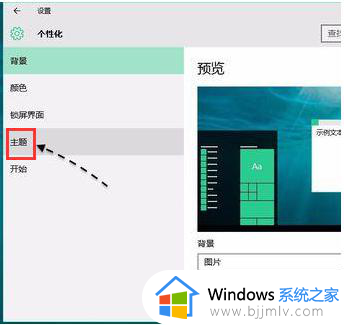
3、随后请继续点击右侧的“桌面图标设置”选项。
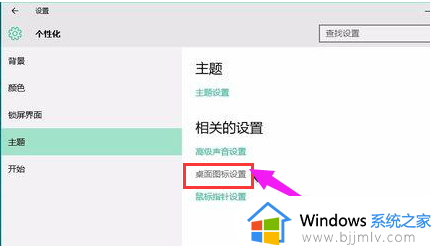
4、接下来请勾选桌面图标下的“控制面板”选项,然后再点击“确定”按钮保存生效。
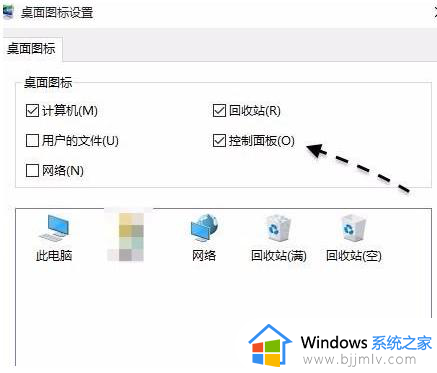
5、随后返回桌面,可以看到桌面上已经出现了控制面板的图标了。
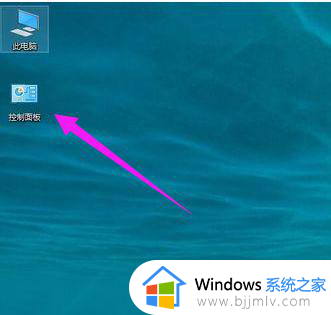
以上全部内容就是小编带给大家的win10控制面板打开方法详细内容分享啦,小伙伴们如果你们有需要的话,就快点按照上述的步骤进行操作,希望可以帮助到大家。