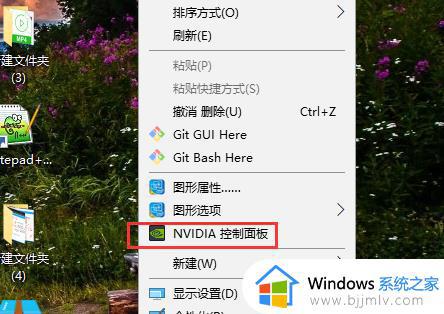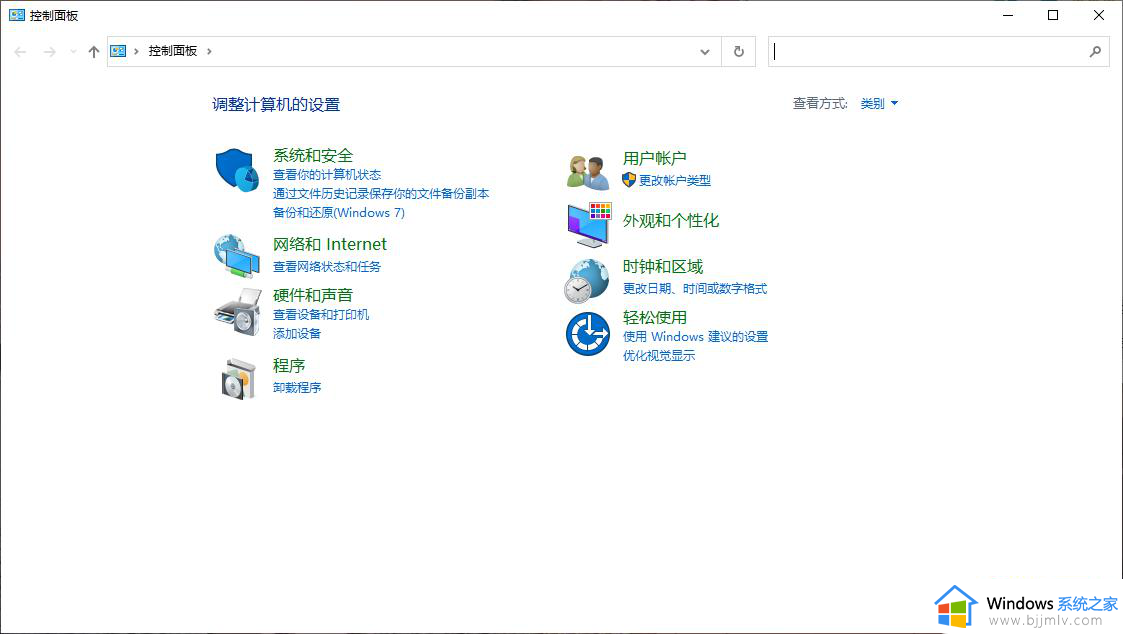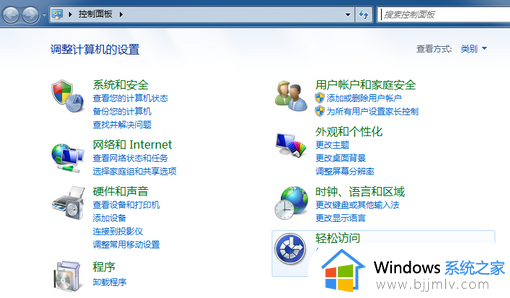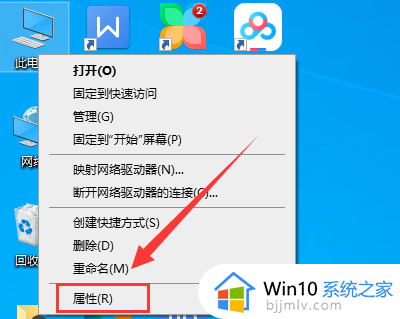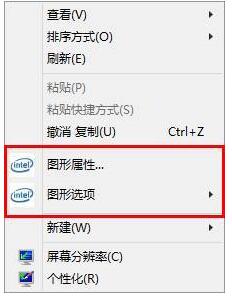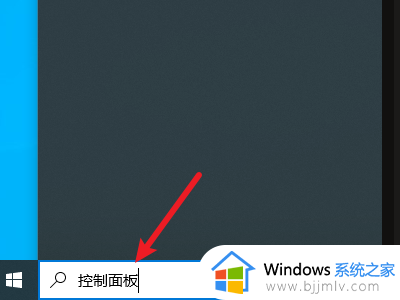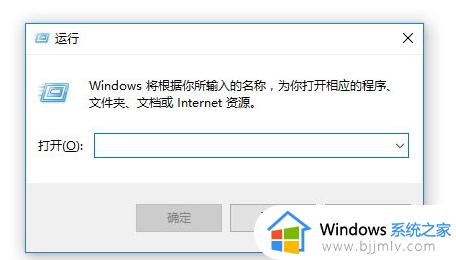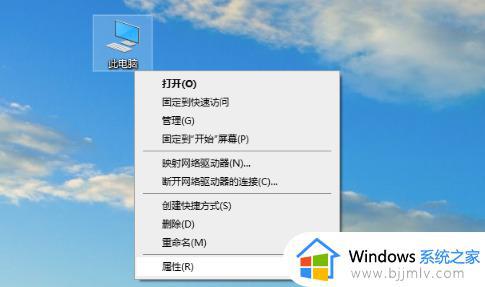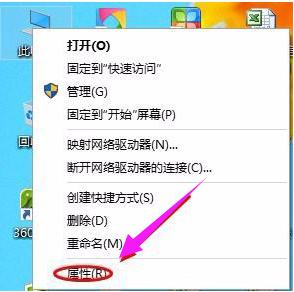win10打开显卡控制面板怎么操作 win10如何打开显卡控制面板
我们现在很多小伙伴在使用win10操作系统的时候,为了保证游戏的运行流畅,都会给我们的win10电脑显卡控制面板进行调整,从而提高游戏的流畅运行,但是有些小伙伴却不知道怎么打开,接下来小编就带着大家一起来看看win10打开显卡控制面板怎么操作,希望对你有帮助。
具体方法:
方法一:1、在电脑桌面的空白处点击鼠标右键,然后点击【nvidia控制面板】。
注意:有部分电脑会因为某些原因不显示“nvidia控制面板”,请看下面的方法。

2、nvidia控制面板被打开。
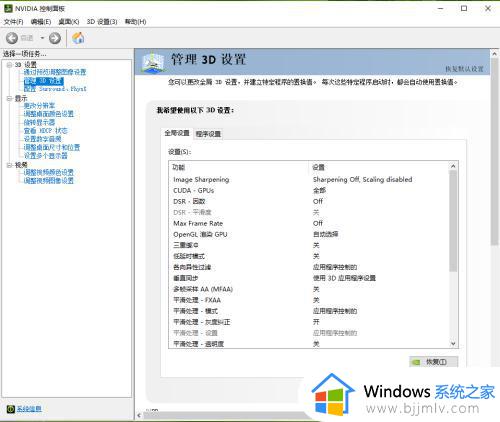
方法二:1、点击电脑左下角的搜索框,输入“nvidia”,点击【打开】。
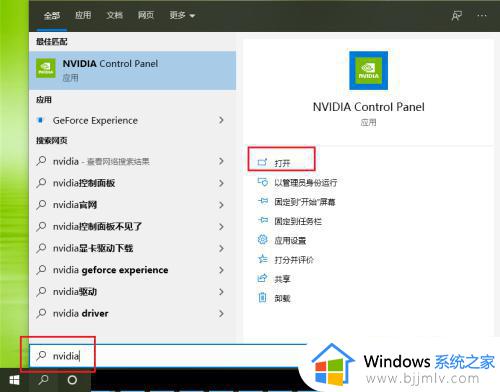
2、nvidia控制面板被打开。
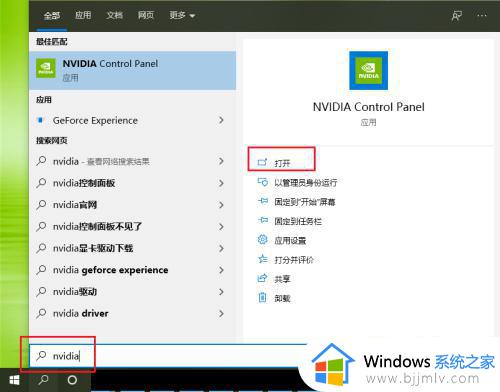
方法三:1、按键盘上的“win+r”,打开运行对话框。
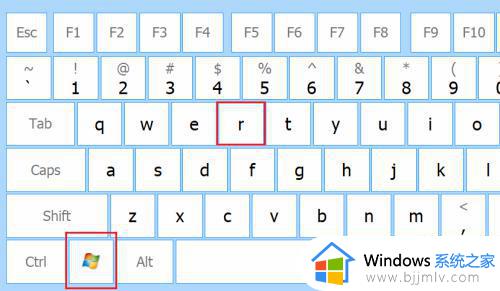
2、输入“control”,点击【确定】。
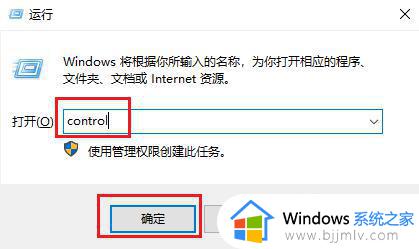
3、点击【硬件和声音】
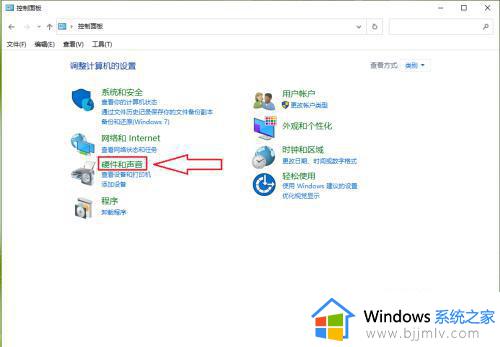
4、点击【nvidia控制面板】
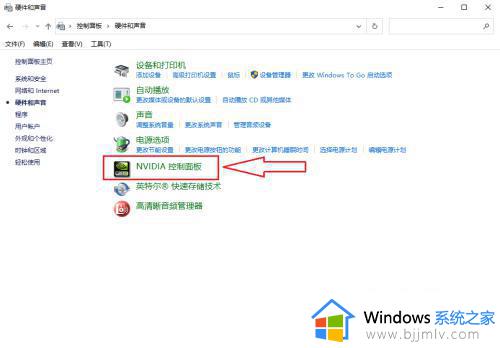
5、nvidia控制面板被打开。
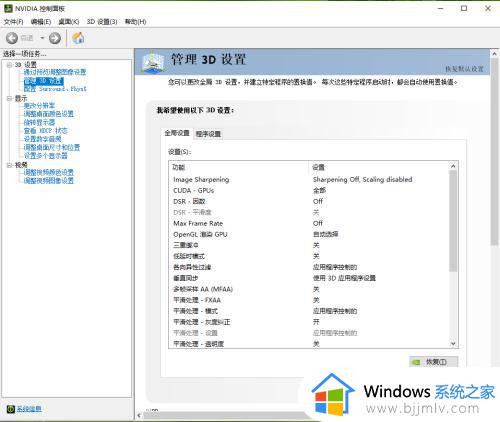
以上全部内容就是小编带给大家的win10打开显卡控制面板操作方法详细内容分享啦,小伙伴们如果你们有需要的话就快点跟着小编一起来看看吧。