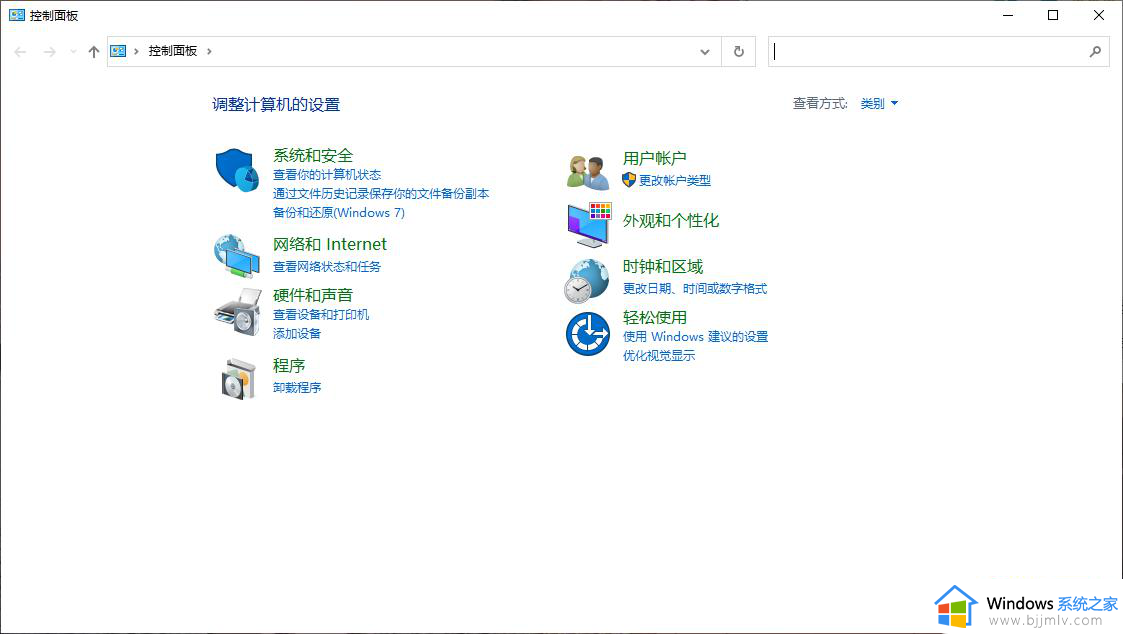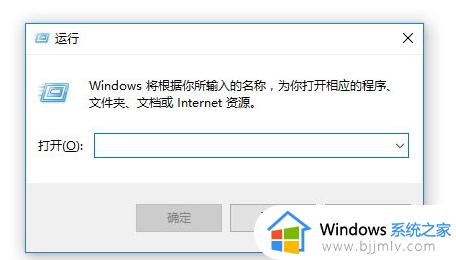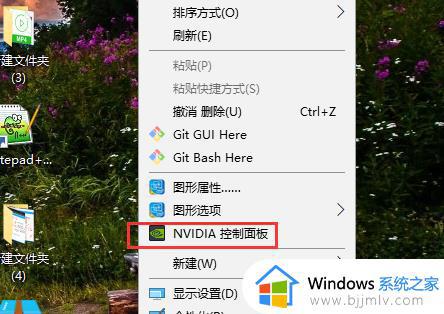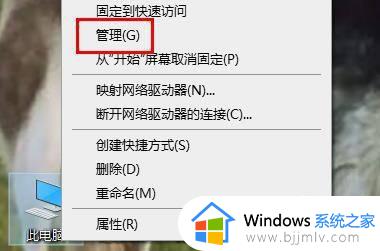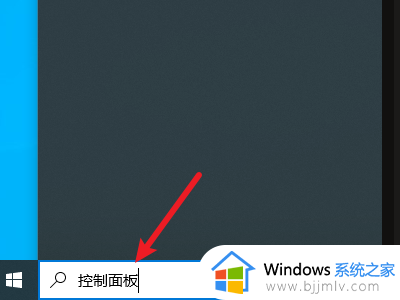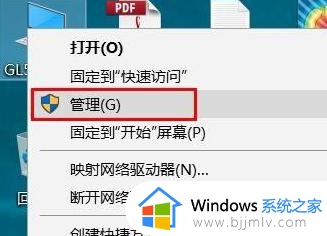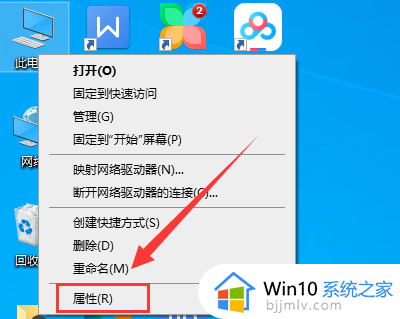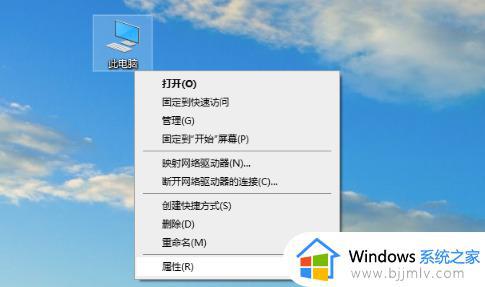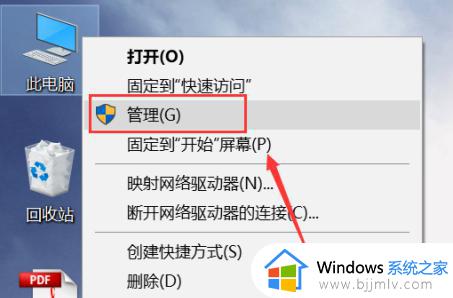win10n卡控制面板打不开怎么办 win10系统打开n卡控制面板失败如何解决
虽然我们的win10操作系统已经发布了很多年了,但是依然会存在一些电脑bug的,就比如最近有小伙伴在使用win10电脑的时候打开n卡控制面板却发现打不开,遇到这种情况我们很多小伙伴都不知道怎么办,今天小编就带着大家一起来看看win10系统打开n卡控制面板失败如何解决,希望可以帮助到你。
具体方法:
方法一:恢复系统或者更新系统
一个系统上出现软件运行问题,有两方面的原因:一是系统的原因,二是软件的原因。系统的原因多是系统组件运行错误或者系统本身稳定性的问题,这种问题要想针对性的解决是非常困难的,最简单快捷的方法就是恢复系统或者更新系统,让系统重新处于一个全新的状态。下面介绍具体的方法。

一、恢复系统的方法(这种方法适用于机器出厂自带Win10系统的电脑,如果是自己装的系统,这种方法就不适用了,完全可以自己重装一遍系统):
1、单击“开始”菜单→“设置”→“更新和安全”;
2、在“更新和安全”窗口的左边栏选择“恢复”选项,在“恢复选项”下选择单击”重置此电脑“;
3、之后,在出现的窗口中选择第一个选项“保留我的文件”选项(此选项作用是只格式化C盘,保留其他磁盘的内容,以防止文件的丢失),然后提示操作即可恢复系统。恢复系统之后,系统会恢复到机器预装时的状态;
4、右击桌面,打开“nvidia控制面板”;
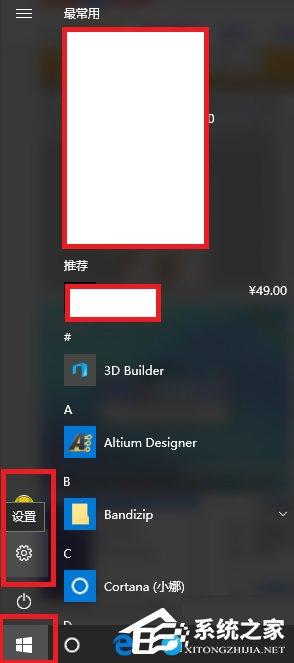
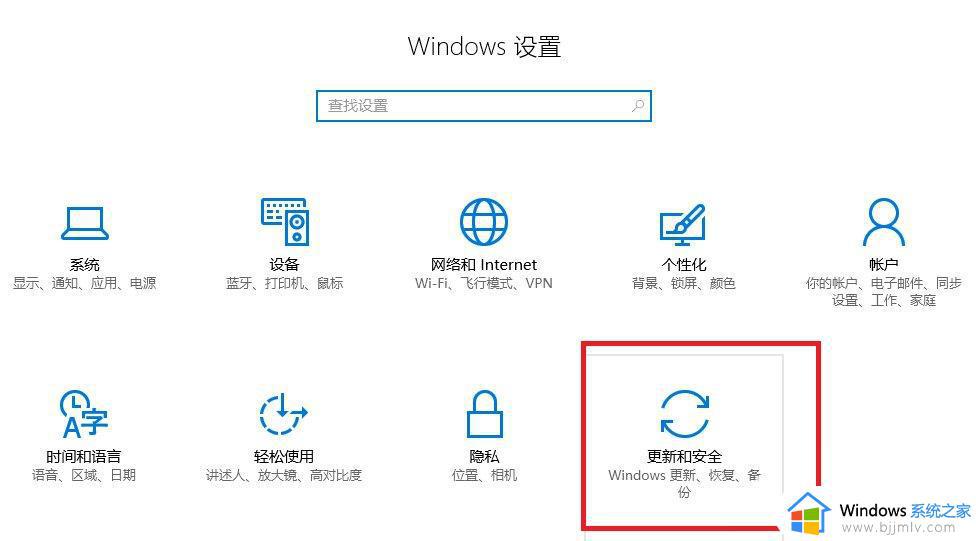
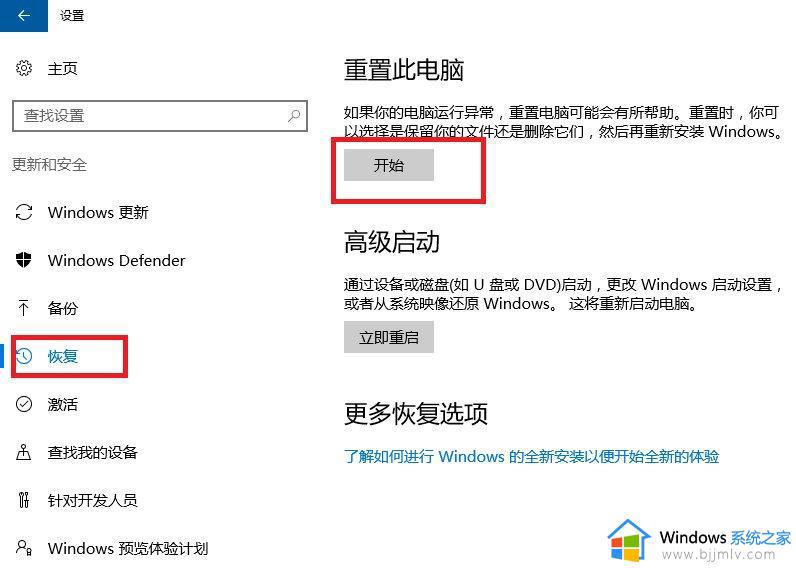

二、更新系统的方法(这种方法对于装有Win10系统的电脑都使用)
1、单击“开始”菜单→“设置”→“更新和安全”;
2、在“更新和安全”窗口的左边栏选择“Windows更新”选项,在“Windows更新选项”下单击“检查更新”;
3、检查到更新内容后,先安装小幅度的系统更新(可以查看每一项更新是关于什么内容的,如果是关于系统修复或者优化的,进行更新;如果是关于系统软件就不需要更新),更新完成后,再打开“nvidia控制面板”即可、
4、如果小幅更新还是不行的话,可以进行大版本系统更新,把更新的Win10周年版本(如果已经是周年更新版本,请看第二种方法),更新方法和上面一样,检查更新即可(检查到后,系统就会在后台下载,完成按照提示进行安装即可)。更新完成后,再打开“nvidia控制面板”即可。
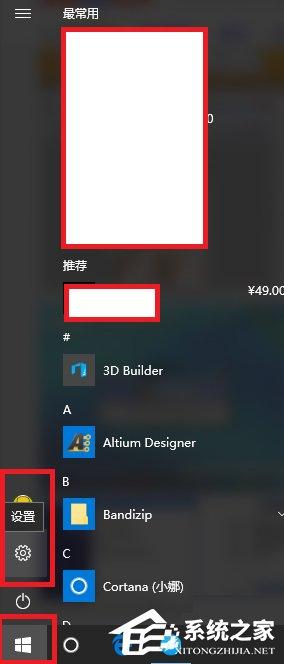
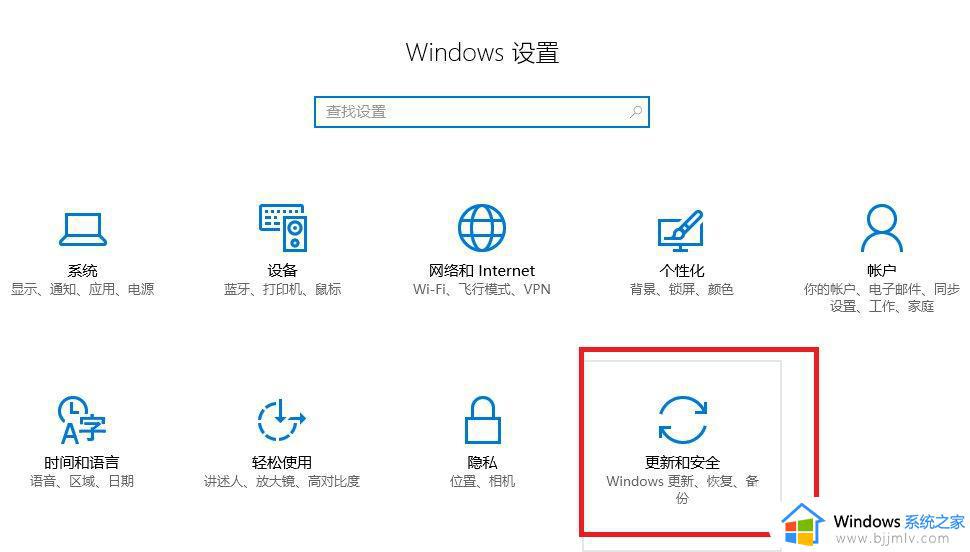
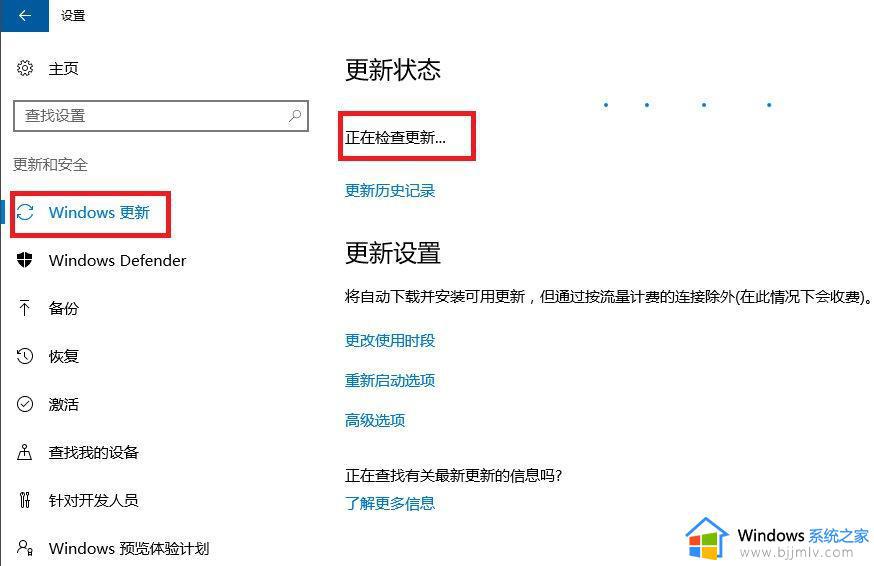
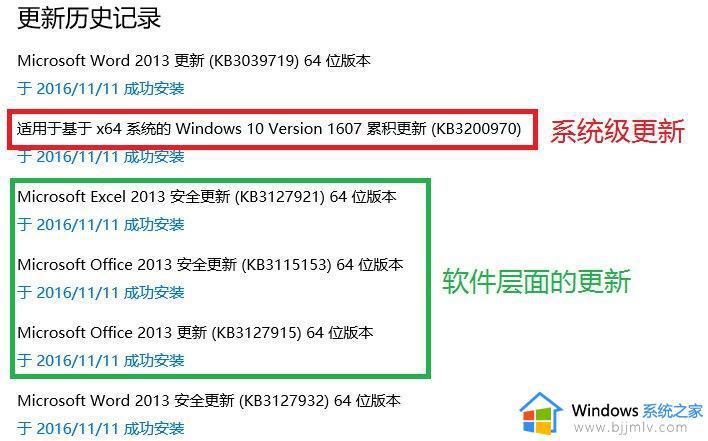
方法二:卸载驱动,重新安装
这种方法是从软件的角度来解决,具体方法如下:
1、右击“开始菜单”→“控制面板”,打开控制面板之后,选择”卸载程序“选项”,然后找到“nvidia图形驱动程序”,双击卸载掉。卸载完成后,找到程序所在的文件夹,并把文件夹删除。
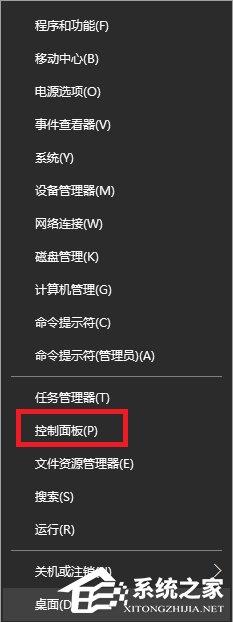
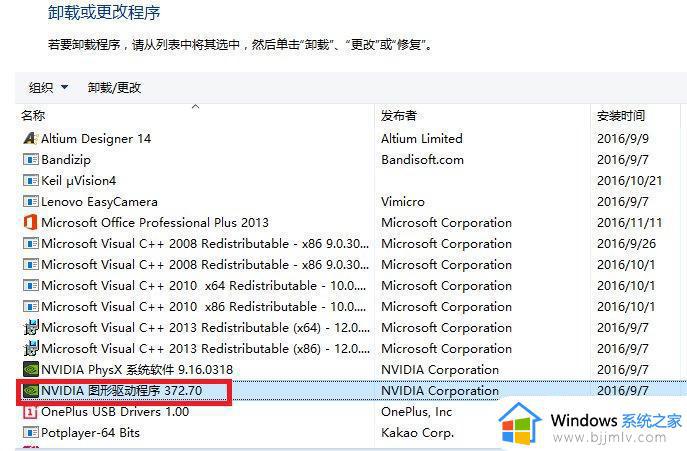
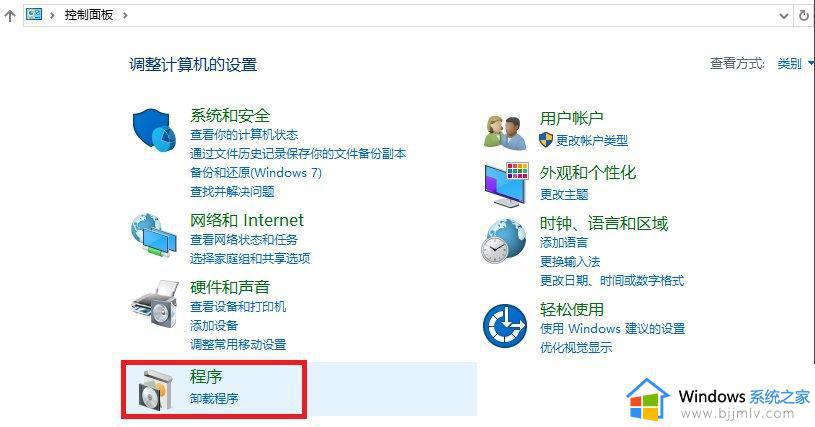
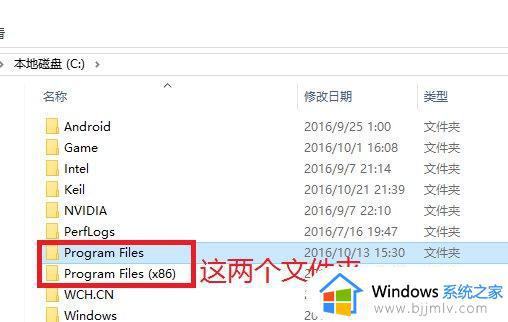
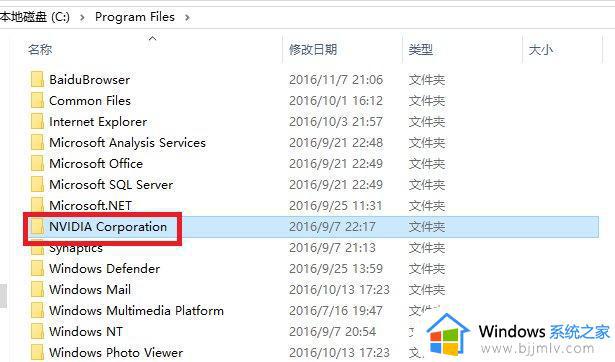
2、到官网下载最新的显卡驱动程序(根据自己的系统版本和显卡类型来选择驱动程序),进行安装即可。
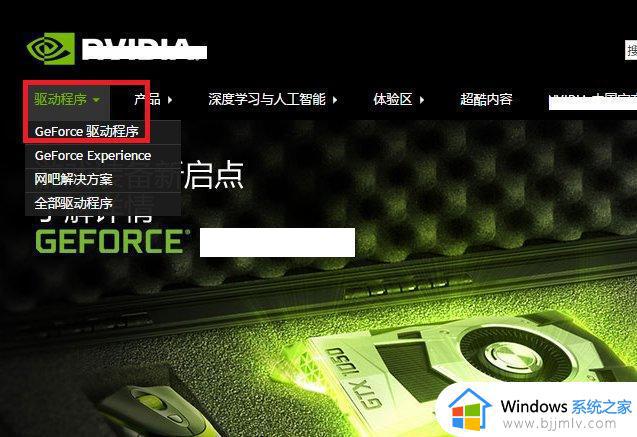
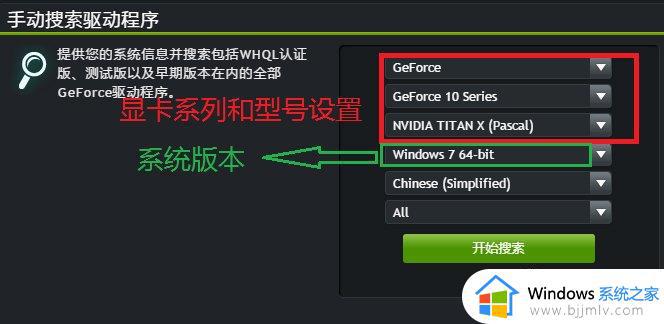
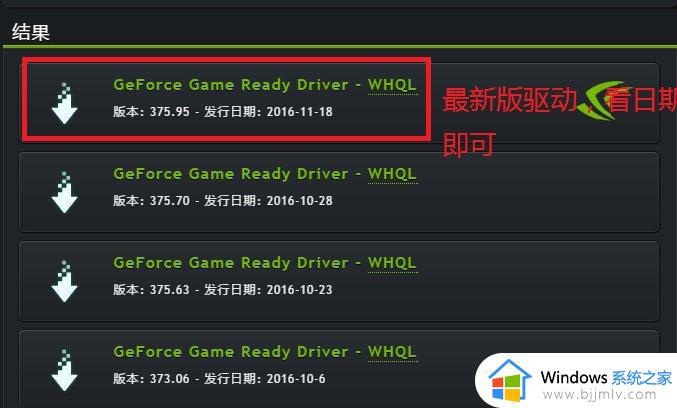
3、安装完成后,右击桌面,打开“nvidia控制面板”即可。
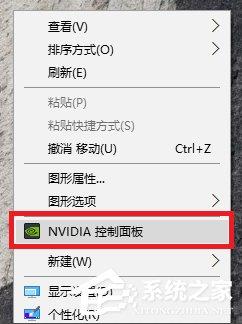
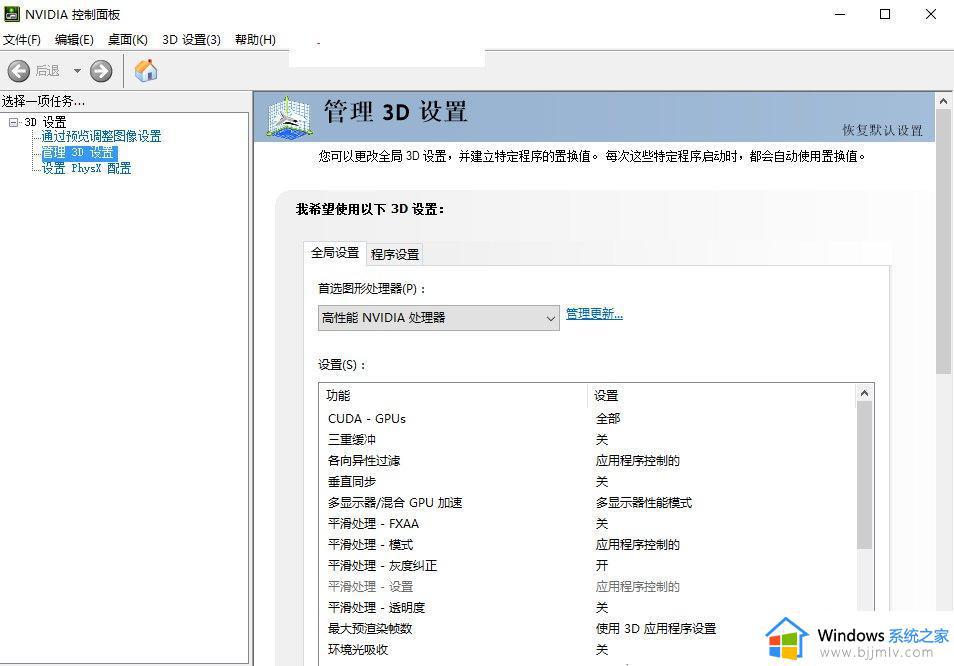
方法三:针对性的处理
1、右击“任务栏”,打开“任务管理器”,在“任务管理器”窗口,选择“进程”选项,然后找到“nvidia user experiencedrive.。。”进程,右击结束这个进程。之后,再右击桌面,打开“控制面板”。
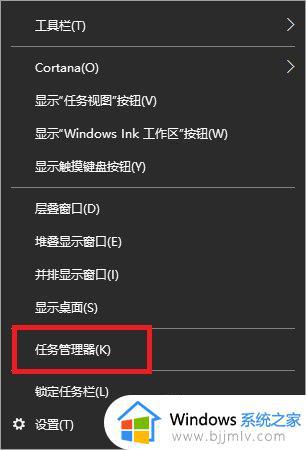
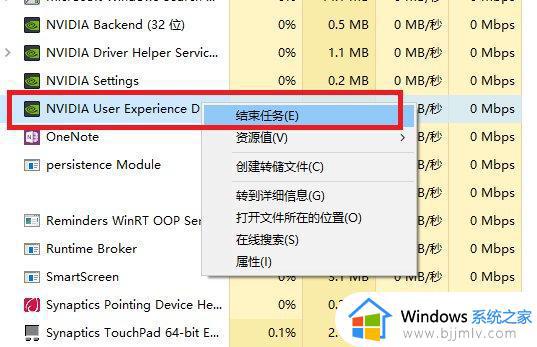
2、右击“任务栏”,打开“任务管理器”。在“任务管理器”窗口,选择“服务”选项,在“服务”选项窗口下面选择“打开服务”,然后进入新的“服务窗口,找到”NvidiaDisplay Drive service“这个服务,然后右击“重新启动”,来重启这个服务。之后,再右击桌面,再打开“控制面板”。
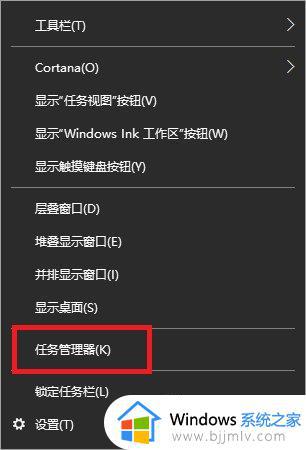
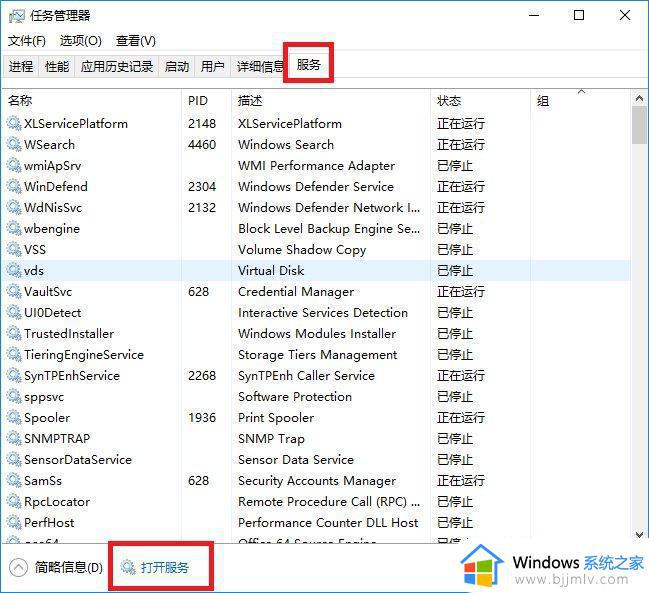
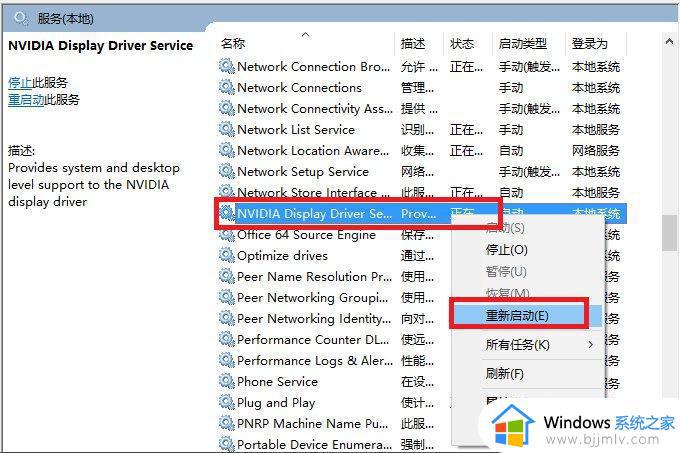
以上全部内容就是小编带给大家的win10系统打开n卡控制面板失败解决方法详细内容分享啦,碰到相同情况的小伙伴快点跟着小编的内容进行操作吧,希望本文可以对你有帮助。