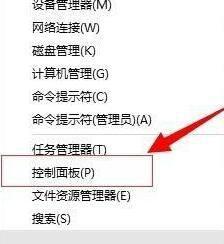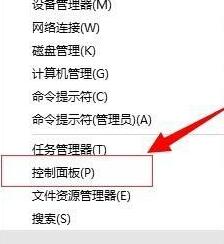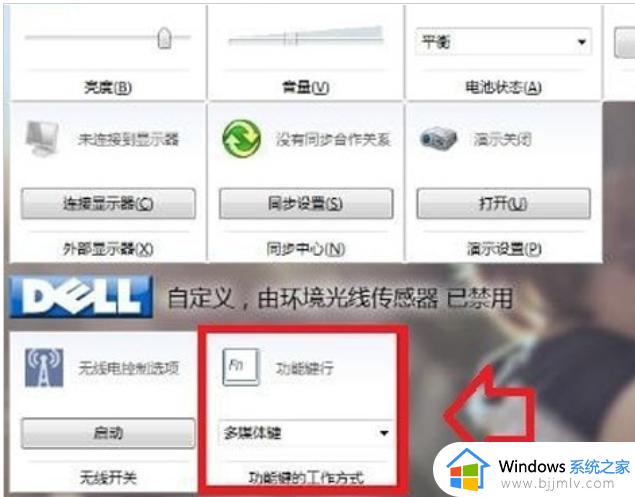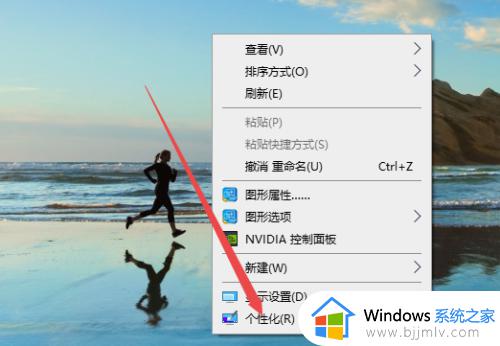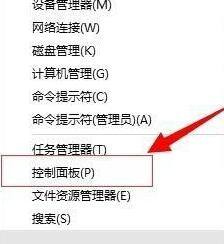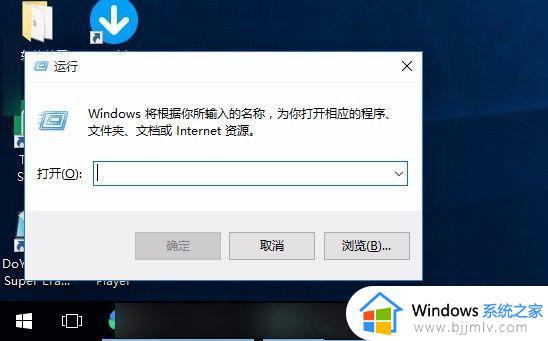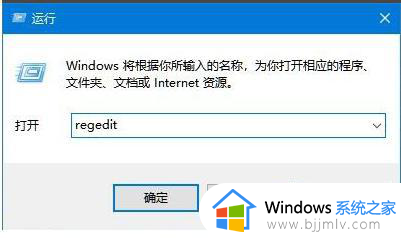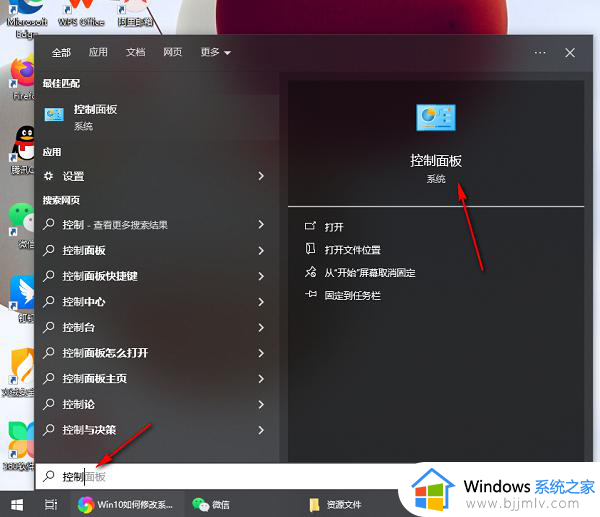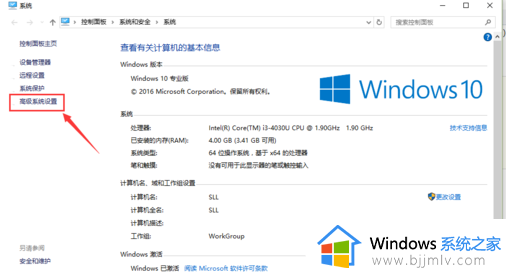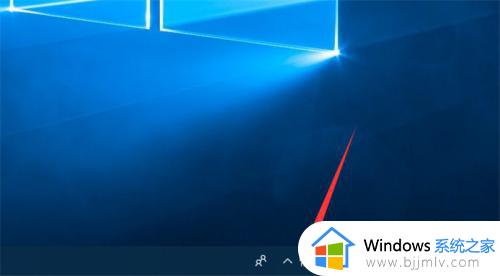win10怎么修改系统自带热键 win10系统热键修改方法
更新时间:2024-03-17 13:54:00作者:qiaoyun
在电脑中都是自带有一些热键的,方便我们使用快捷键来快速操作,但是有时候会出现热键冲突的情况,所以就需要进行修改,不过有很多win10系统用户并不知道怎么修改系统自带热键,其实操作方法并不会难,本文这就给大家介绍一下win10系统呢过热键的详细修改方法。
方法如下:
1、在“此电脑”窗口的菜单面板中,点击【打开设置】。
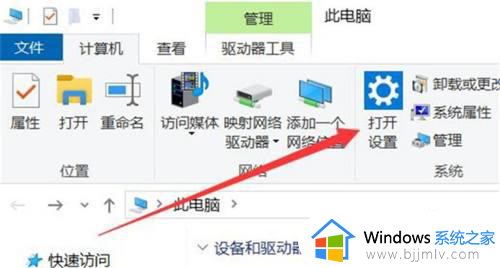
2、在“Windows 设置”窗口中,找到并点击【设备】打开。
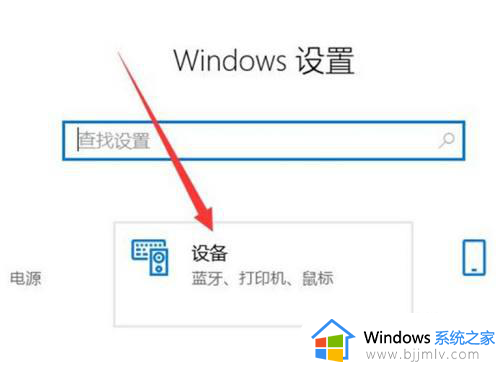
3、在“设备”窗口中,点击【输入】打开。
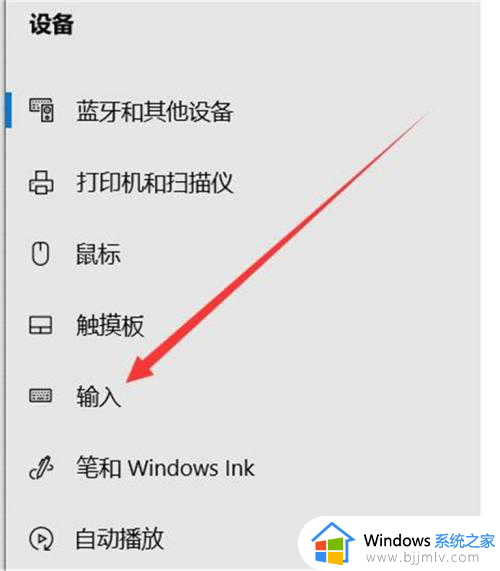
4、在“输入”窗口中,点击【高级键盘设置】选项打开。
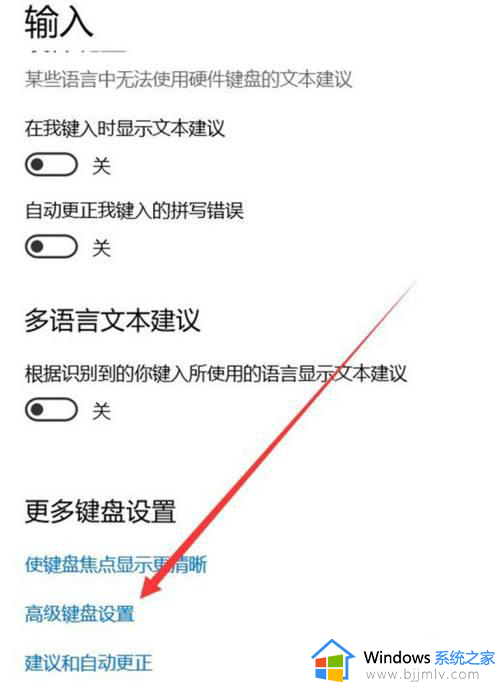
5、在“高级键盘设置”窗口中,点击【输入语言热键】打开,即可修改热键。
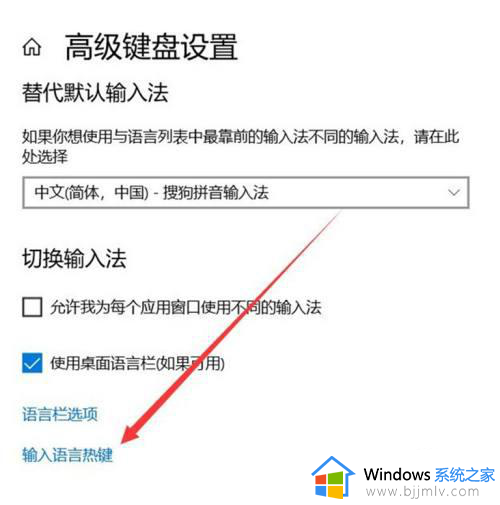
以上给大家介绍的就是win10修改系统自带热键的详细方法,大家有需要的话可以学习上述方法步骤来进行操作,希望帮助到大家。