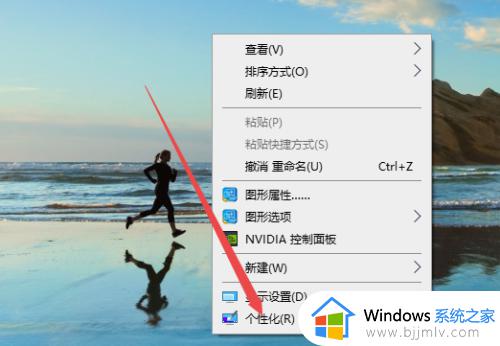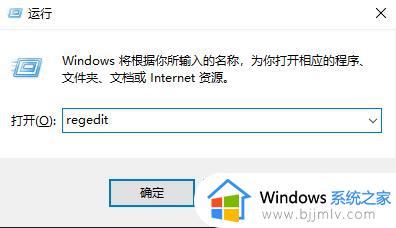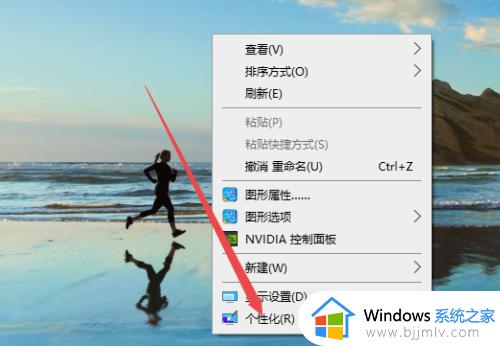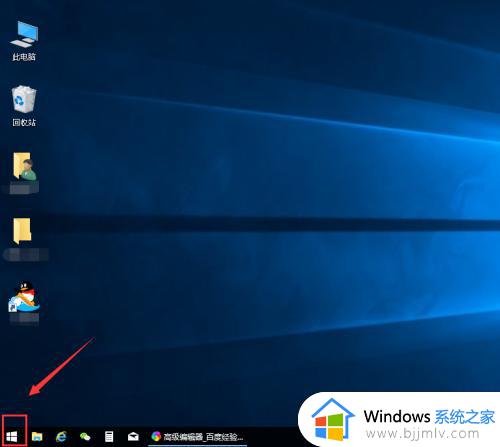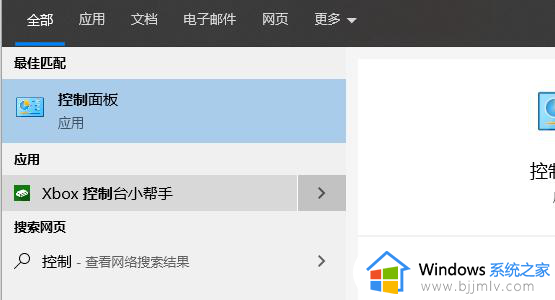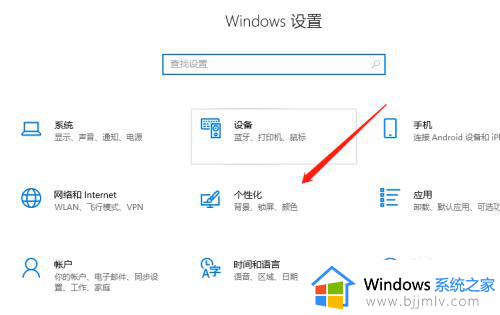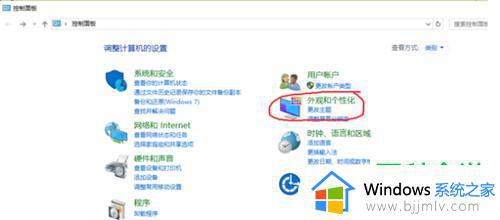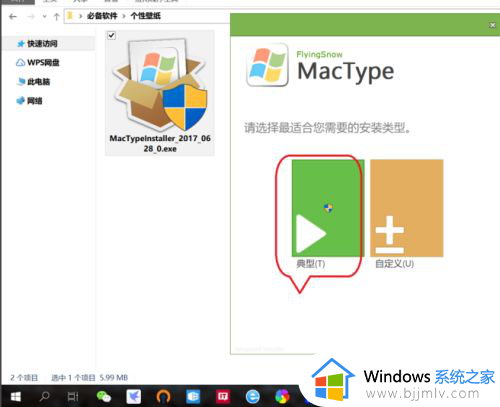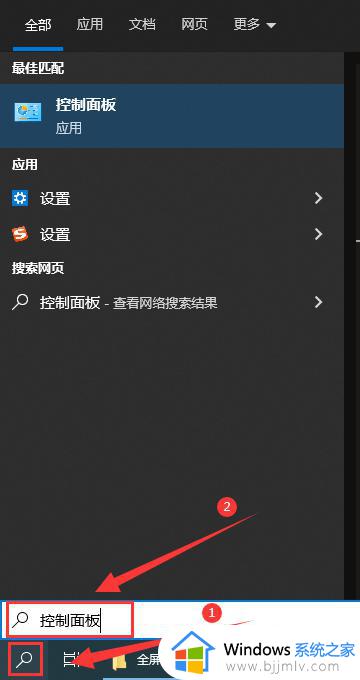win10怎么修改系统字体 win10修改系统字体怎么操作
对于追求个性化的win10操作系统用户来说,修改系统字体是一种常见的需求。字体不仅影响文本的可读性和美观度,还能体现个人的风格和品味。然而,对于一些小伙伴来说可能不知道win10怎么修改系统字体,那么接下来小编就带着大家一起来看看win10修改系统字体怎么操作,快来学习一下吧。
具体方法
方法一
1、win10系统字体怎么更换步骤,首先我们按快捷键win+R,打开运行输入regedit然后点击确定按钮启动注册表编辑器。
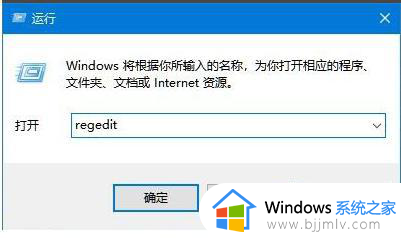
2、接下来在打开的注册表编辑器里找到HKEY_LOCAL_MACHINESOFTWAREMicrosoftWindows NTCurrentVersionFonts这个路径。
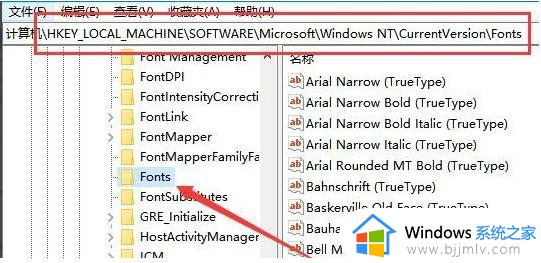
3、在注册表右侧窗口找到Microsoft JhengHei & Microsoft JhengHei UI (TrueType)这是默认的字体,只需要把默认字体改成你需要的字体就可以。
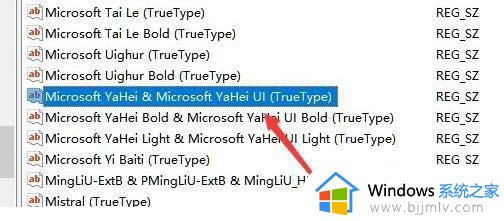
4.接下来右键点击这个选项,选择修改。
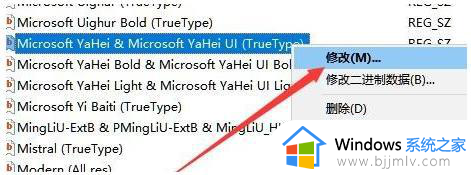
5.然后在弹出的菜单栏中修改数据为我们喜欢的字体名称。
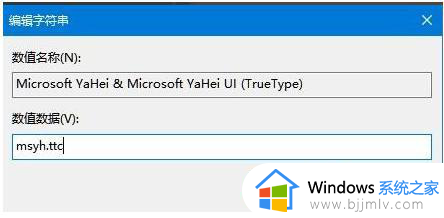
6.接下来再次找到Microsoft JhengHei Bold & Microsoft JhengHei UI Bold (TrueType)右键点击修改选项,在弹出的菜单中数值数据那里修改为自己喜欢的字体名称。之后退出重启就好啦。
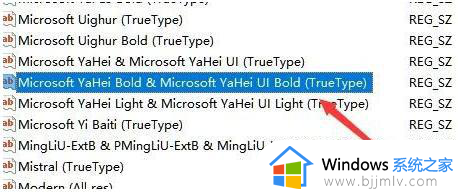
方法二:在网络上下载字体
1、我们首先从网络上搜索自己喜欢并免费字体下载下来。
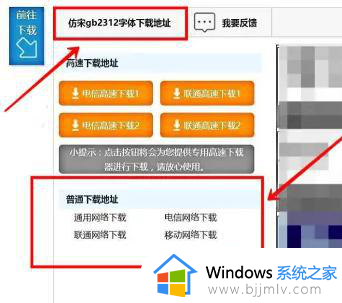
2、然后在解压文件中找到【TTF】后缀的字体文件。
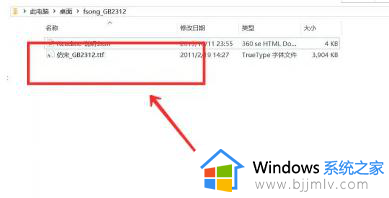
3、在电脑上依次打开【C盘】-【Windows】-【Fonts】文件夹。
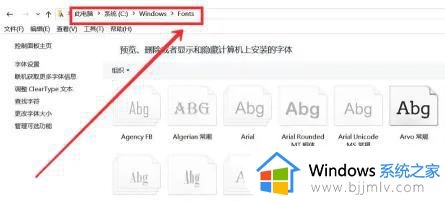
4、将字体文件粘贴到【Fonts】文件夹。
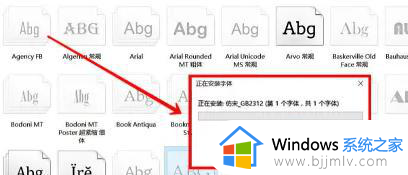
5、安装完成后,刷新【Fonts】文件夹,就可以看到新安装的字体了。
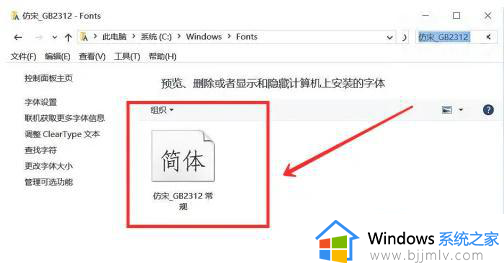
以上全部内容就是小编带给大家的win10修改系统字体操作方法详细内容分享啦,碰到这种情况的小伙伴,就快点跟着小编一起来看看吧,希望能够帮助到大家。