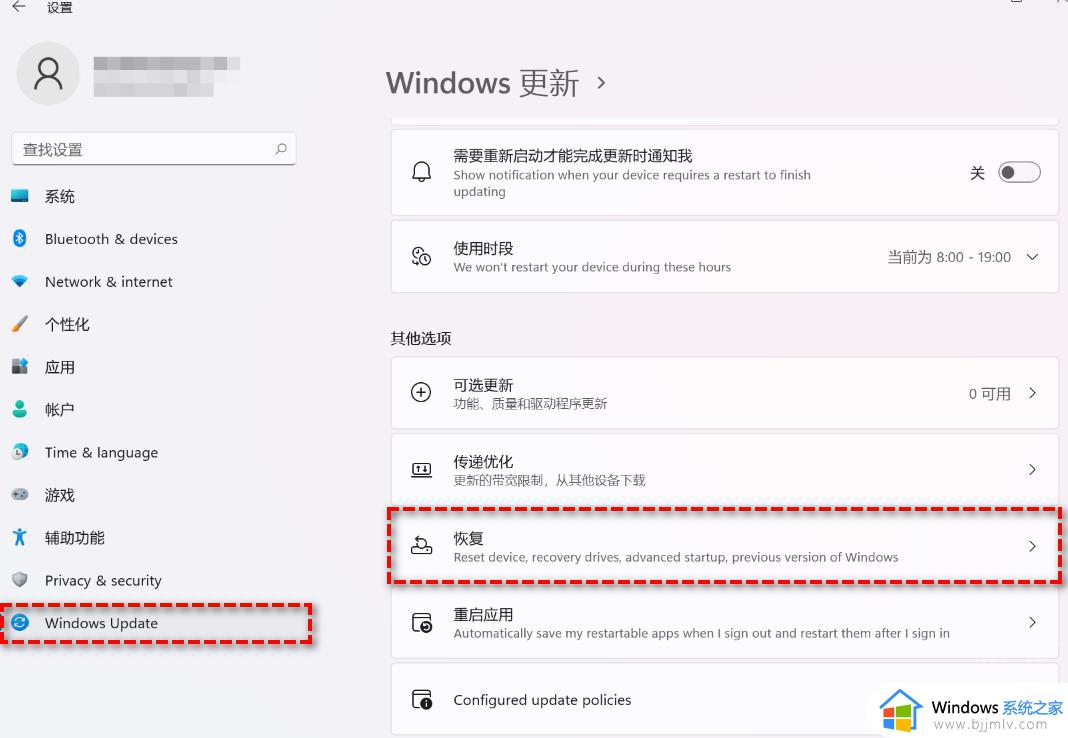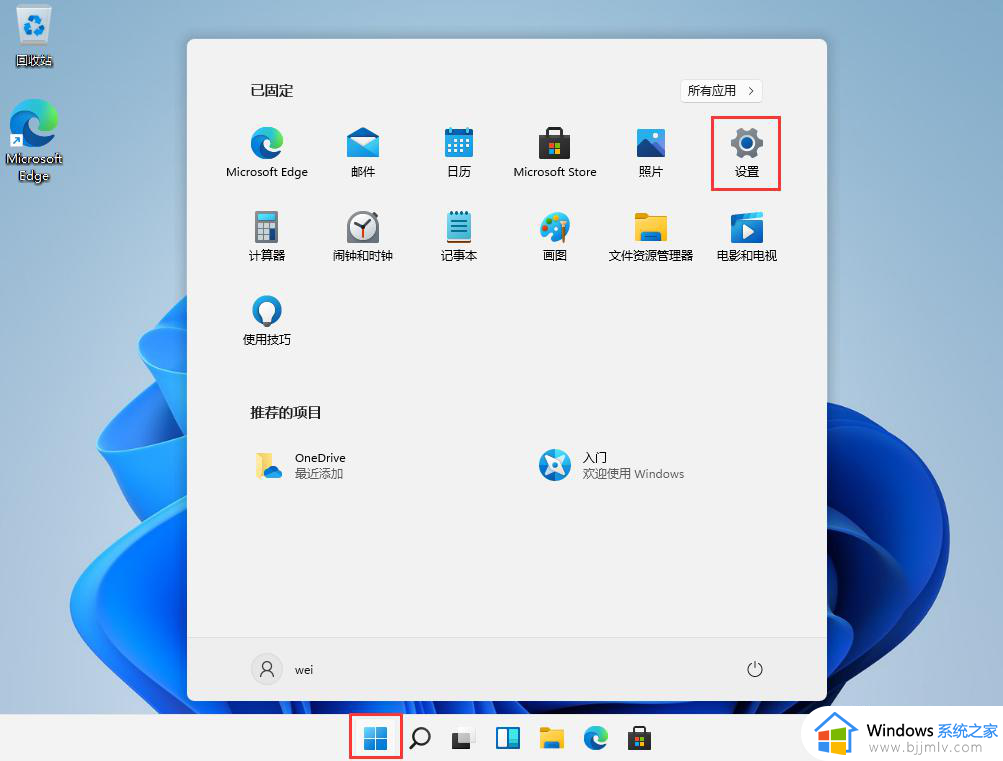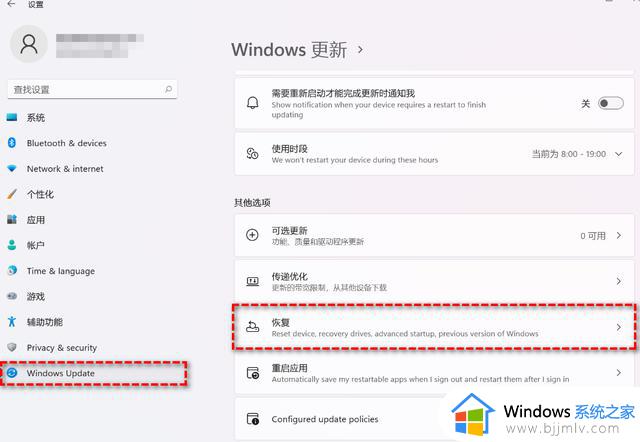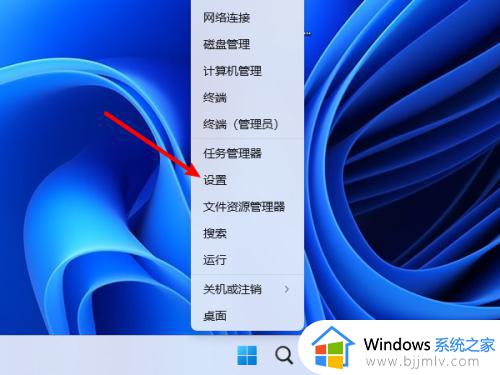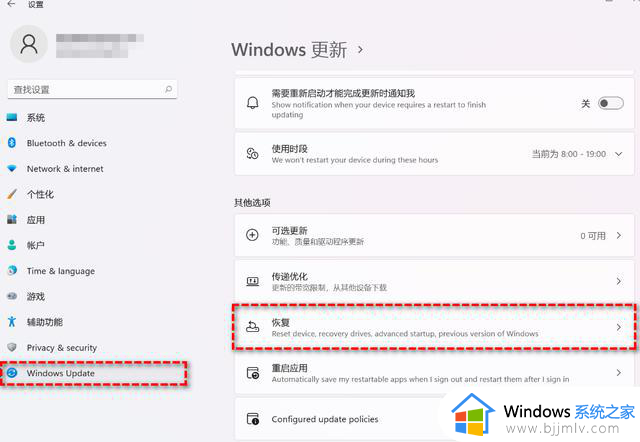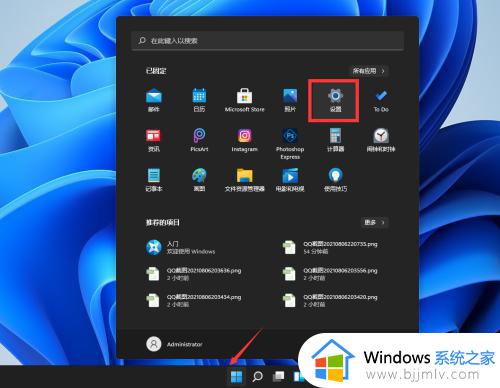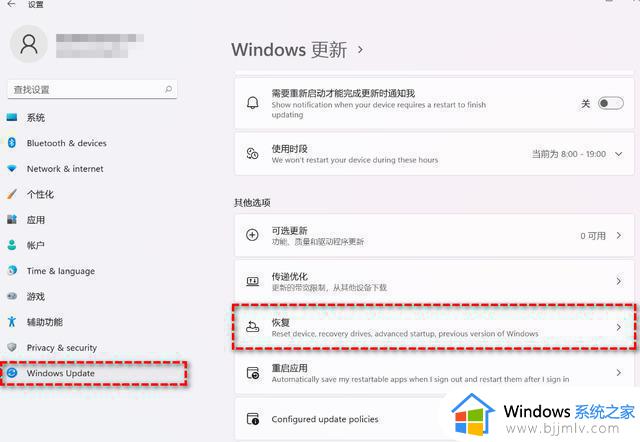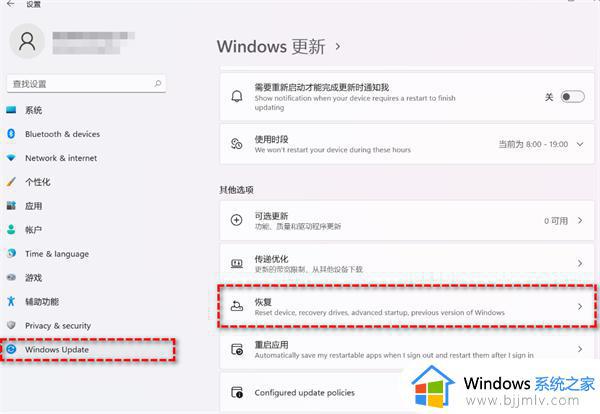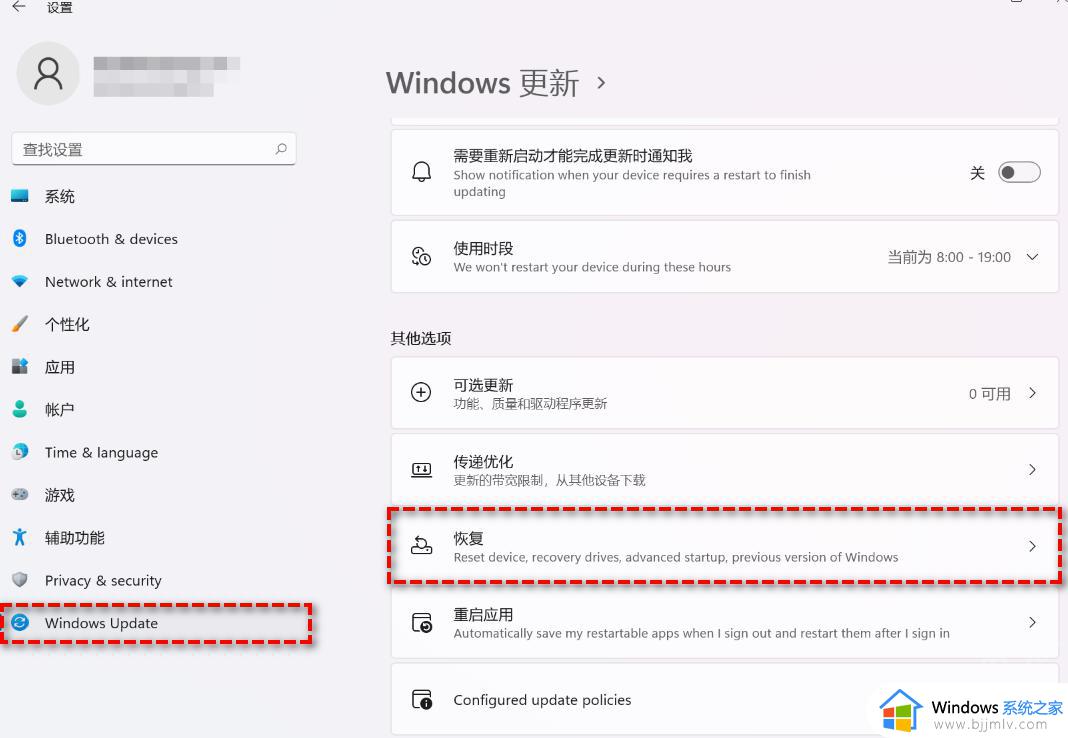windows11如何降到windows10 win11降级win10系统的步骤
相信已经有很多小伙伴都已经升级到windows11系统了吧,可是因为界面和功能上有了很大的改变,所以很多人可能用着不大习惯,就想要降回win10系统,那么windows11如何降到windows10呢?针对此问题,本文这就给大家介绍一下win11降级win10系统的步骤。
方法1:从设置菜单将Win11退回Win10
根据微软官方提供的回滚方案显示,在升级Win11之后的10天之内,用户可以通过系统恢复选项将Win11还原Win10。详细操作步骤如下:
1、点击任务栏的“开始”菜单,然后单击“设置”选项。
2、选择“Windows更新”,然后点击“恢复”。
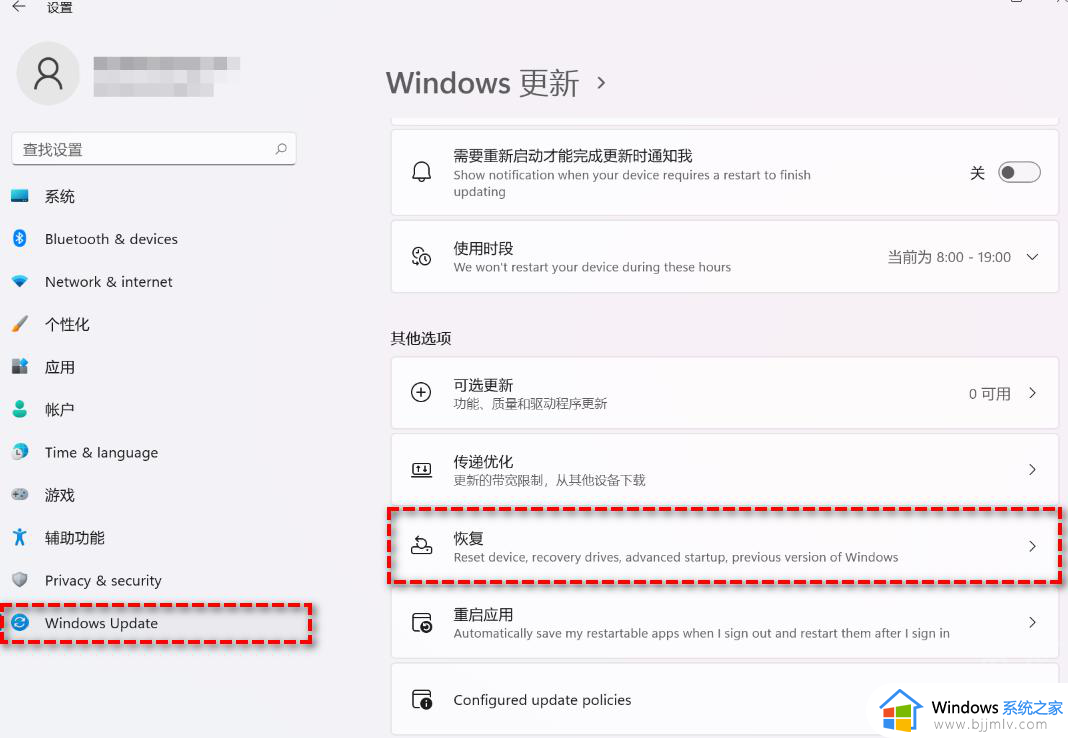
3、在“恢复选项”下选择“以前版本的Windows”,点击“返回”。
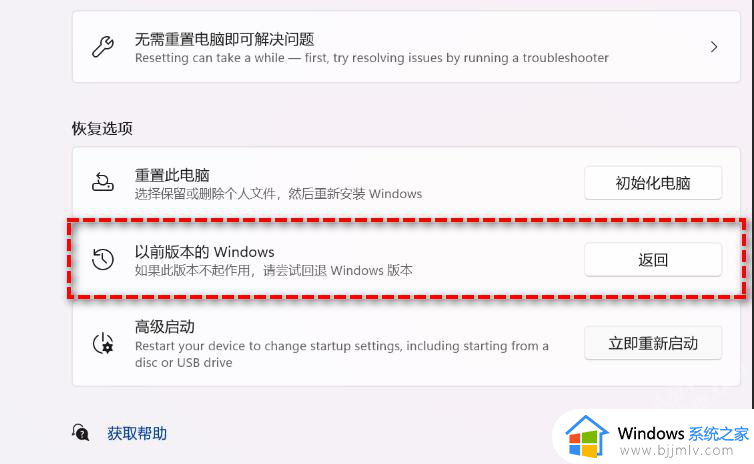
4、选择将Win11退回Win10的原因,然后点击“下一步”。
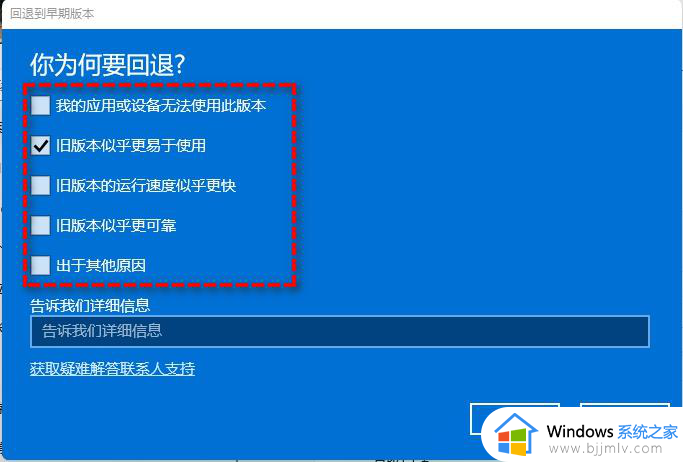
5、你将看到“检查更新”的通知,选择“不,谢谢”。
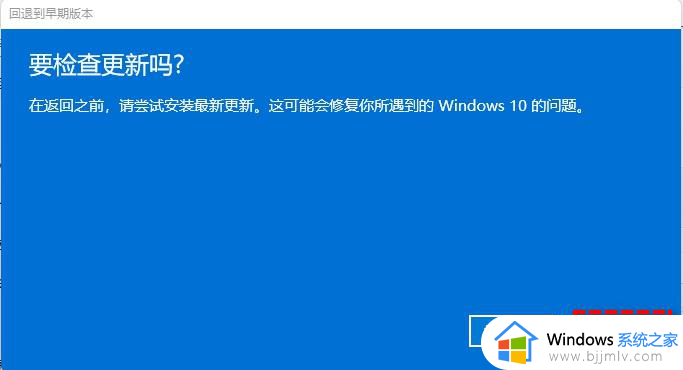
6、阅读需要了解的内容,然后点击“下一页”。

7、阅读锁定提示,点击“下一页”。
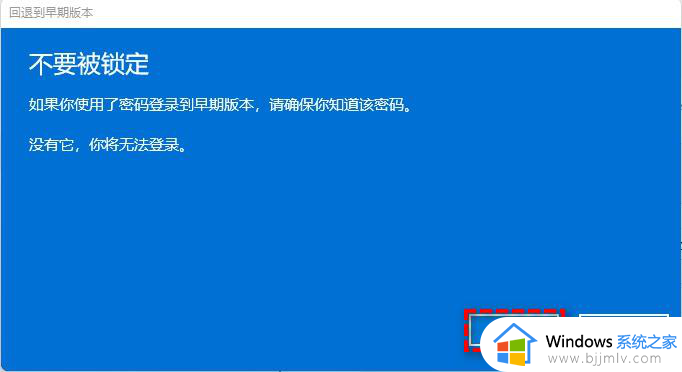
8、接下来选择“回退到早期版本”。
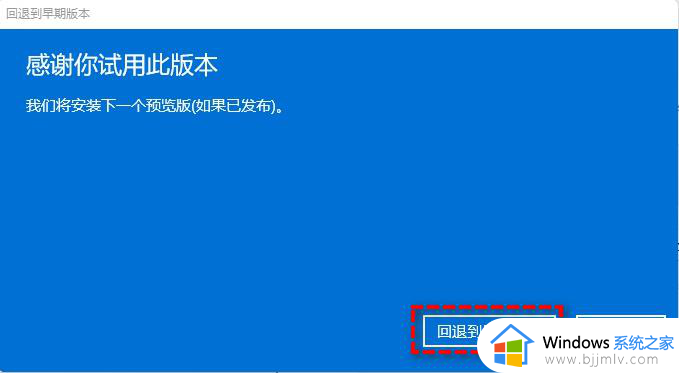
等待完成后,你便成功将Win11还原以前的版本了,但是有些用户在此方法中可能会遇到系统无法还原的情况。如果是这样,请尝试方法2。
方法2:使用卸载更新功能将Win11退回Win10
1、在搜索框中输入“恢复”并选择“恢复选项”。然后点击“高级启动”下的“立即重新启动”以访问Windows恢复环境。
2、在Windows恢复环境中,选择“疑难解答”> “高级选项”。
3、在高级选项窗口中,选择“卸载更新”即可轻松将Win11退回Win10。
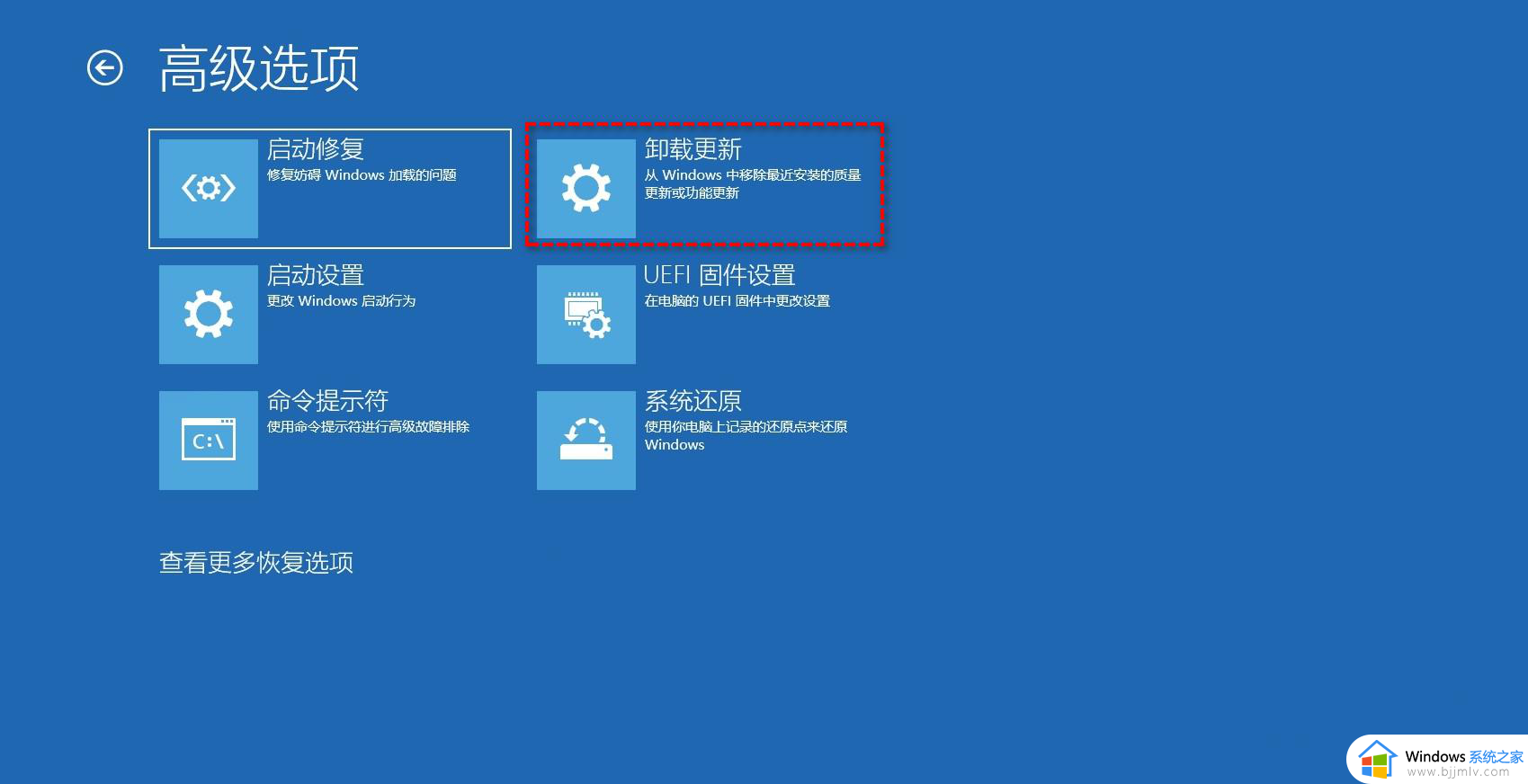
以上给大家介绍的就是windows11降到windows10的详细内容,大家有需要的话可以学习上述方法步骤来进行操作,相信可以帮助到大家。