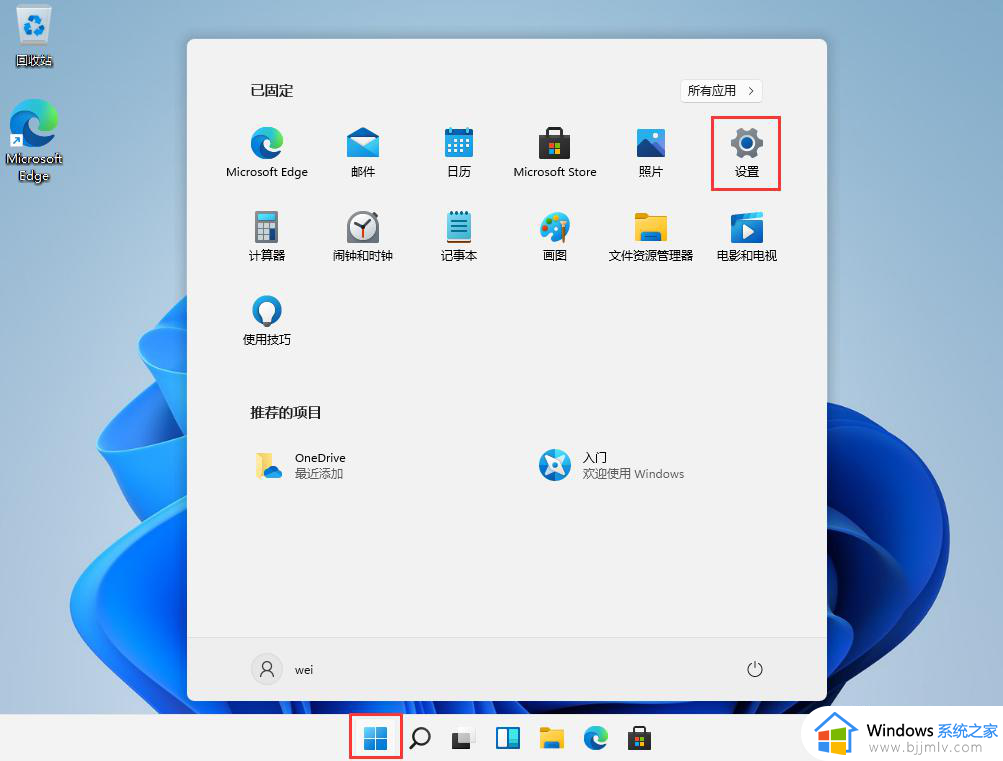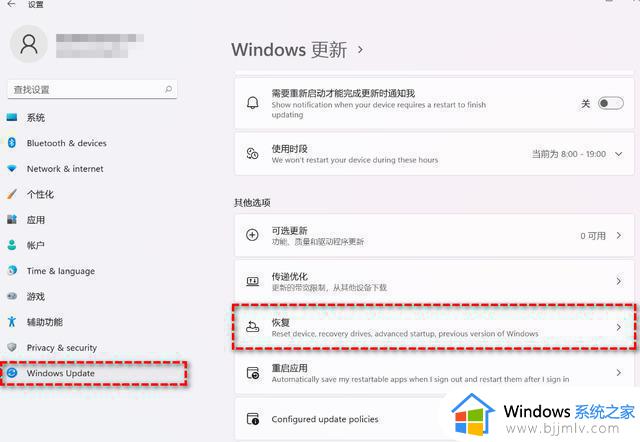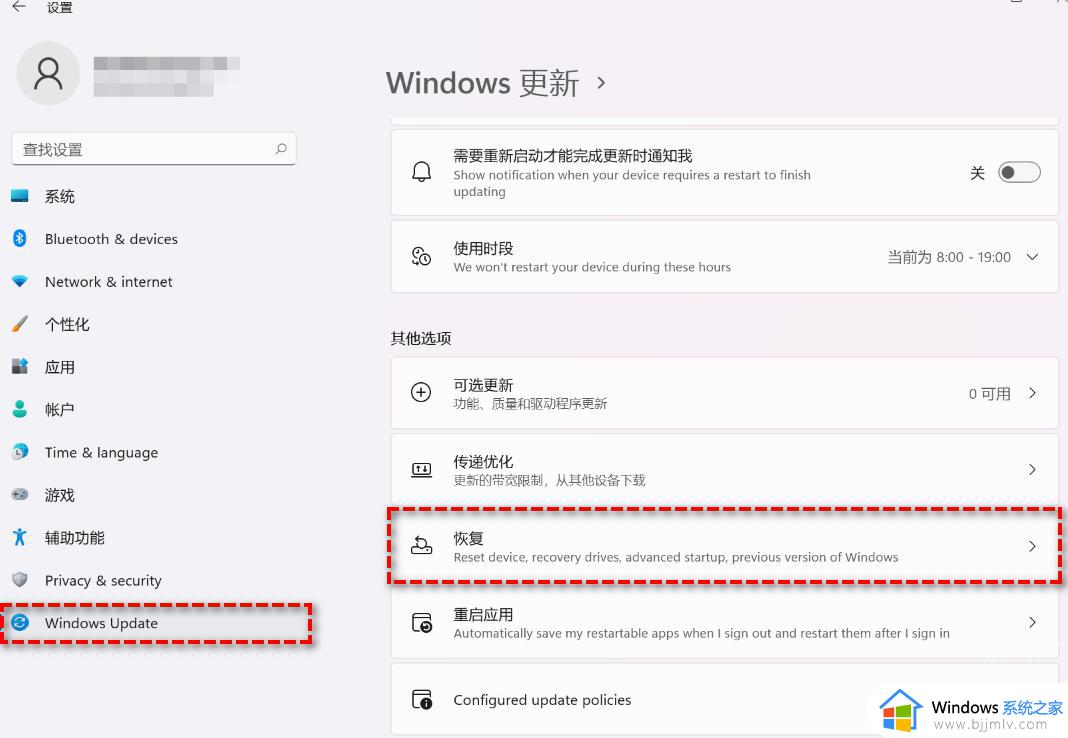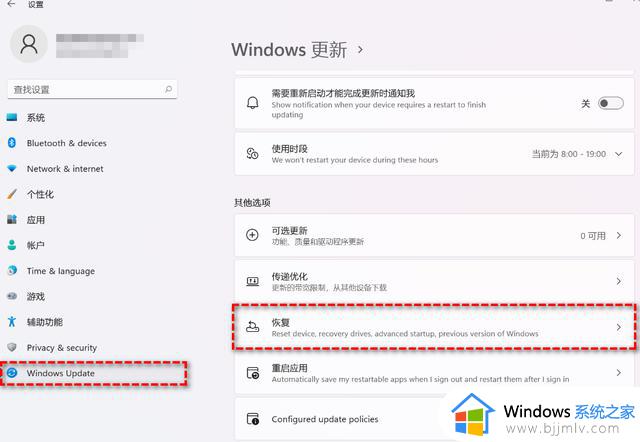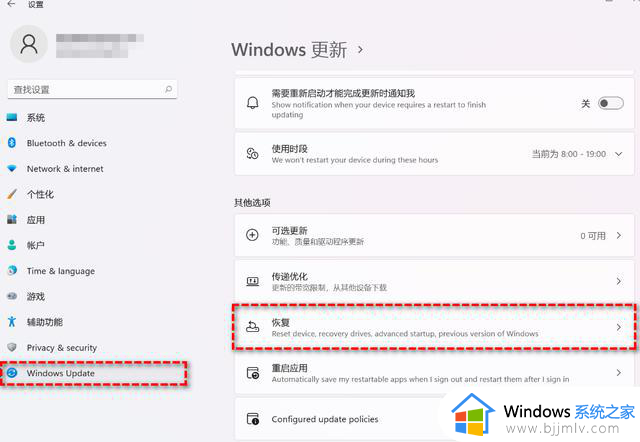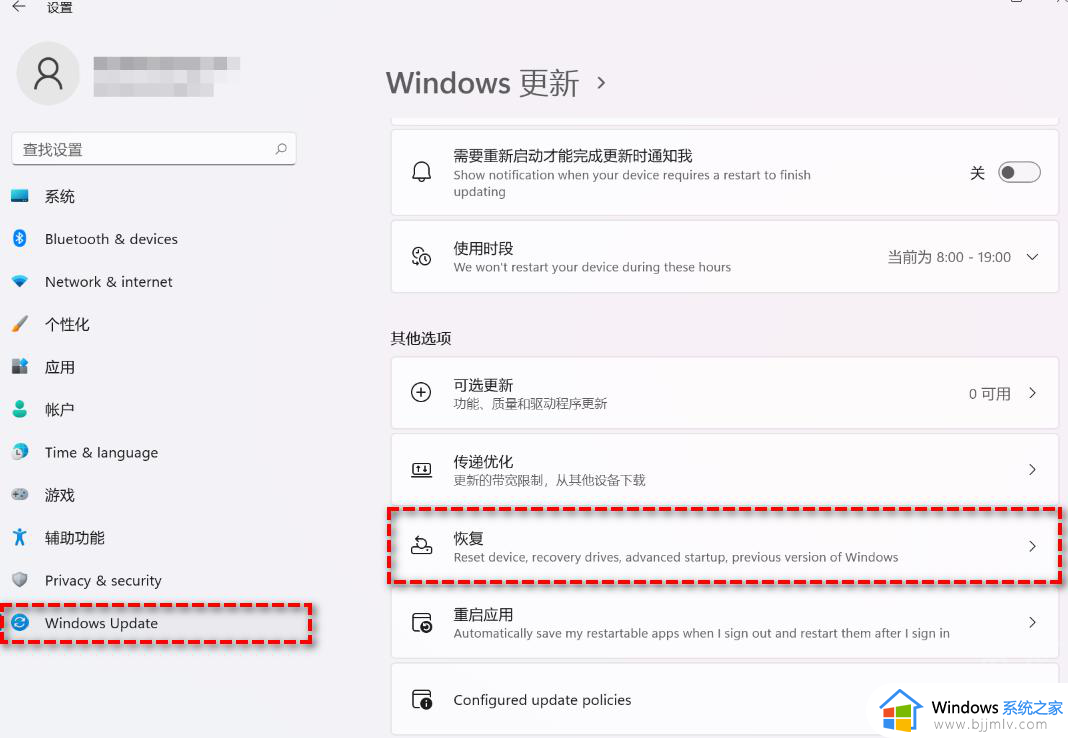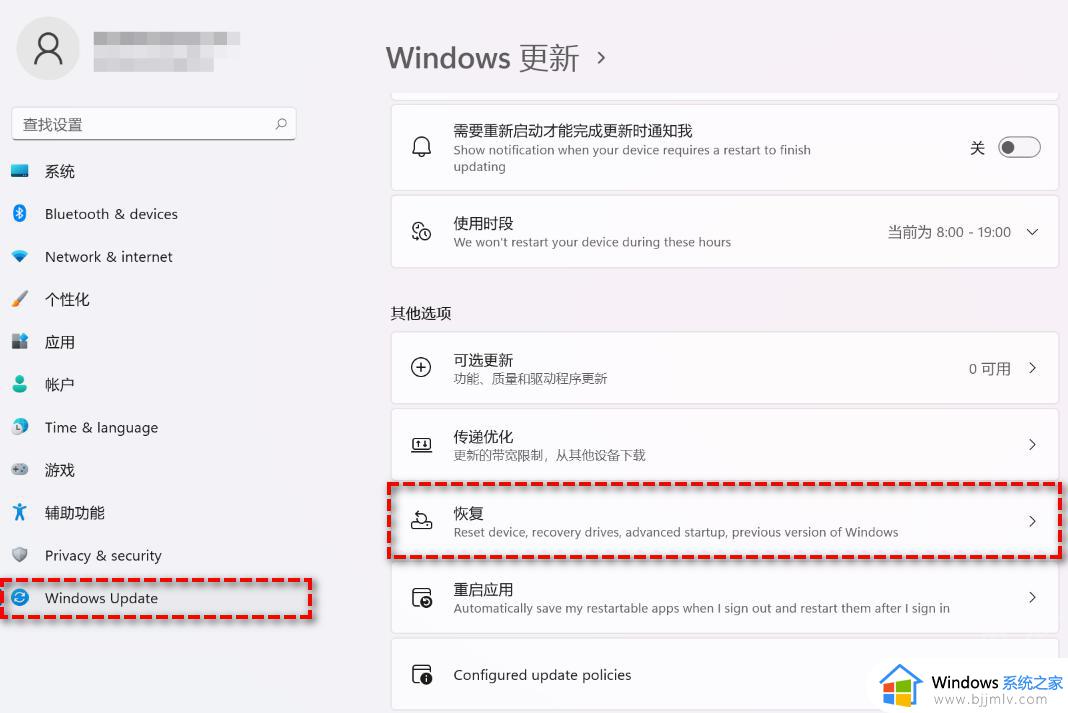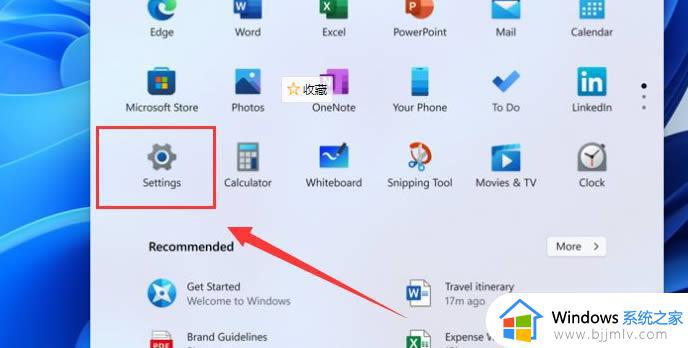win11怎么降win10版本 如何从win11降级到win10
现阶段,很多用户的win10系统也都陆续接收到了微软发送的升级win11系统推送通知,因此也都迫不及待的进行升级,可是一些用户在使用一段时间win11系统之后,却想要重新将系统版本降级回win10来操作,那么win11怎么降win10版本呢?接下来小编就来教大家从win11降级到win10设置方法。
具体方法:
1、首先,我们在问实际操作系统界面中,点击开始菜单从列表中选择设置选项打开。
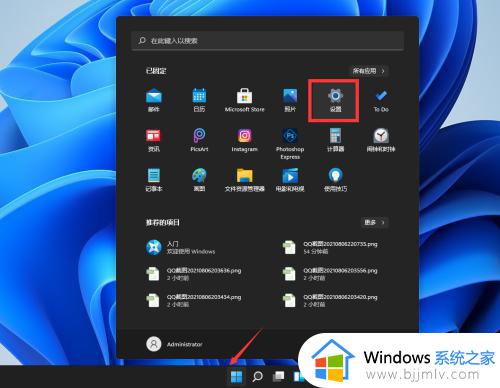
2、如图所示,从打开的系统设置界面中切换到WINDOWS更新选项卡。
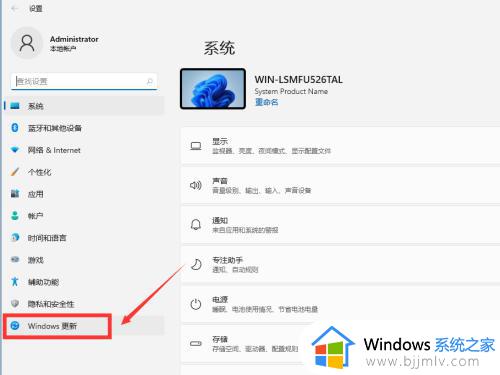
3、然后我们再更新选项卡界面中,点击高级选项进入。
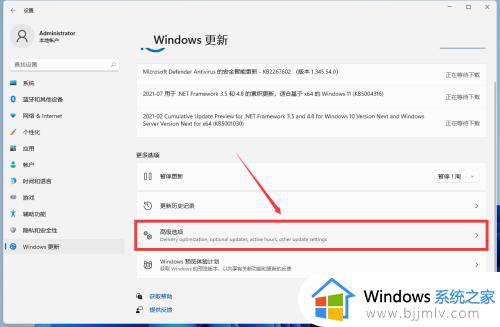
4、随后在打开的高级选项界面中,我们在右侧找到其他选项,并点击如图所示的恢复按钮。
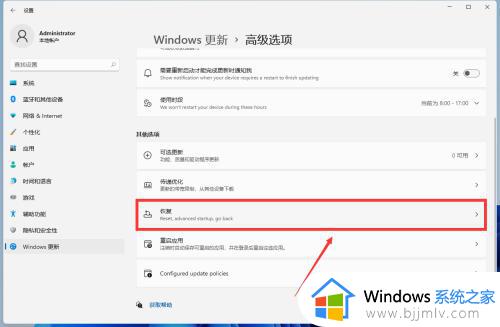
5、之后我们就可以在恢复界面中点击Go back个按钮,这样就可以对操作系统进行恢复操作啦。
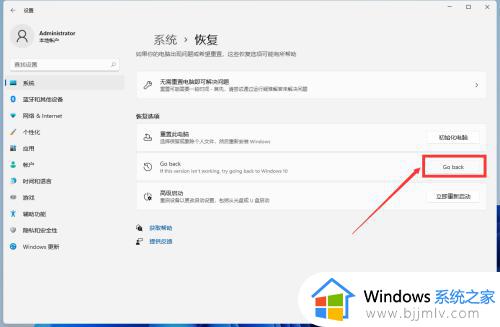
6、我们在如图所示的,回头做早期版本界面中,按提示进行操作即可完成操作系统的恢复操作。
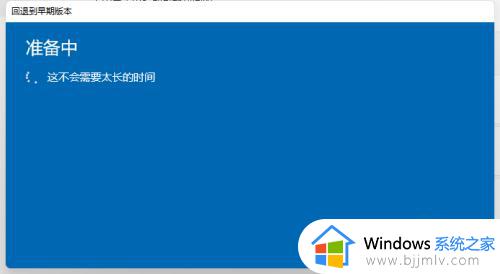
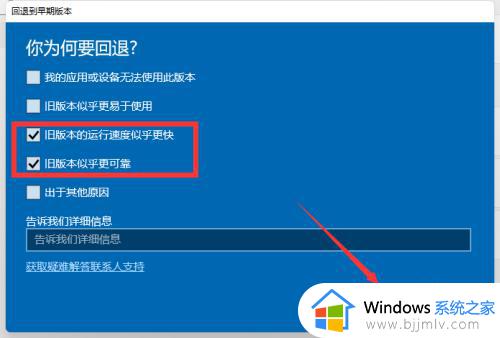
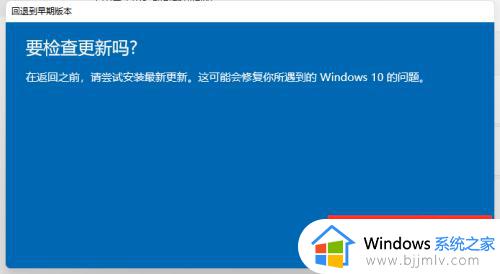
上述就是小编给大家讲解的关于从win11降级到win10设置方法了,有需要的用户就可以根据小编的步骤进行操作了,希望能够对大家有所帮助。