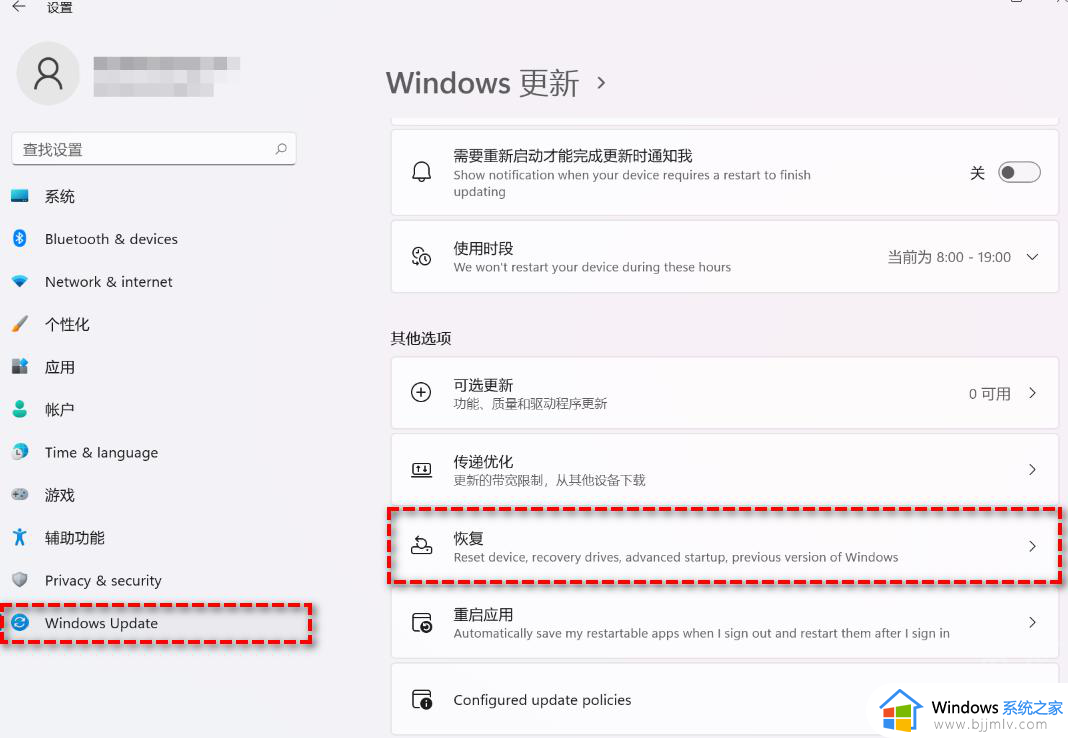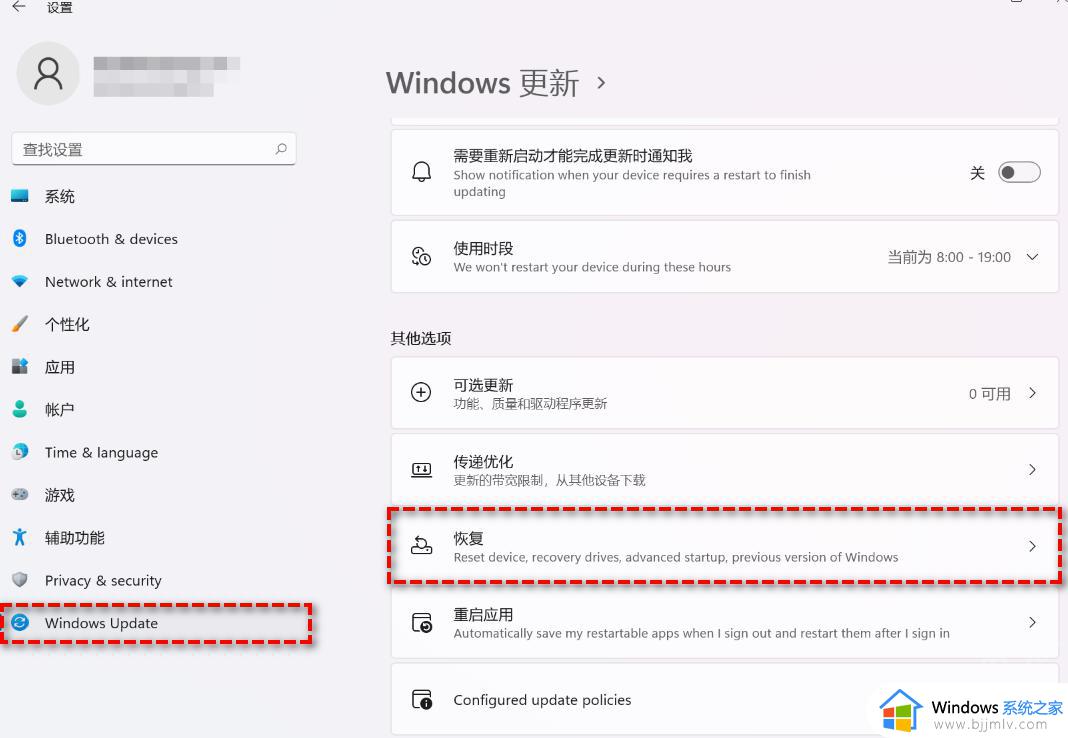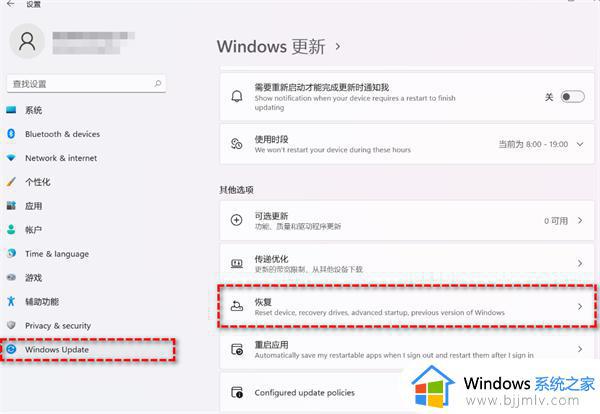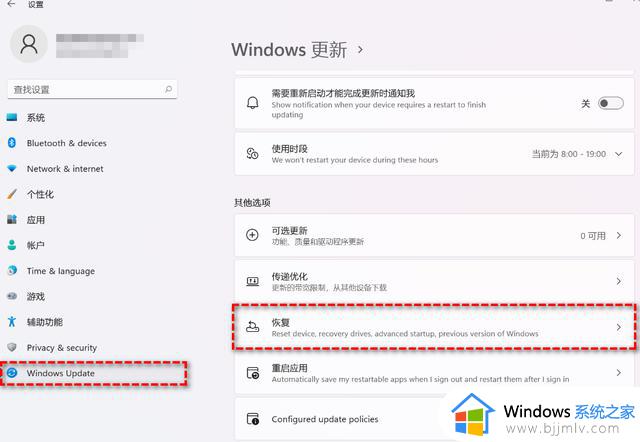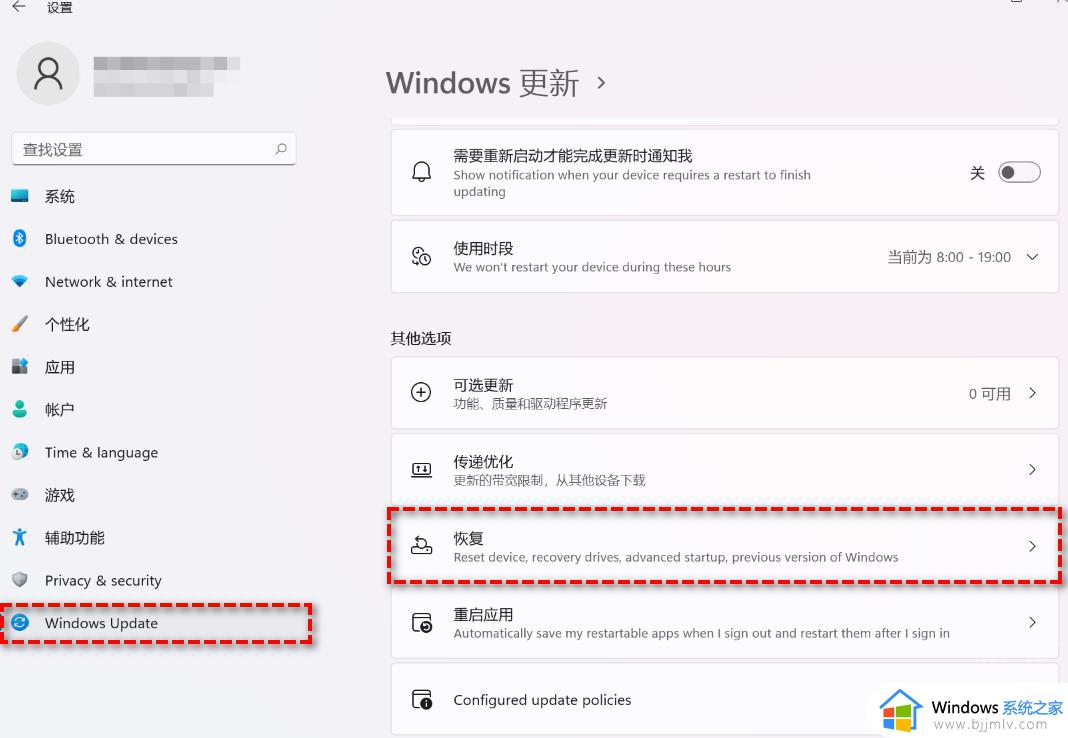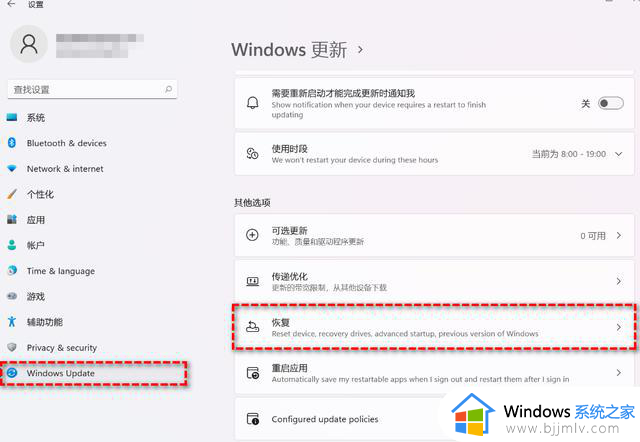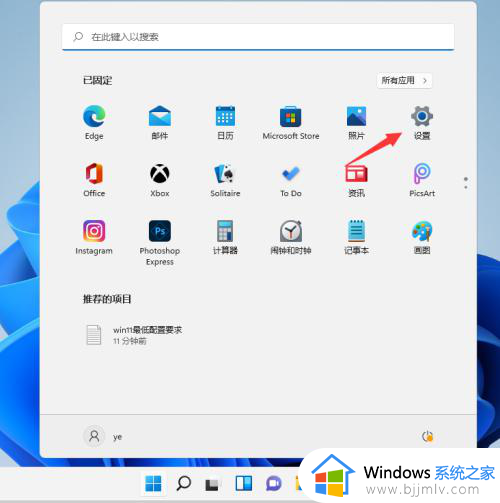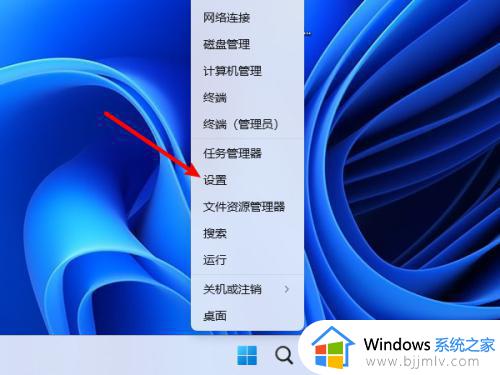windows11怎么降级windows10 windows11如何降回windows10系统
更新时间:2023-06-28 09:25:29作者:runxin
近些日子,很多用户的电脑也都陆续接收到微软发送的升级windows11系统推送,因此也都开始迫不及待的进行更新,然而对windwos11系统功能的不熟悉,导致一些用户想要重新降回windows10系统来操作,可是windows11怎么降级windows10呢?本文就给大家介绍windows11降回windows10系统设置方法。
具体方法:
1、右击任务栏上的开始图标,在弹出的菜单中选择“设置”。
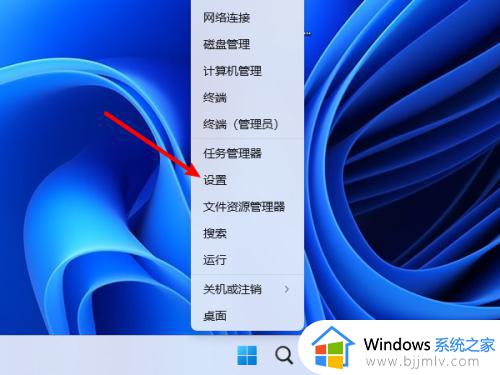
2、进入系统设置窗口,点击进入“恢复”。
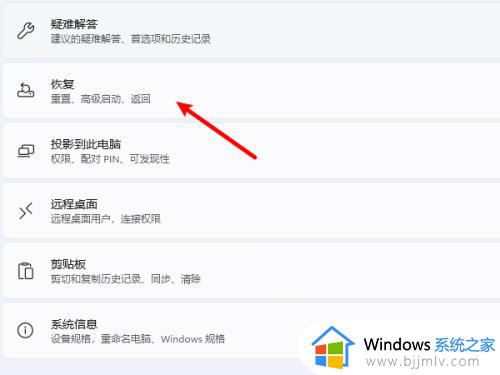
3、在恢复选项下点击【返回】按钮。
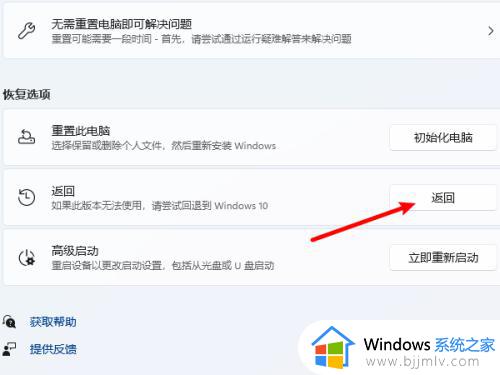
4、弹出返回向导,选择一个退回原因选项,点击【下一步】。
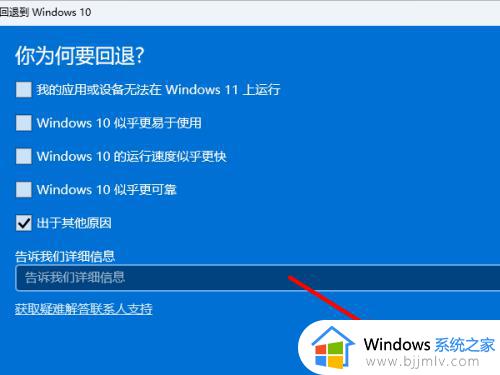
5、点击【不,谢谢】按钮,不检查更新。
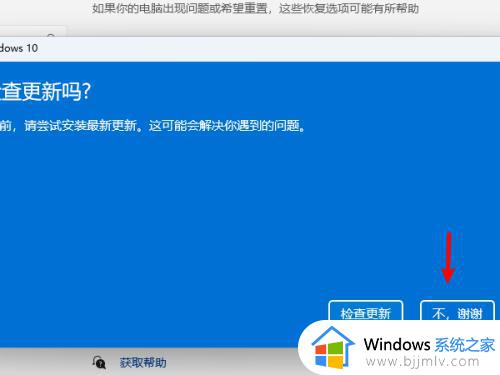
6、接下来全部点击【下一步】,点击【回退到windows10】等待退回成功就好了。
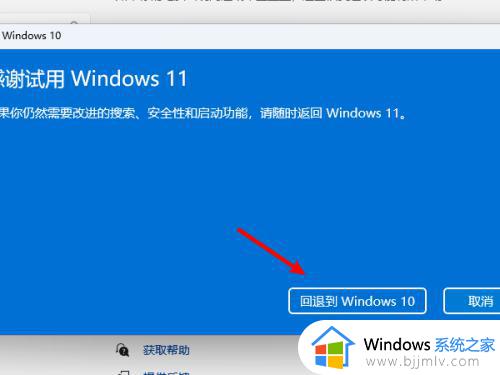
以上就是小编给大家讲解的有关windows11降回windows10系统设置方法了,还有不清楚的用户就可以参考一下小编的步骤进行操作,希望本文能够对大家有所帮助。