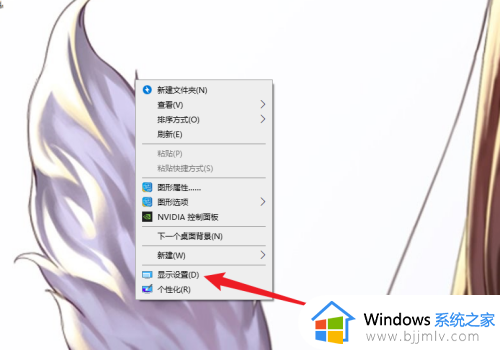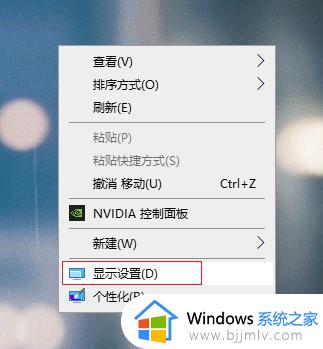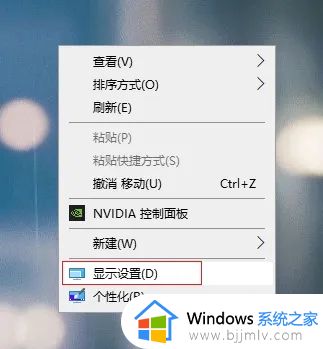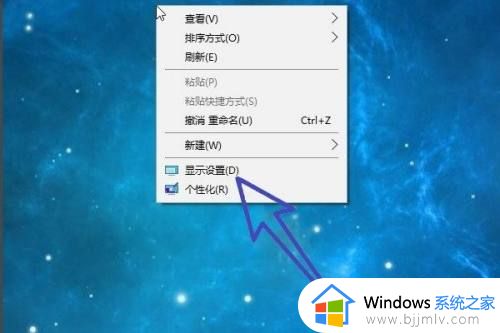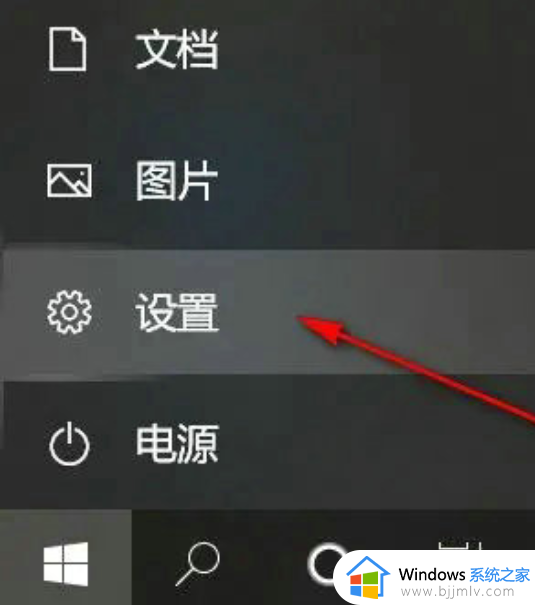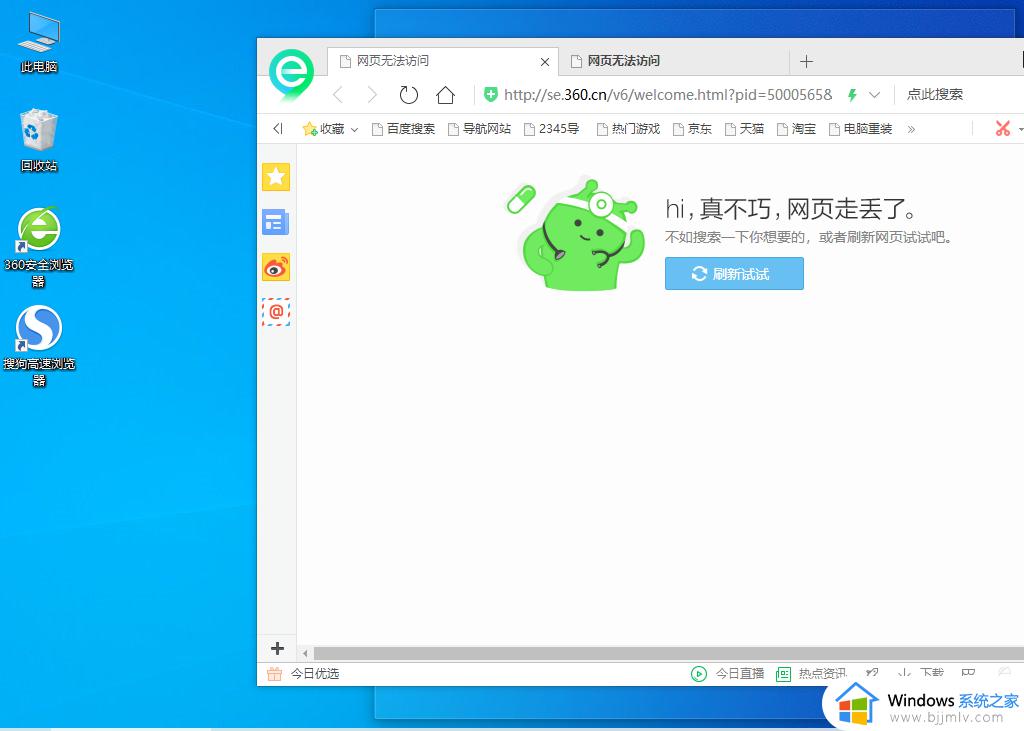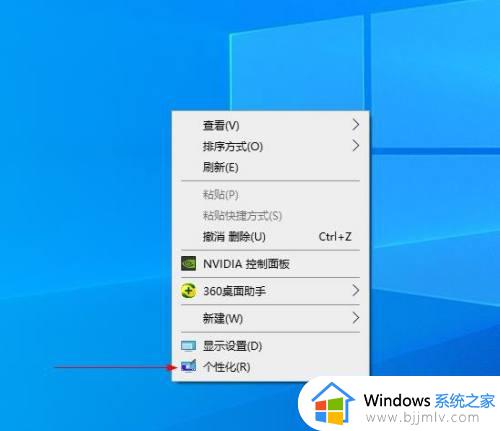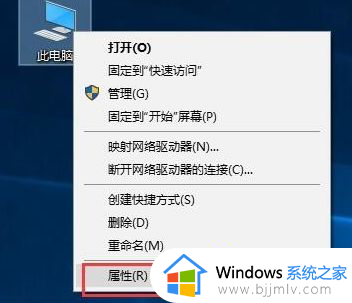win10电脑分屏两个显示器怎么操作 win10系统如何设置双显示屏
更新时间:2023-12-12 13:55:11作者:jkai
在我们日常生活中,我们大家在使用win10操作系统的时候,一些小伙伴为了更高效地处理工作,都会给自己的电脑接上不止一个显示器,这个时候我们就要小伙伴想要知道win10电脑分屏两个显示器怎么操作,今天小编就给大家介绍一下win10系统如何设置双显示屏,快来一起看看吧,希望对你有帮助。
具体方法:
把两个显示器连接到主机上,并且打开主机电源和显示器电源。
进入桌面,在桌面鼠标右击选择【显示设置】。
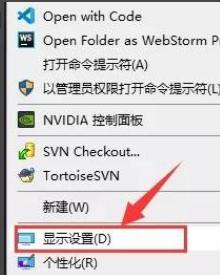
点击【标识】。
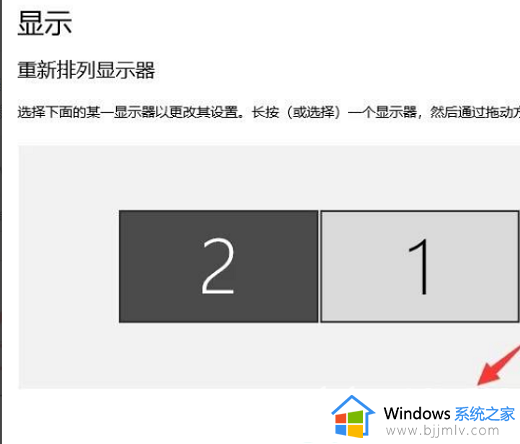
在屏幕每个屏幕的左下角会有标识显示。
按照显示器的摆放排列。
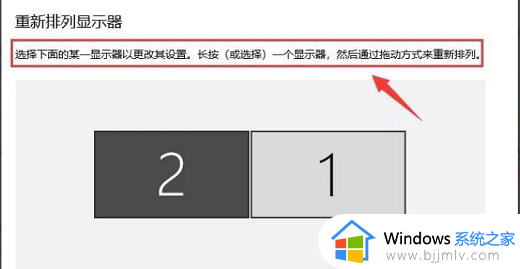
选中上面其中一个屏幕下面就可以对其相应的设置。(温馨提示:显示器横着摆放,就选择横向)。
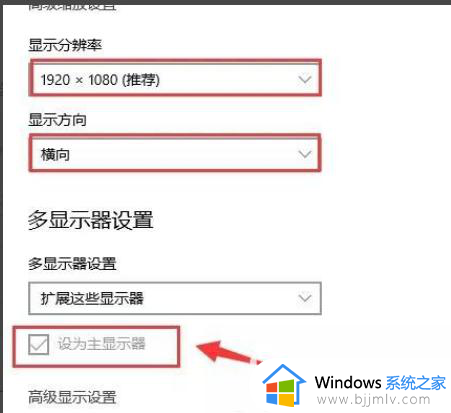
显示器怎么摆放就怎么排列显示器,找到自己常面对的显示器设置为主显示器就好了。显示效果如下。
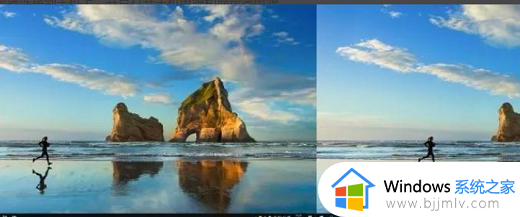
以上全部内容就是小编带给大家的win10系统设置双显示屏方法详细内容分享啦,还不清楚的小伙伴就快点按照小编的内容进行操作,希望能够帮助到你。