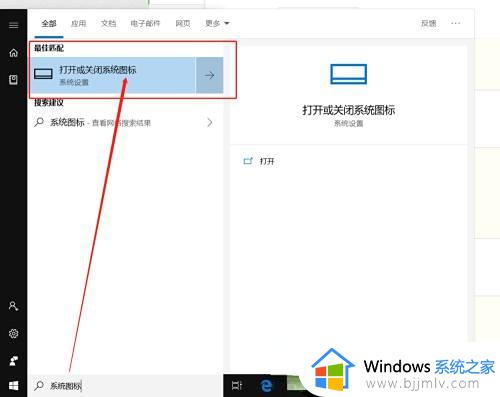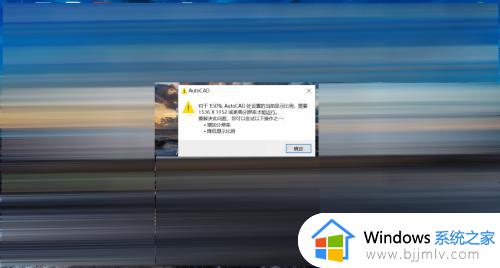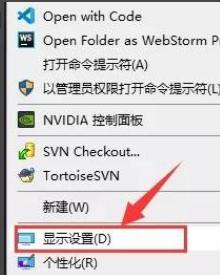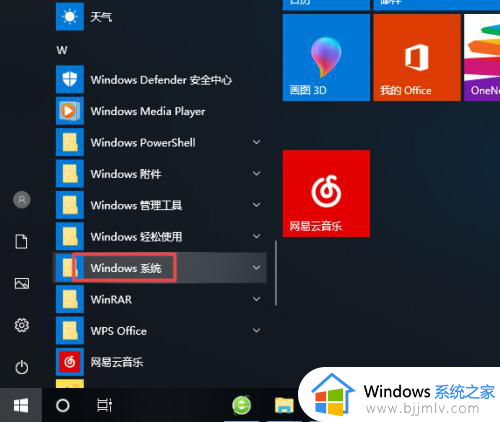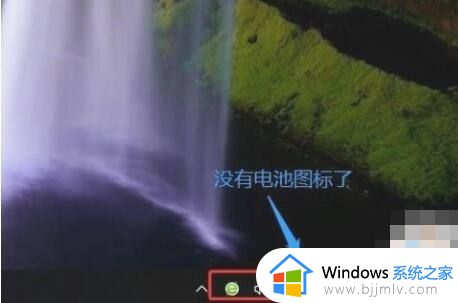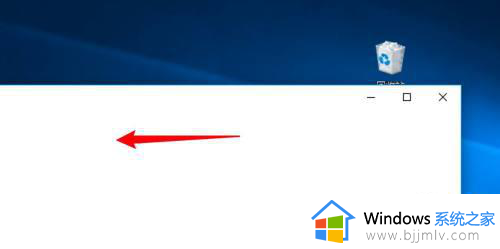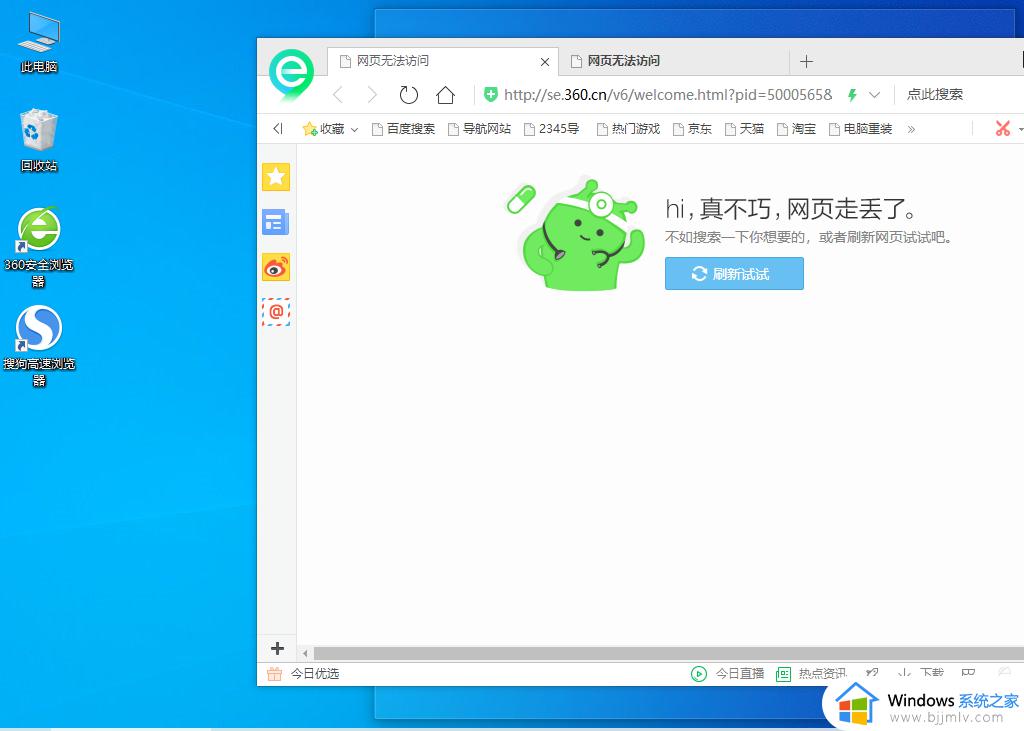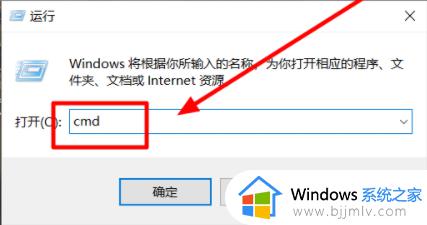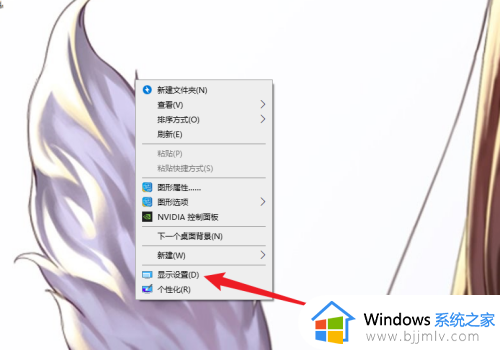win10电池显示百分比怎么操作 win10电脑如何显示电池百分比
更新时间:2023-12-12 13:53:36作者:jkai
相信我们很多小伙伴在使用win10操作系统的时候应该都有不熟悉的操作吧,就比如我们最近有小伙伴就想要知道win10电脑的电池怎么显示到百分比,对此win10电池显示百分比怎么操作呢?今天小编就给大家介绍一下win10电脑如何显示电池百分比,快来一起看看吧,希望对你有帮助。
具体方法:
1、如果大家的电池无法显示百分百,首先鼠标右键单击此电脑--属性。
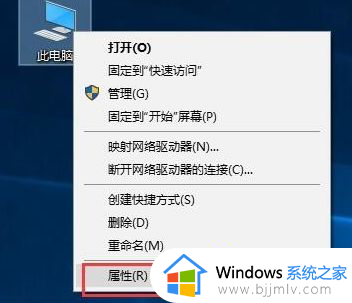
2、进入属性,点击设备管理器。
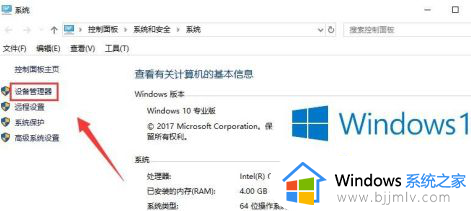
3、设备管理器中找到电池,点击展开。
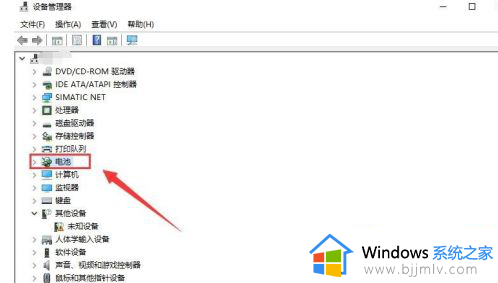
4、将电池下的两个选项分别右键--禁用设备。
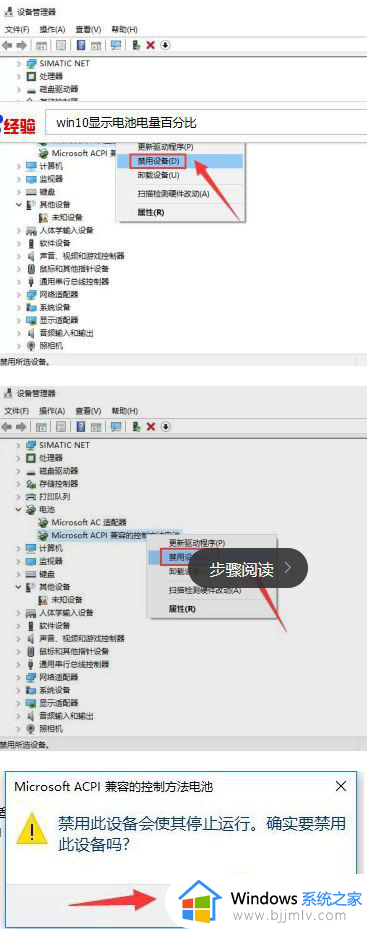
5、然后重新启用两个设备。
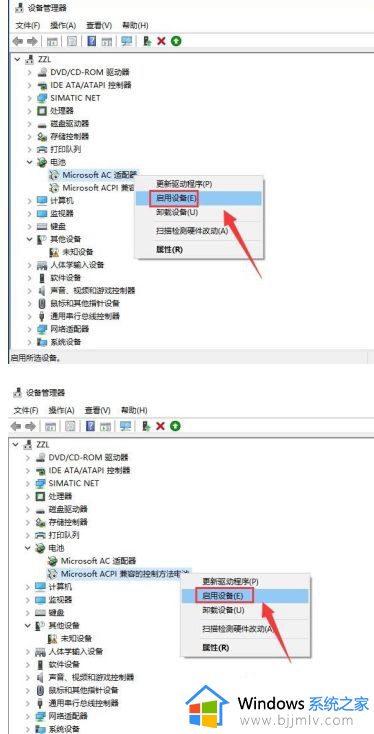
6、这时候将鼠标放到电池图标上就可以看到电池百分比了。
以上全部内容就是小编带给大家的win10电脑显示电池百分比方法详细内容分享啦,小伙伴们如果你们也需要让电池显示百分比的话就快点跟着小编一起来看看吧,希望对你有帮助。