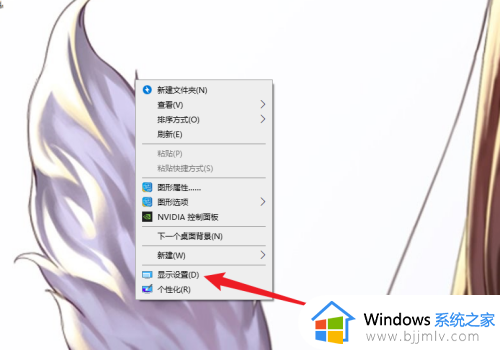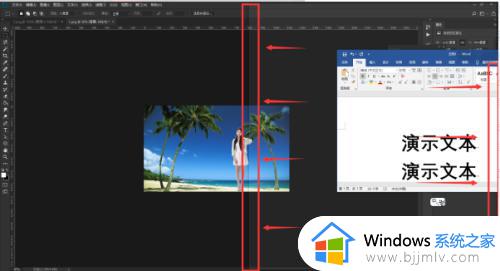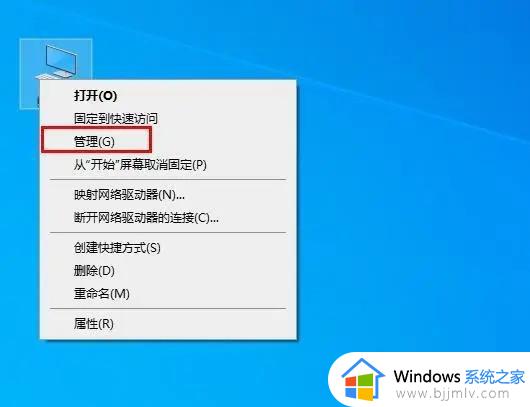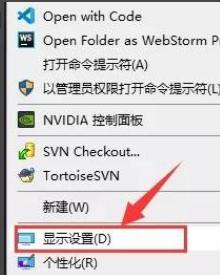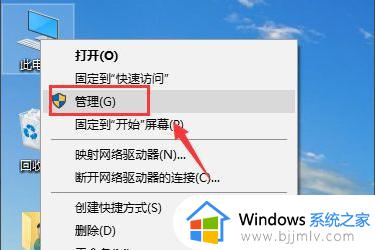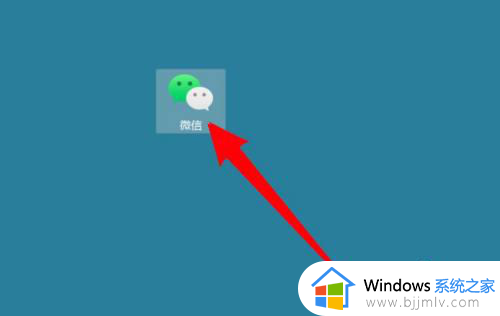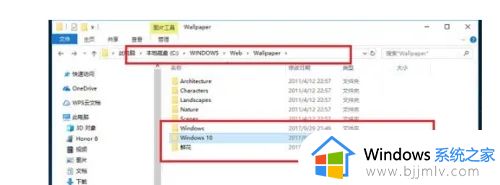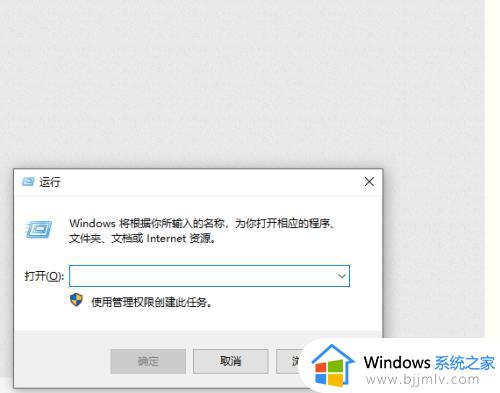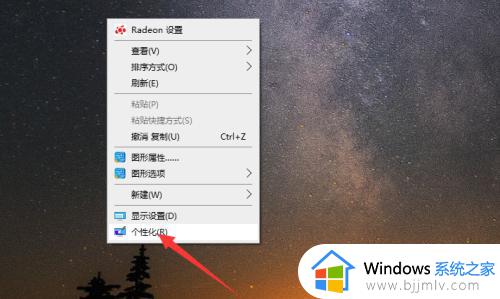win10如何给两个显示器设置壁纸 win10两个显示器怎么设置两个壁纸
更新时间:2022-12-14 11:26:25作者:runxin
有些用户在使用win10电脑办公的时候,为了能够提高办公的效率,就会选择给电脑同时安装上两个显示器来操作,同时为了方便用户辨别,因此就想要给win10电脑两个显示器设置不同桌面壁纸,可是win10如何给两个显示器设置壁纸呢?今天小编就来教大家win10两个显示器设置两个壁纸方法。
具体方法:
1.首先在电脑桌面空白处右击,选择个性化。
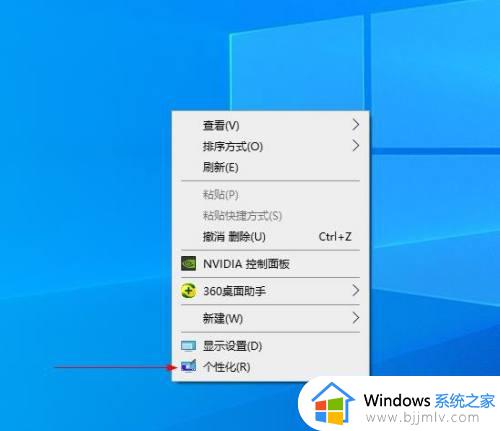
2.然后在显示设置这里,可以看见背景。
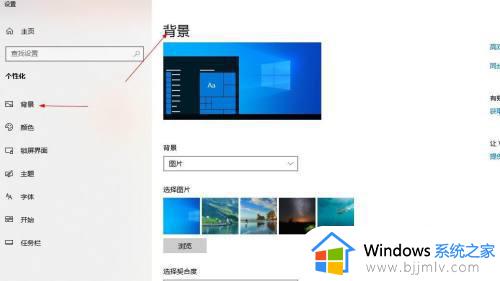
3.往下拉找到那个选择图片,点击那个浏览。
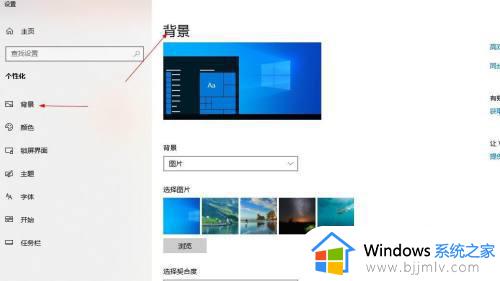
4.这里选择你需要的图片。
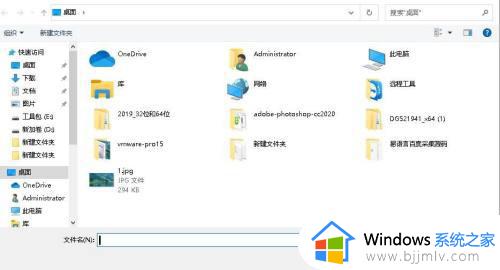
5.这个时候你两个屏幕桌面是一样的,添加好图片以后点击那个图片右击。
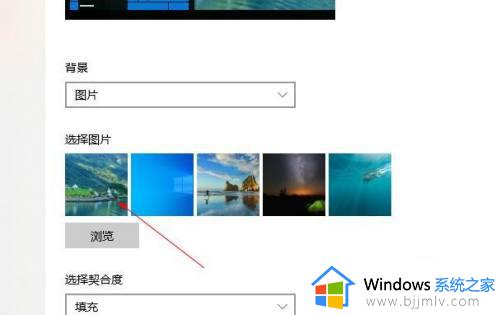
6.现在可以看见他提示你设置在屏幕1还是屏幕2,你自己选择。
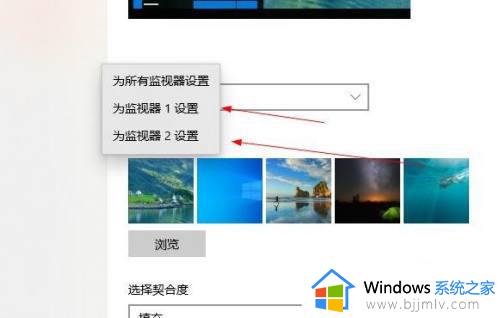
7.如果你选择在屏幕2,那么你需要找到另一张图片,添加进去右击选择屏幕1,这样两个屏幕显示的桌面就不一样了。
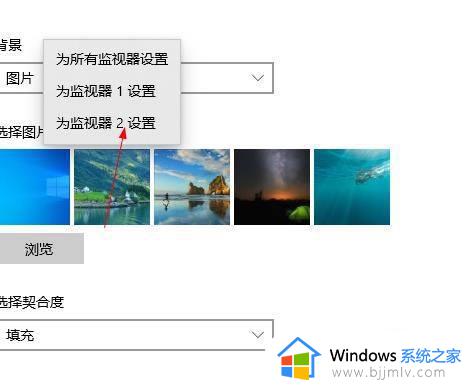
上述就是小编给大家带来的win10两个显示器设置两个壁纸方法了,还有不清楚的用户就可以参考一下小编的步骤进行操作,希望能够对大家有所帮助。