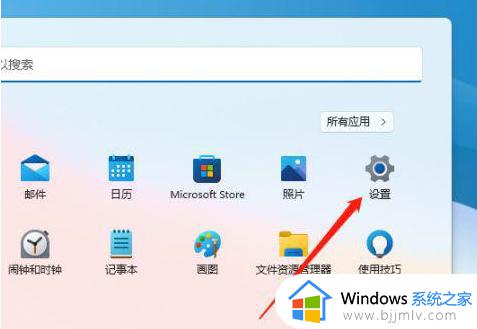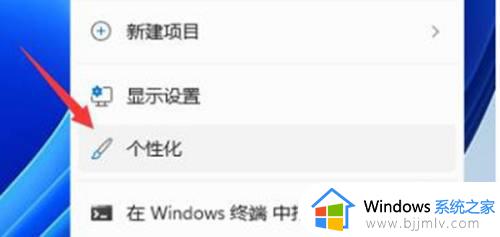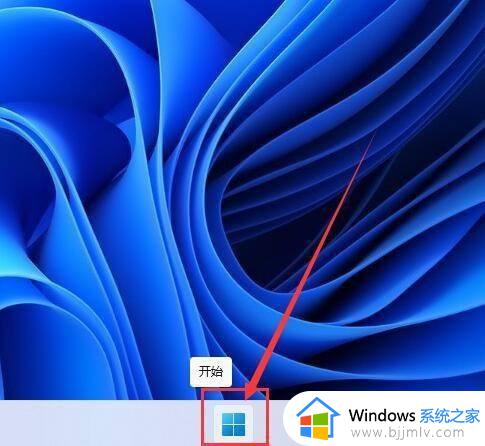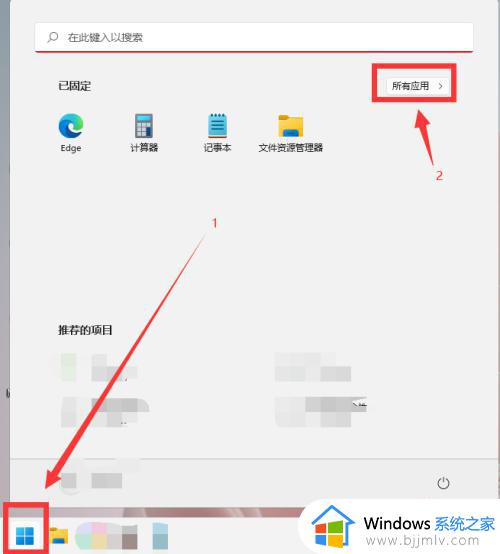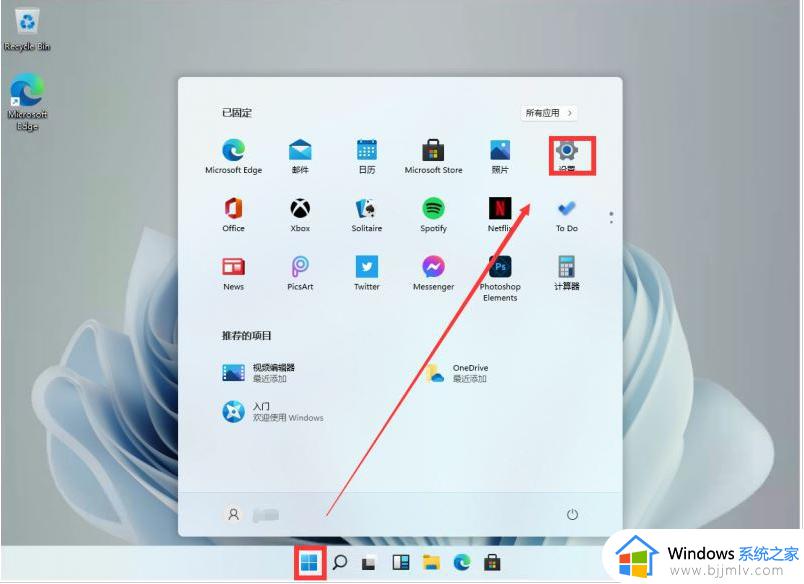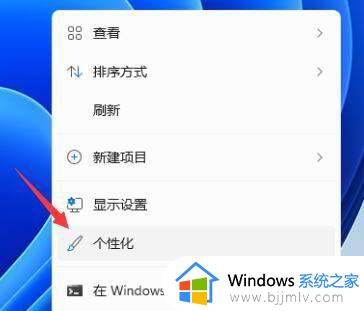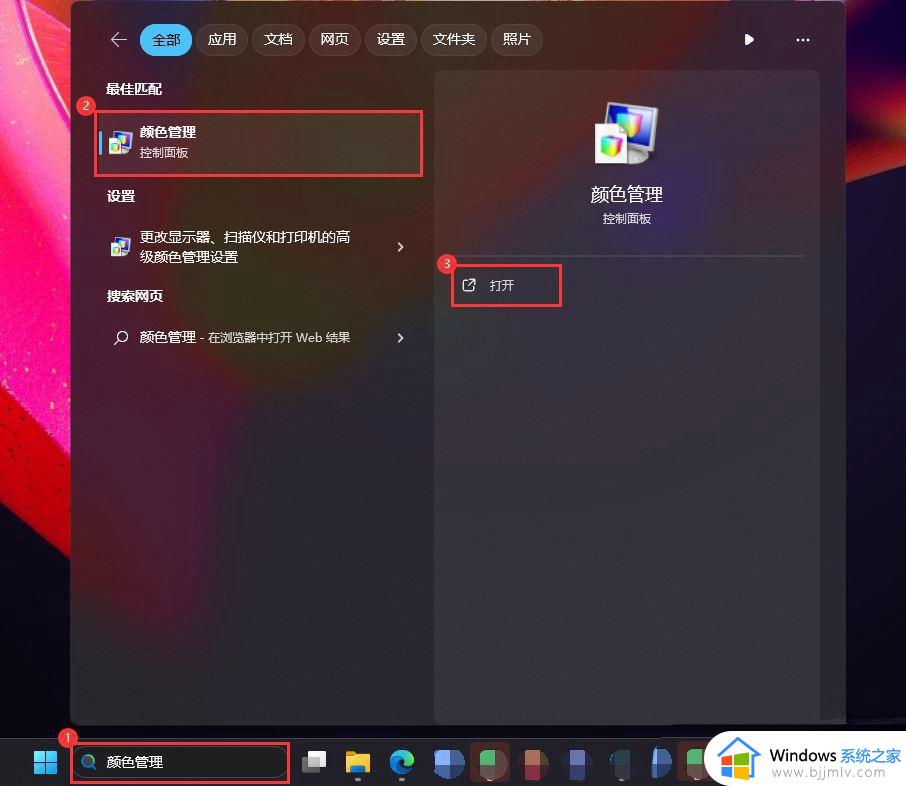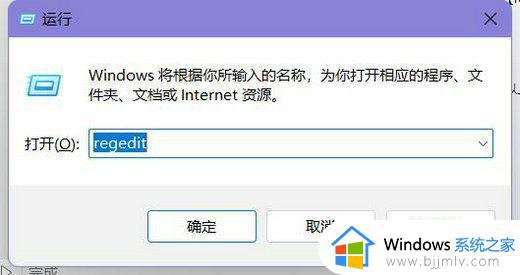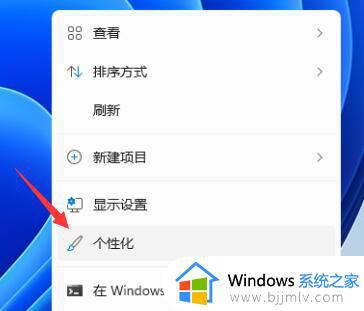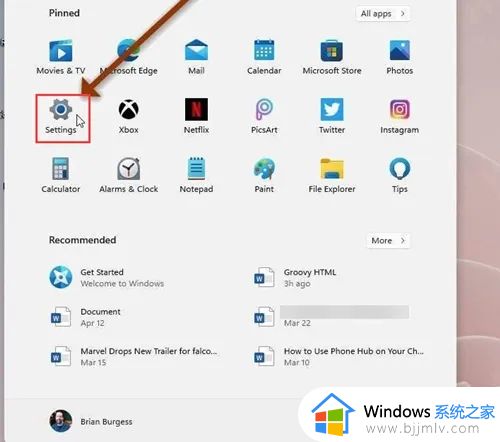windows11颜色校准怎么操作 windows11系统如何进行颜色校准
自从微软最近发布了windows11操作系统以来,我们很多小伙伴在使用电脑的时候都进行了升级windows11操作系统,在升级windows11操作系统后,我们很多小伙伴感觉到对这个新系统十分的陌生,很多操作都不太熟悉,就比如windows11颜色校准都不知道怎么操作,那么windows11颜色校准怎么操作呢?接下来小编就带着大家一起来看看windows11系统如何进行颜色校准。
具体方法:
按+打开设置。选择个性化。
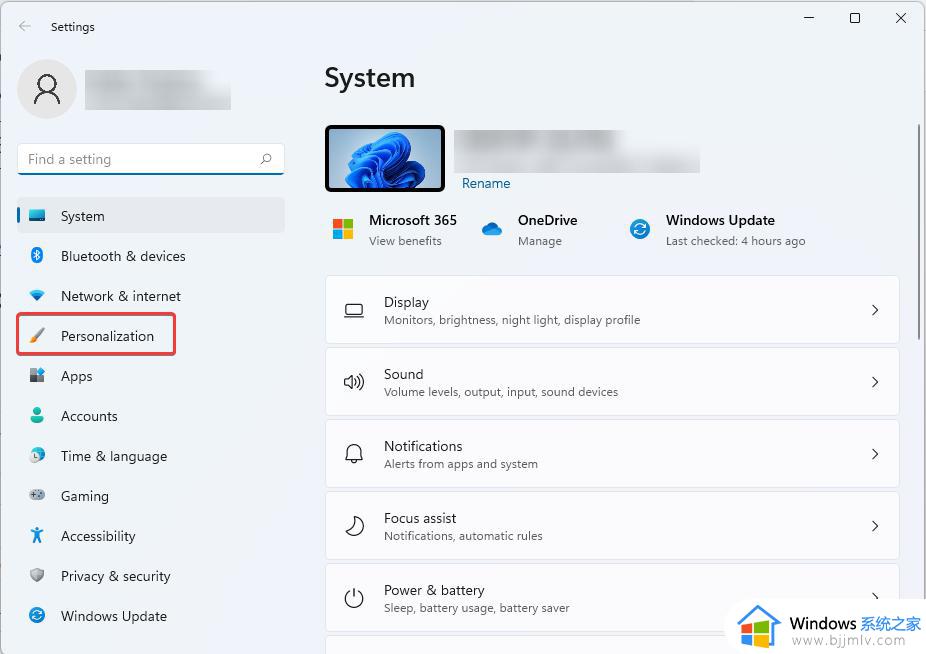
选择颜色。
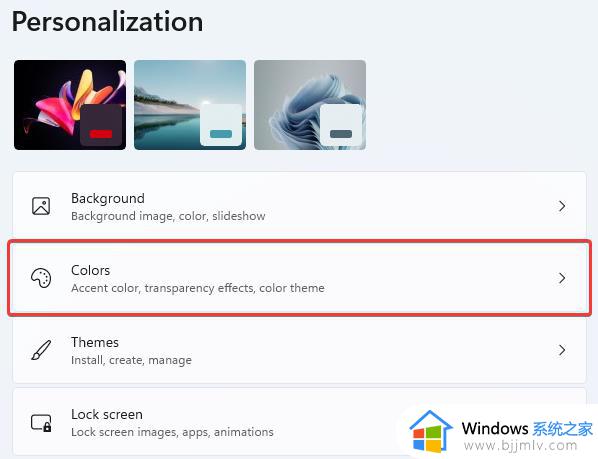
在选择您的模式中,选择下拉框以选择您喜欢的颜色。光明或黑暗。_
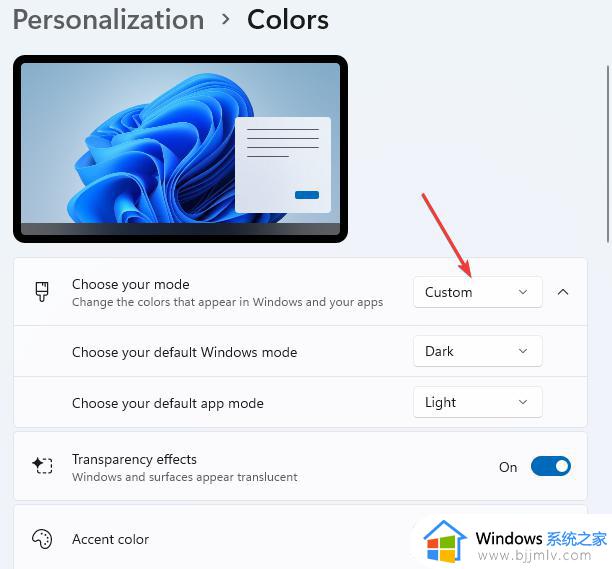
将强调颜色设置为自动以允许 Windows 自行选择颜色。或者从 Windows 11 调色板中选择一种。
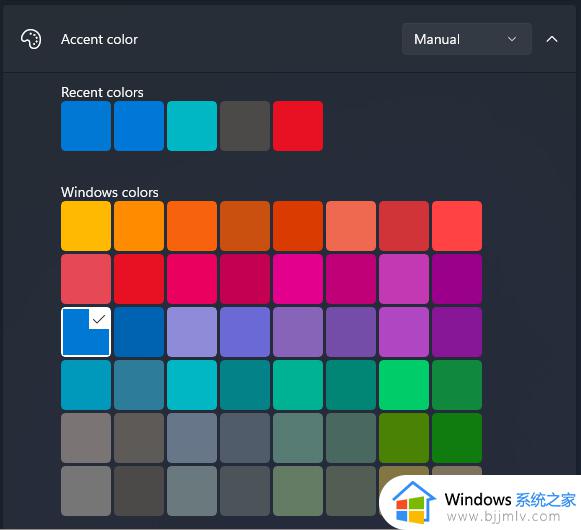
如果您更喜欢自定义设置,请选择您的默认 Windows 模式和默认应用程序模式。更改将自动生效。
这是您可以轻松更改 Windows 11 中的颜色配置文件并自定义操作系统外观的方法。
右键单击桌面主屏幕上的空白区域。接下来,选择个性化。
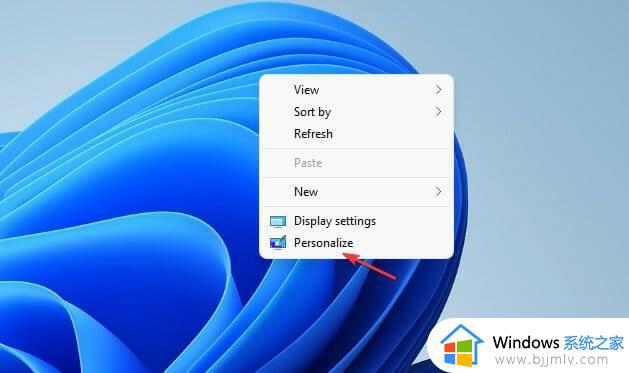
从选项中选择您选择的主题。
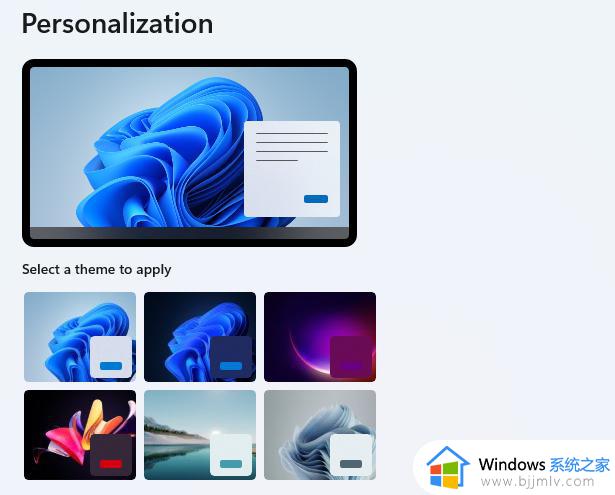
你的桌面颜色现在应该改变了。如果您不喜欢 Windows 提供的默认选项,您可以下载更多主题。而不是更改您的 Windows 11 颜色设置。
按+打开设置。选择辅助功能。
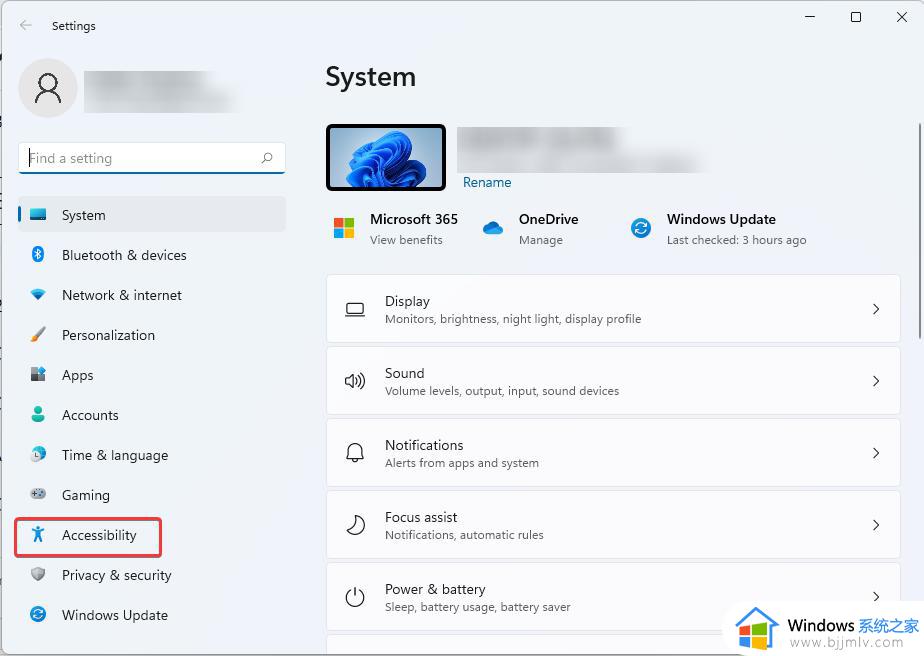
滚动并选择对比主题。
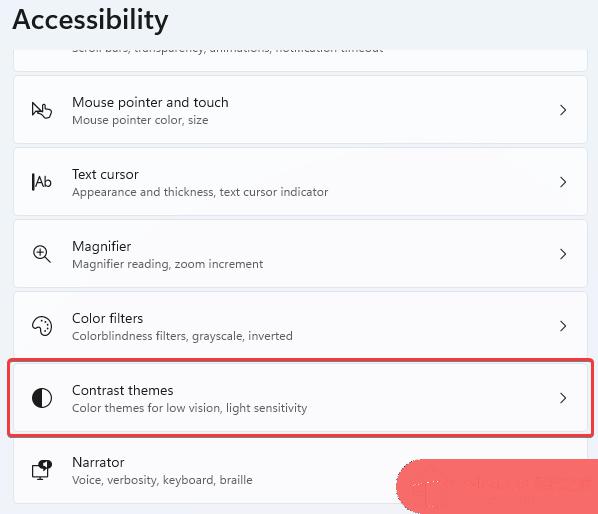
从下拉选项列表中选择您喜欢的对比度主题。然后根据需要选择应用或编辑。
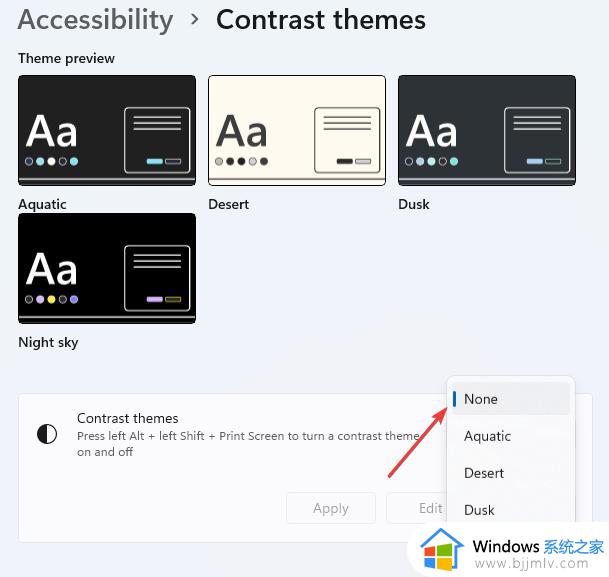
如果您在区分不同颜色或框和消息中的文本时遇到问题,此选项非常有用。
打开您的系统并确保它已通电约 30 分钟。如果您与显示器或其他显示器共享屏幕,这也适用于更改 Windows 11 颜色设置。
右键单击桌面上的空闲空间,然后选择显示设置。
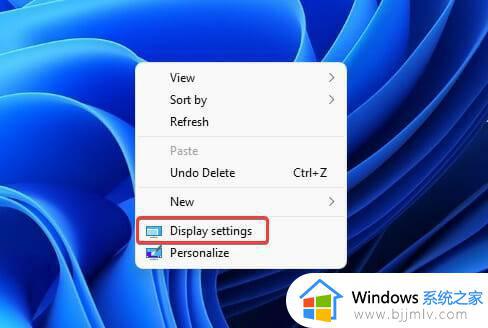
滚动到显示分辨率并选择并选择您的系统推荐的解决方案。如果已经到位,则无需更改。进入下一步。
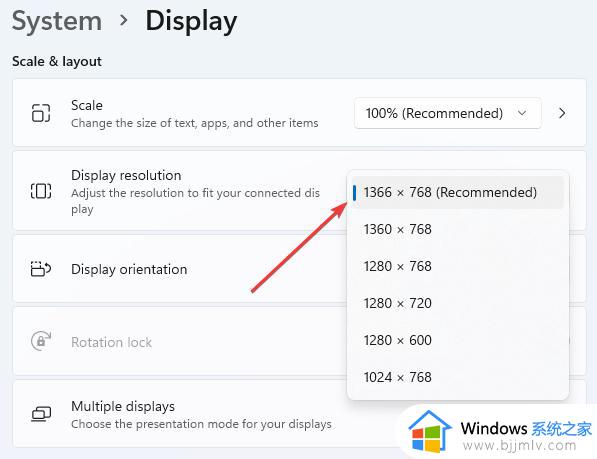
向上滚动以选择HDR。
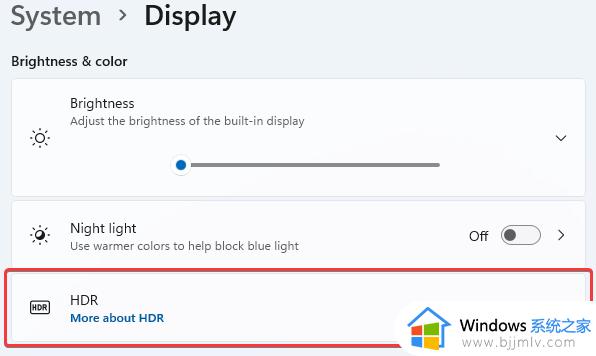
然后,在使用电池电源查看 HDR 内容时选择优化图像质量。
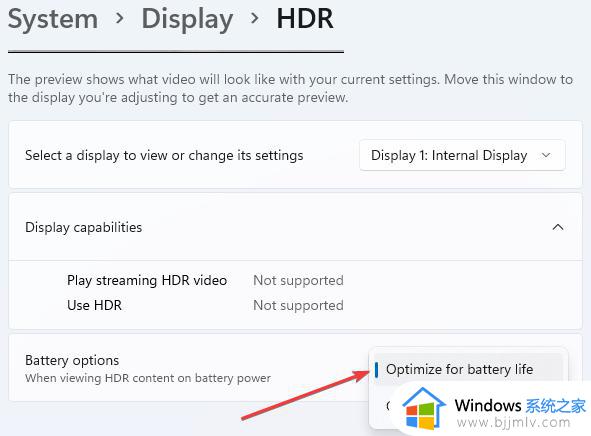
专家提示:某些 PC 问题很难解决,尤其是在存储库损坏或 Windows 文件丢失时。如果您在修复错误时遇到问题,则您的系统可能已部分损坏。我们建议安装 Restoro,这是一种可以扫描您的机器并确定故障所在的工具。
请记住,并非所有显示器都具有 HDR 功能。仅当您看到“显示功能”部分支持该功能时才应用此调整。
按+打开设置。在搜索框中输入Calibrate并单击Calibrate display color。
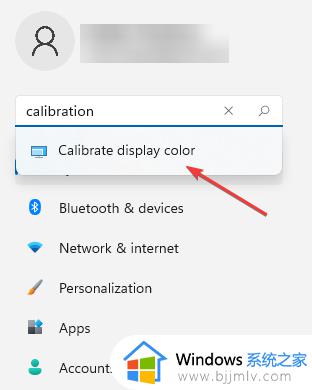
单击下一步并按照屏幕上显示的说明进行操作。
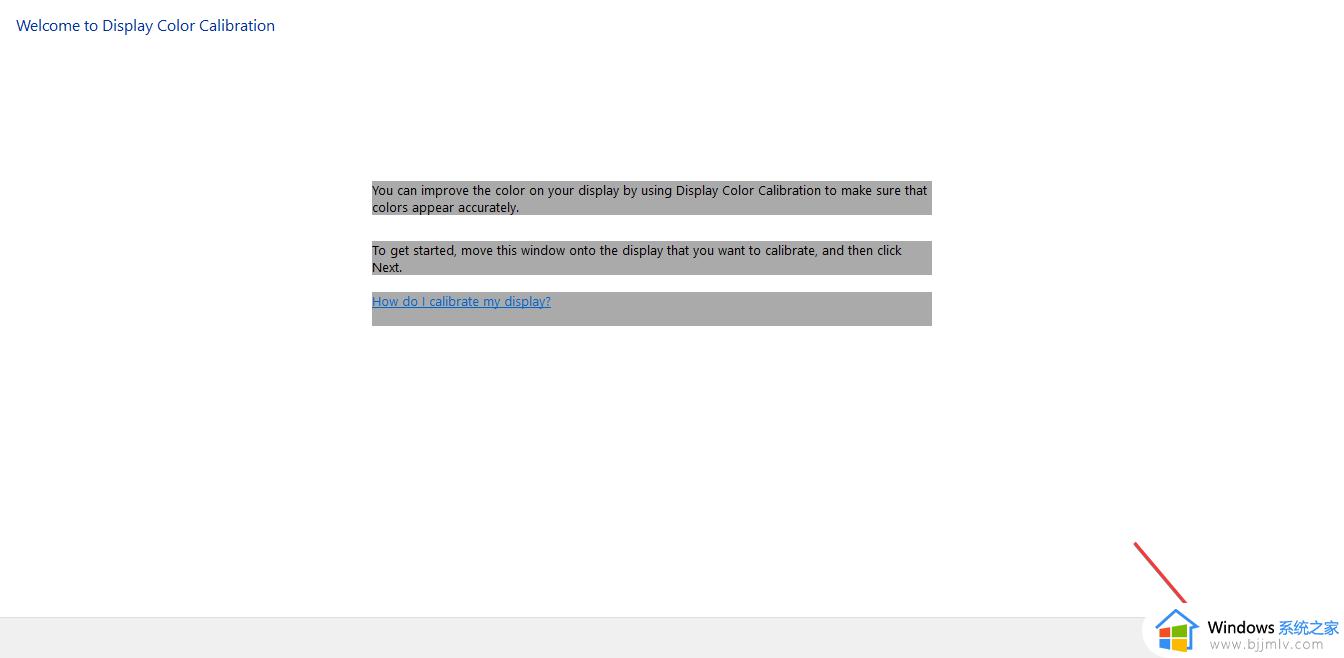
阅读说明并连续单击Next后。您将看到有关如何调整 Gamma 的说明。
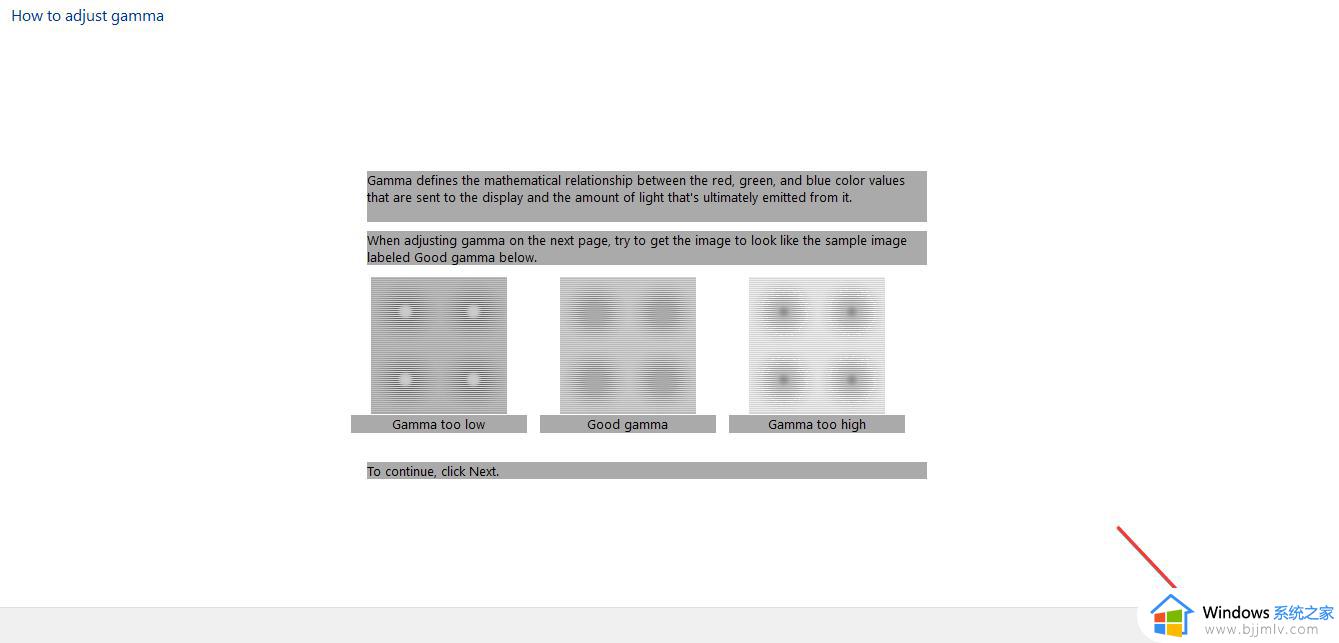
以您喜欢的方式调整Gamma 。然后,选择下一步。
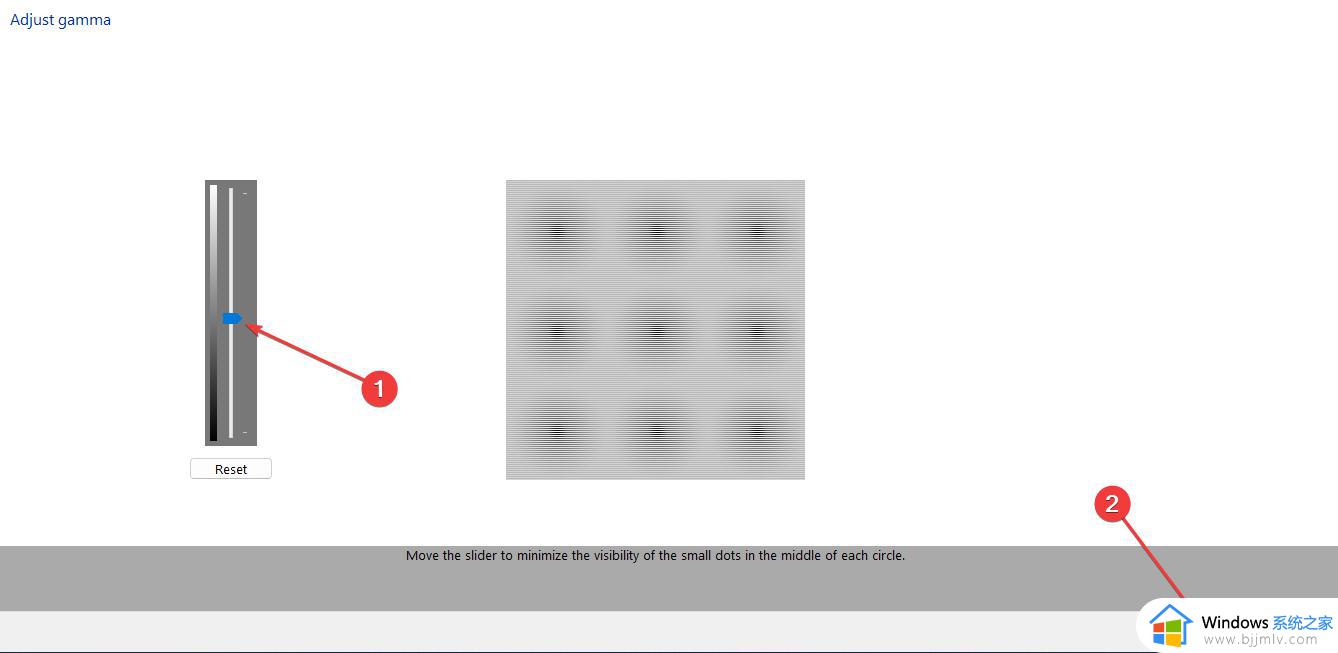
单击下一步以完成设置。
您可以决定跳过亮度和对比度调整。如果您不想跳过它,只需选择Next。
屏幕信息非常详细,可以启发下一步要采取的步骤。通过选择Next从每个步骤继续。将亮度和对比度调整到您满意的水平。
还会提示您调整色彩平衡。有关如何执行此操作的信息将显示在您的屏幕上。
在此设置结束时,将显示您已成功创建新校准。选择完成以完成设置。
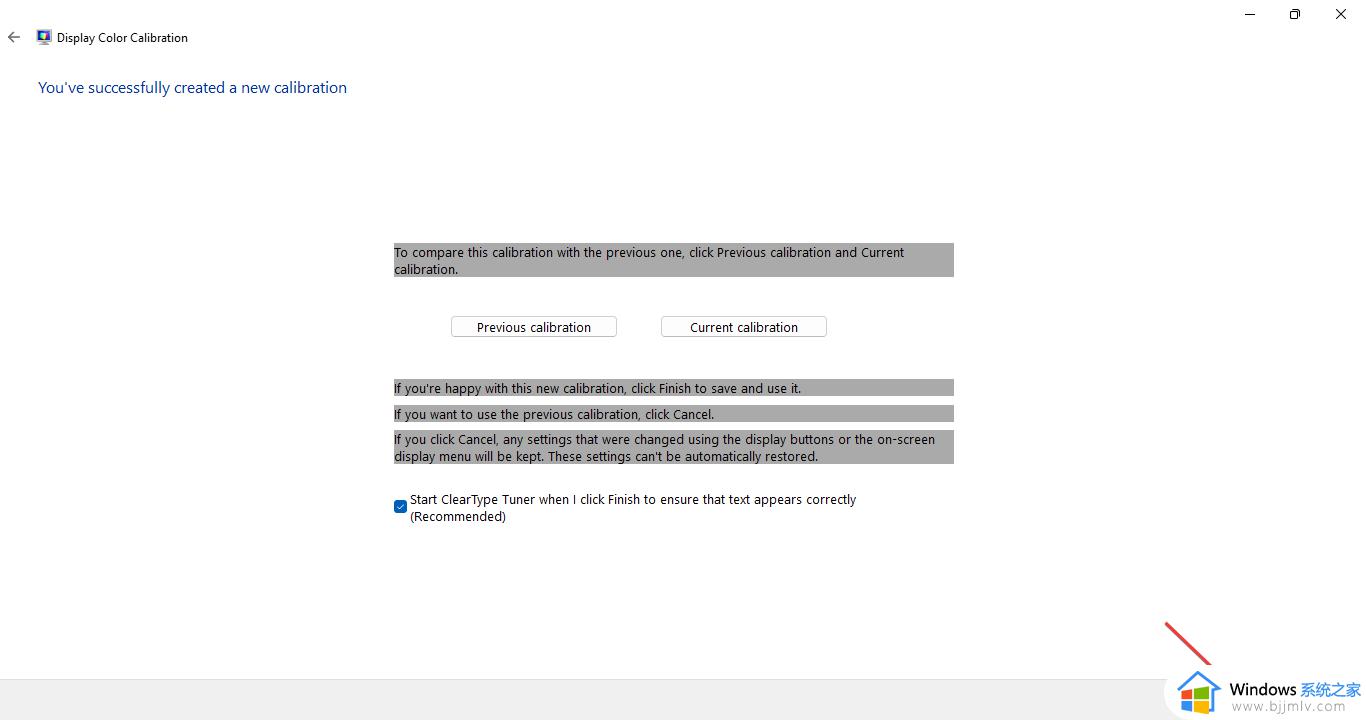
检查您是否对新的颜色设置感到满意。如果没有,请检查下面的其他方法来更改它。
对于普通用户而言,显示器的 Windows 11 颜色校准并非易事。如果您想将显示器用于图形应用程序,最好咨询专家。
右键单击桌面主屏幕上的空白区域。接下来,选择个性化e。
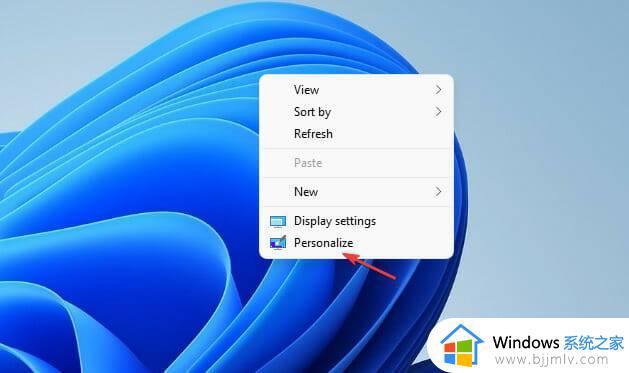
点击背景。
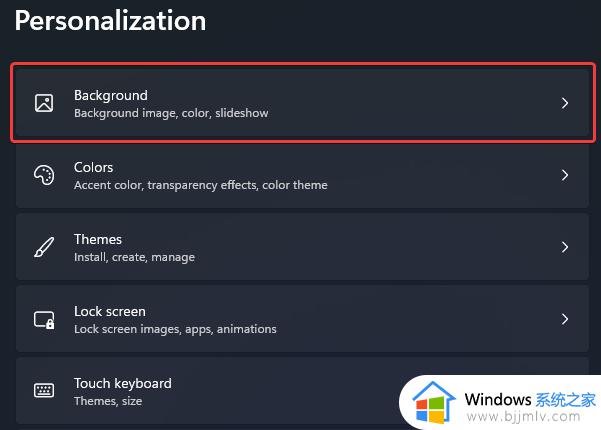
通过从个性化背景中的选项列表中进行选择,选择您希望如何调整显示颜色设置。您可以使用浏览照片选项选择您喜欢的照片来创建幻灯片。
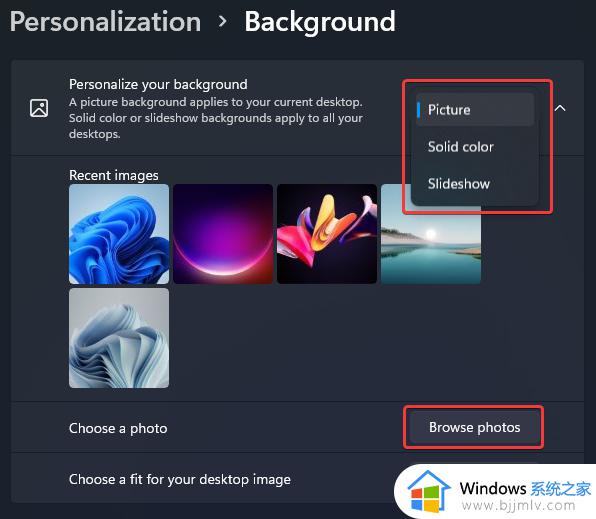
以上全部内容就是小编带给大家的的windows11系统颜色校准方法详细内容分享啦,小伙伴们如果你们有需要的话可以参照小编的内容进行操作,希望本文可以有效的帮助到你,