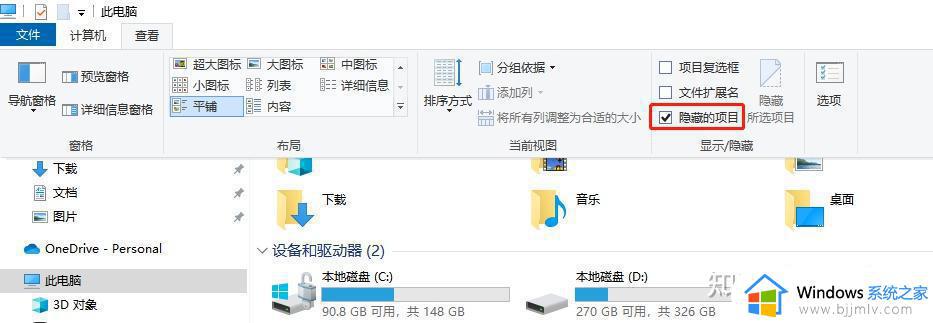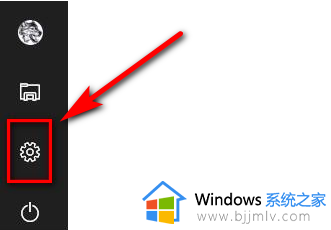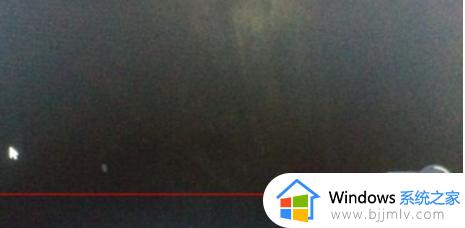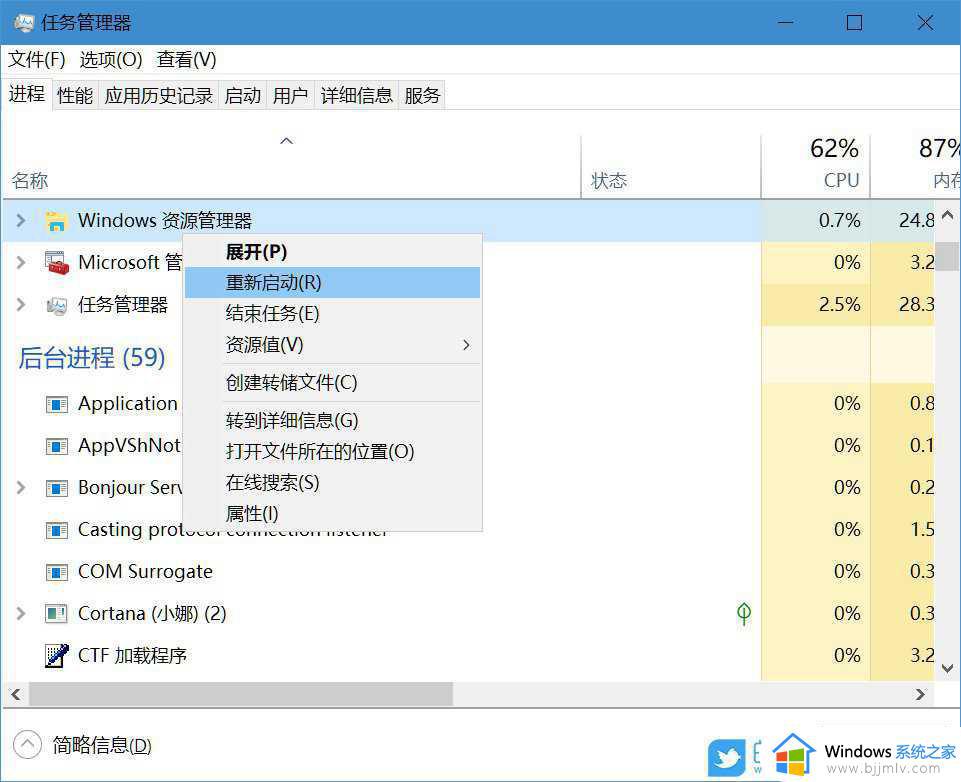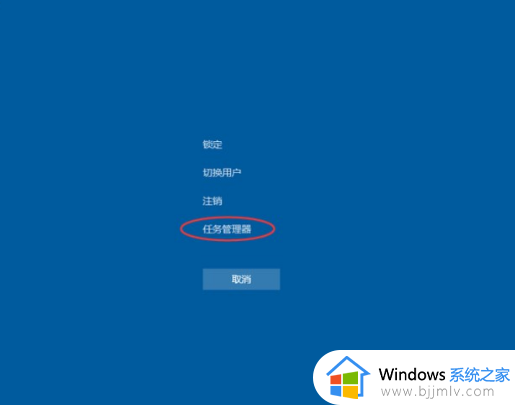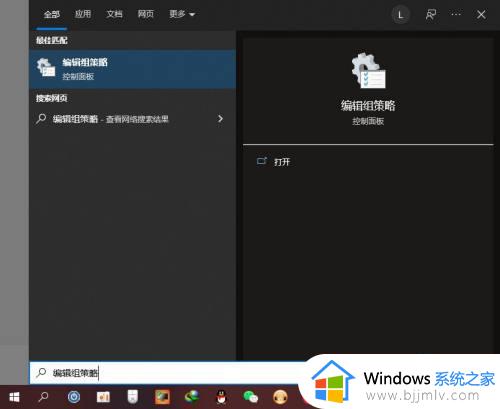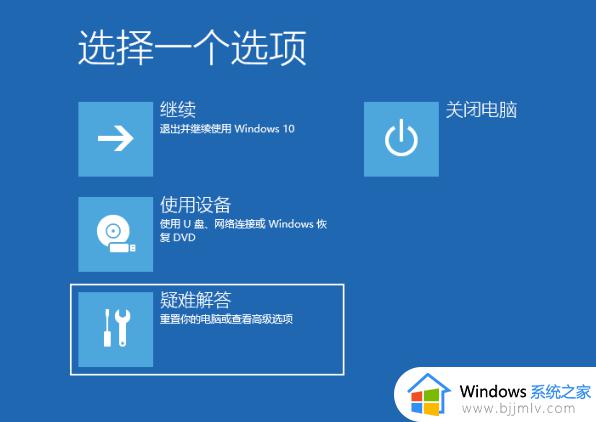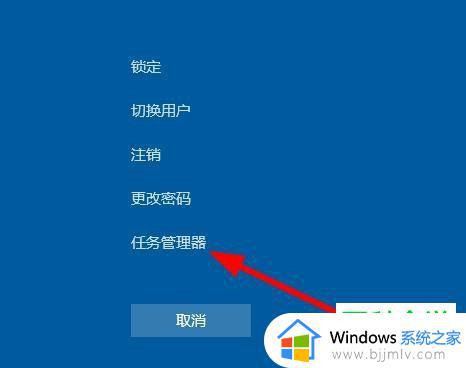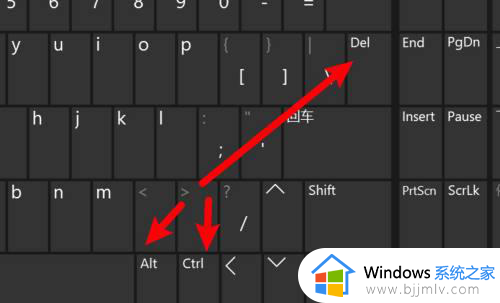win10点击任务栏黑屏一下怎么办 win10点任务栏就黑屏修复方法
更新时间:2023-08-25 13:53:13作者:runxin
每当用户在使用win10电脑的时候,经常也需要通过任务栏来打开相关的系统功能,或者点击任务栏上的相关程序来运行,可是近日有用户在win10系统中点击任务栏时却总是会出现黑屏一下的情况,对此win10点击任务栏黑屏一下怎么办呢?今天小编就来教大家win10点任务栏就黑屏修复方法。
具体方法:
1、由于任务栏无响应,我们不能右键点击任务栏,因此我们按键盘上的ctrl+alt+del组合键。
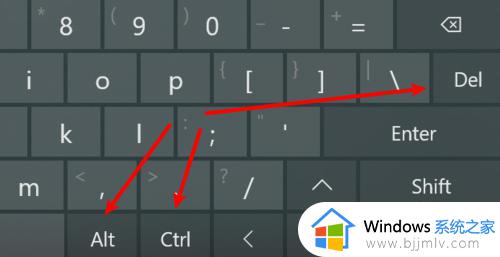
2、按键后,来到这个页面,点击里面的任务管理器。
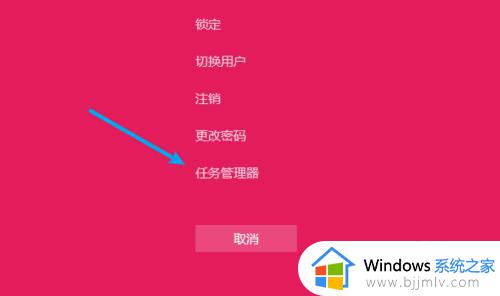
3、打开任务管理器窗口,如果是简洁模式,是看不到系統进程的,我们点击下方的详细信息。
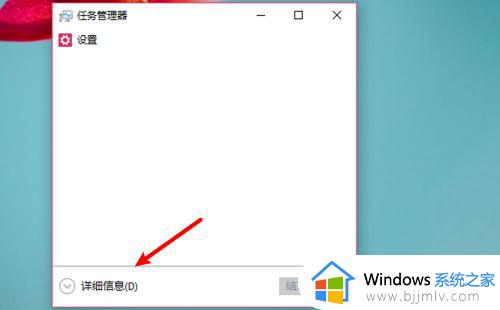
4、在这个详细模式下,找到windows资源管理器这个进程,右键点击。
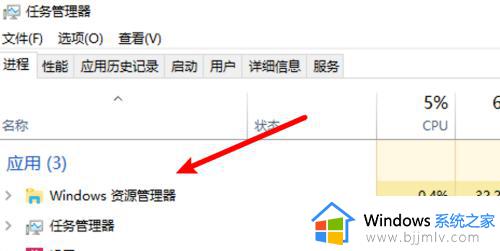
5、然后点击菜单上的重新启动选项。
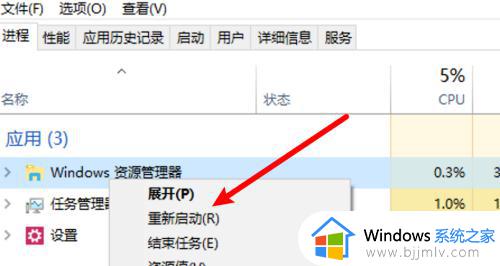
6、进程重启后,可以看到任务栏可以正常响应了。
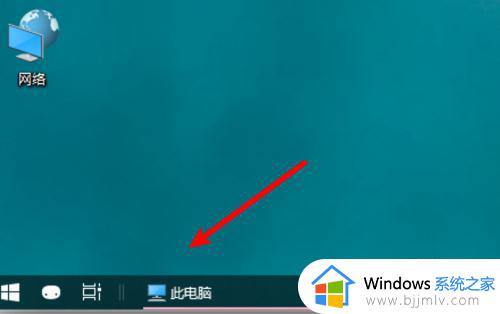
上述就是小编给大家讲解的有关win10点任务栏就黑屏修复方法了,有遇到相同问题的用户可参考本文中介绍的步骤来进行修复,希望能够对大家有所帮助。