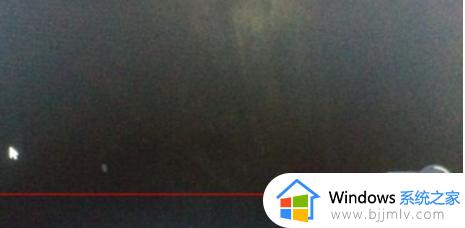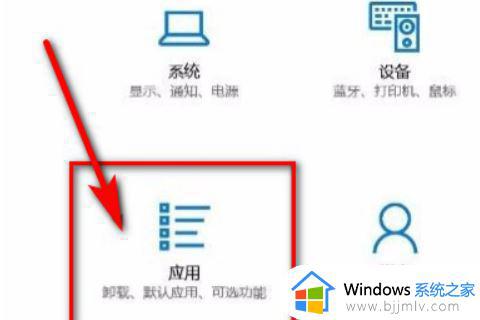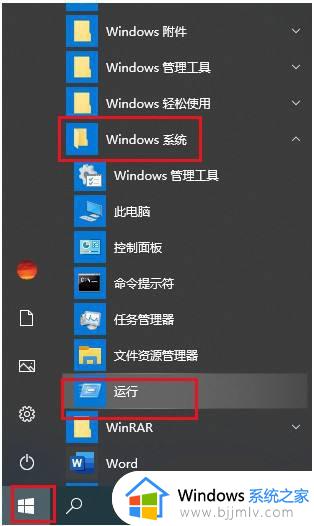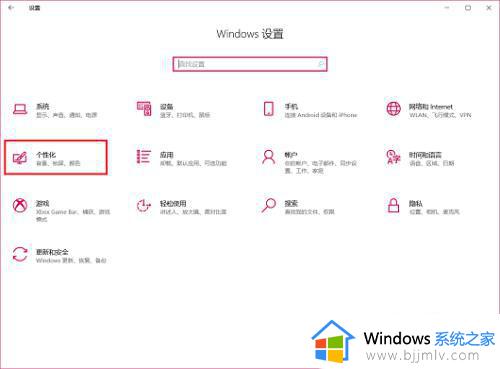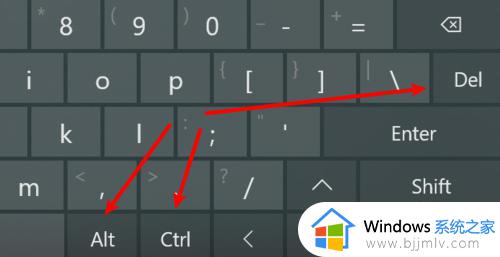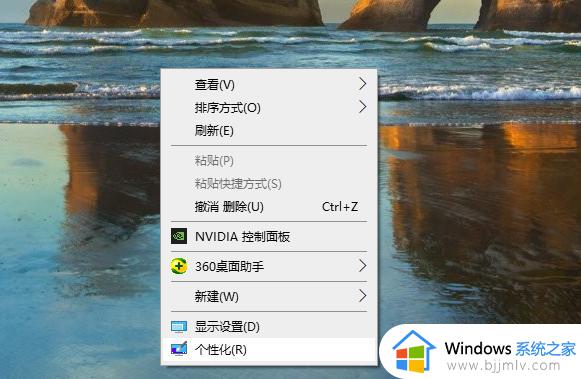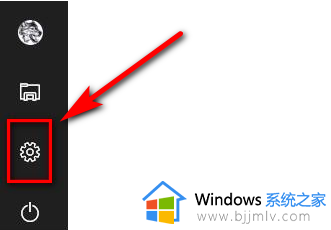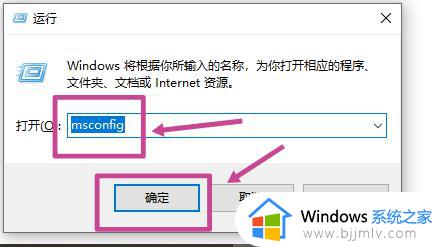win10黑屏且任务栏无限刷新怎么办 win10黑屏任务栏一直闪怎么解决
更新时间:2023-09-22 10:00:28作者:skai
我们小伙伴在使用win10操作系统的时候难免都会遇到一些电脑问题,就比如最近有小伙伴在使用win10操作系统的时候黑屏了而且任务栏还在无限刷新,遇到这种情况很多小伙伴都不知道怎么操作,那么win10黑屏且任务栏无限刷新怎么办呢?接下来小编就带着大家一起来看看win10黑屏任务栏一直闪怎么解决。
具体方法:
1. 如果使用鼠标没有反应的话,我们可以按键盘上的 Ctrl alt del 组合键,在打开的菜单中,选择选择任务管理器选项
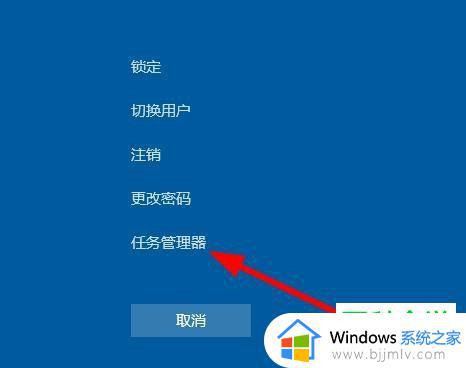
2. 在打开的任务管理器页面,点击上方的服务选项
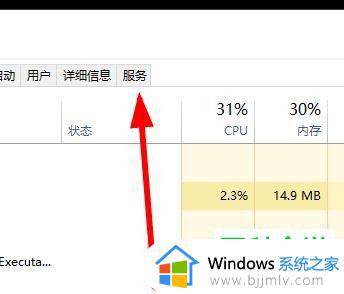
3. 接下来,点击底部的打开服务选项
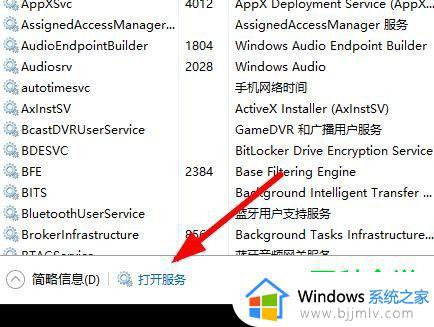
4. 然后在打开的服务列表中,找到 User Manager 服务
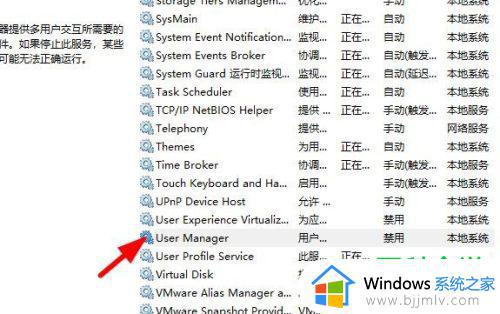
5. 双击,在弹出的窗口中。将启动类型设置为自动,然后点击确定。
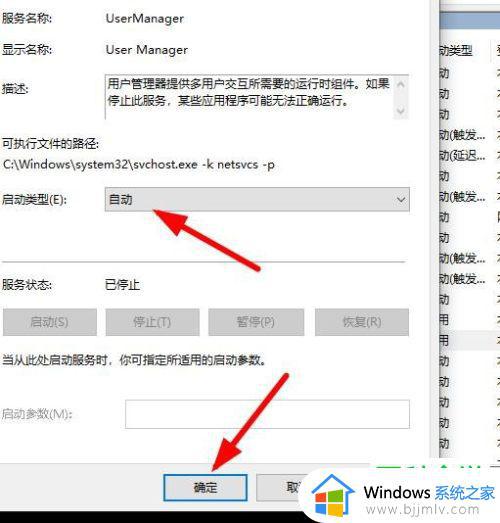
6. 最后关机重启电脑,就可以正常显示了。

以上全部内容就是小编带给大家的win10黑屏任务栏一直闪解决方法详细内容分享啦,小伙伴们如果你们有需要的话可以参照小编的内容进行操作,希望对你有所帮助。