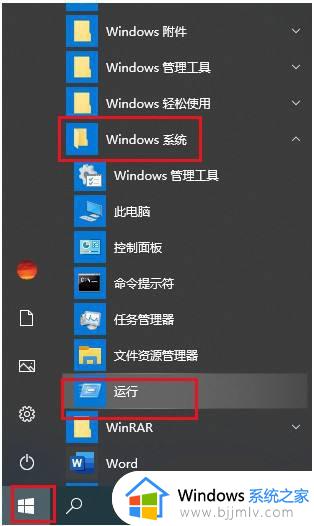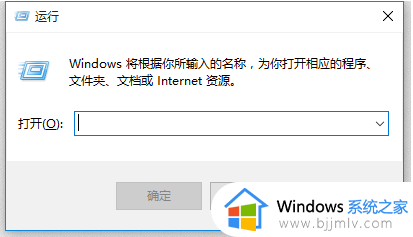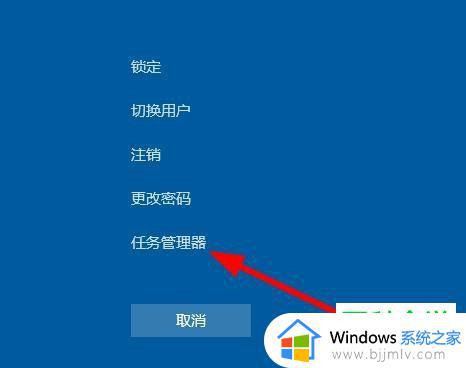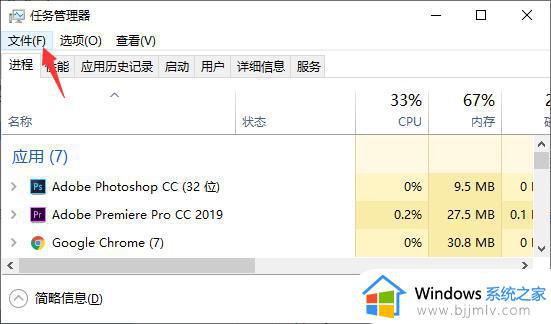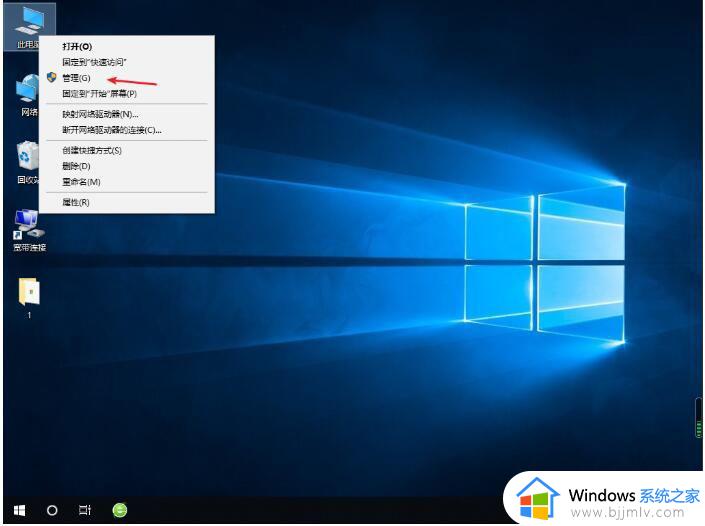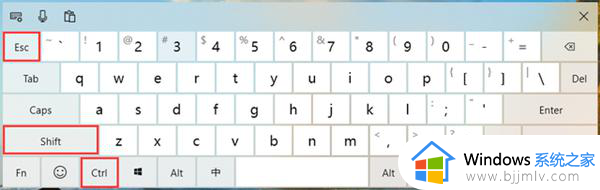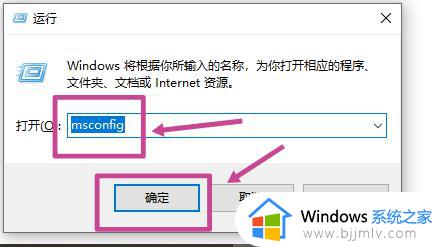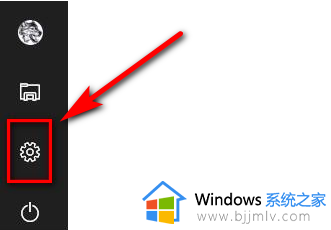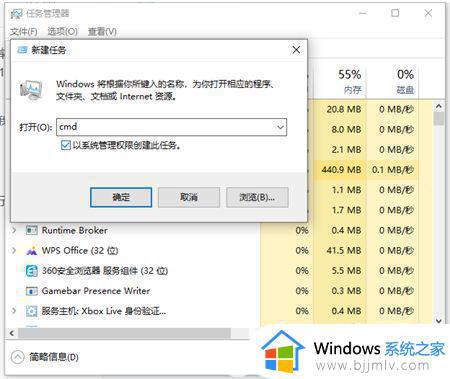win10任务栏闪烁怎么回事 win10任务栏闪烁刷新如何解决
最近有不少win10系统用户遇到这样一个问题,就是任务栏突然一直闪烁刷新,看着很不舒服,不知道遇到这样的问题是怎么回事,大家不用担心,本文给大家讲述一下win10任务栏闪烁刷新的详细解决方法,大家可以一起来看看吧。
方法如下:
1、首先点开桌面的最左下角的windows小图标,也可以按笔记本的小图标(win键)。一般在电脑键盘最左下边向右数第三个,点击进入里面的设置按钮,如下如所示。
2、然后进入windows设置界面,我们选择“应用”,然后进入设置,如下如所示。
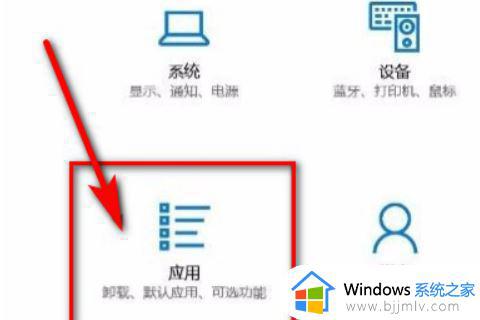
3、点击应用后可以在最左边的导航栏找到“默认应用”,点开默认应用,进行设置,如下如所示。
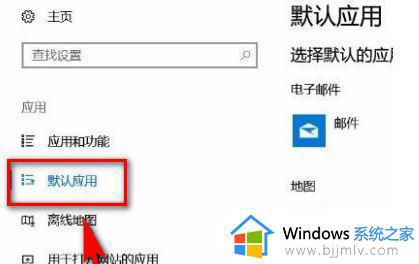
4、选择了默认应用后找到右边出现的充值Microsoft推荐的默认值,点击下面的重置。如下如所示。
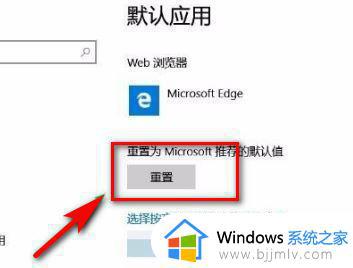
5、然后重选择重置,可能会卡住。这时候等一下就行了,重置了以后,会在重置的后面显示一个【√】,如下图所示。
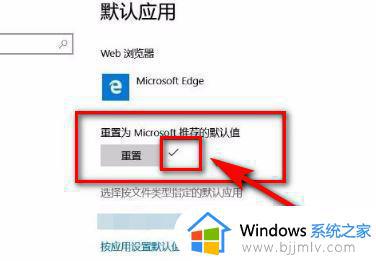
win10 任务栏总是闪烁刷新也可能是QQ浏览器设置的锁定默认浏览器和win10系统默认的设置冲突。
出现这个问题,一般安装了QQ浏览器。如果没安装QQ浏览器,安装的是其它浏览器,也可以参考这篇看看,也许解决办法相同。
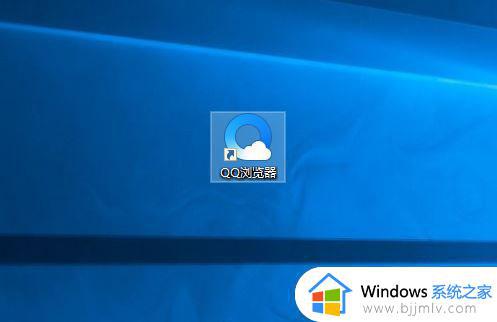
解决方法:
点级右上角的三条横线按钮
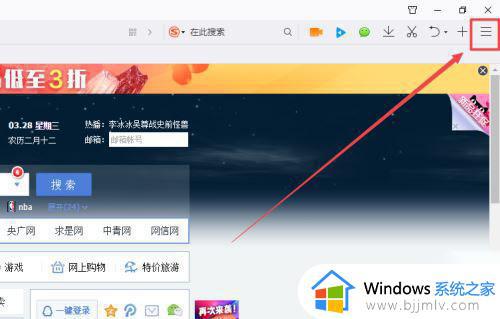
点级设置
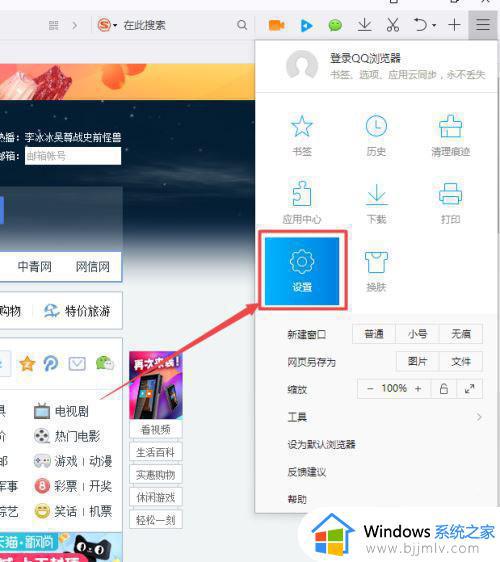
如果这个设置默认浏览器设置为锁定了,点级解锁
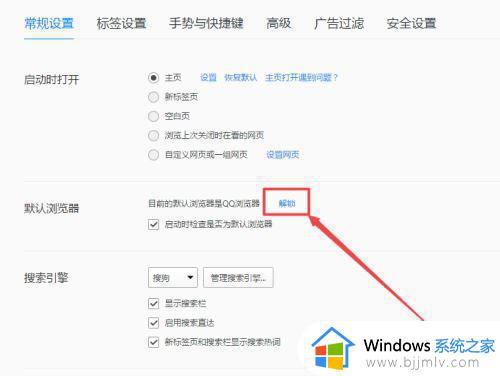
变成这样,就解除锁定了,一般问题就解决了
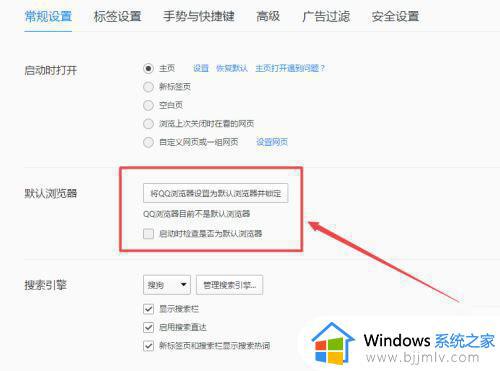
如果点级锁定不管用,就在左下角的搜索栏,输入"默认程序",去系统的设置界面修改默认浏览器
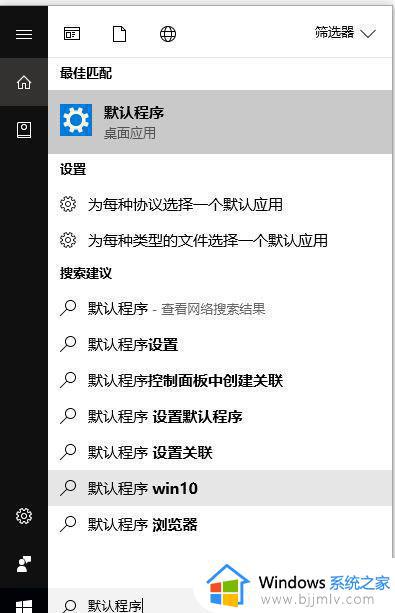
点级浏览器选择一个,或者点击重置,重置所有默认程序
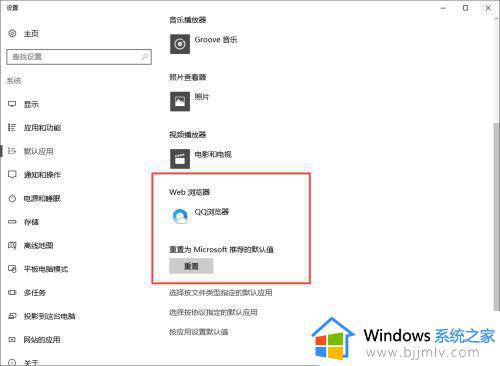
在win10的系统设置中,设置以后,默认浏览器修改成别的了。
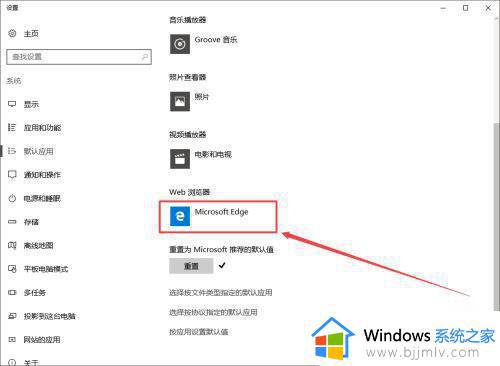
现在在qq浏览器的设置页面刷新界面,发现已经解除锁定了
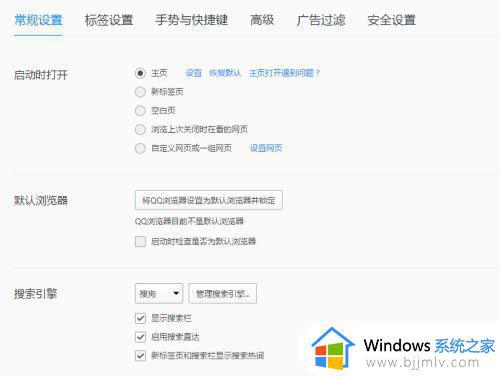
上述给大家讲解的就是win10任务栏闪烁的详细解决方法,如果你有遇到相同情况的话,就可以学习上面的方法步骤来进行解决吧。