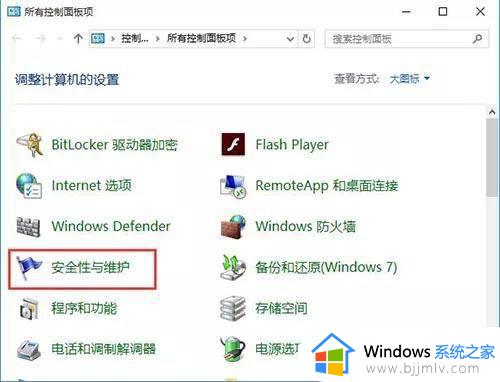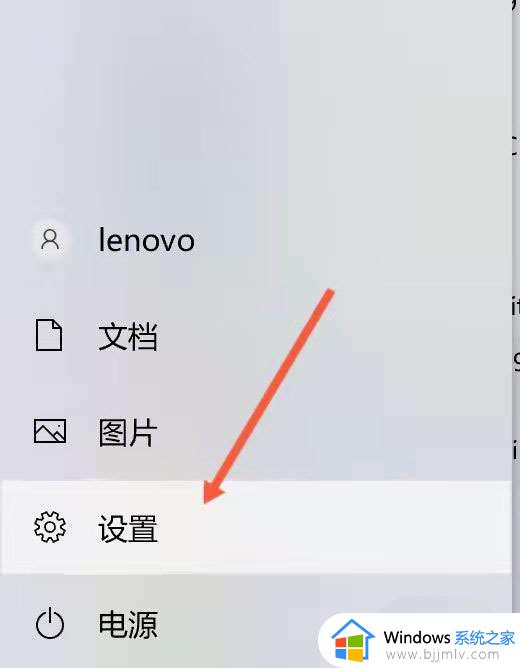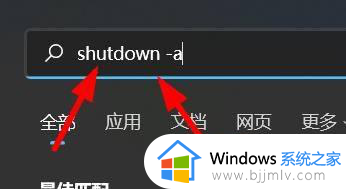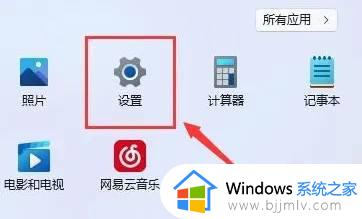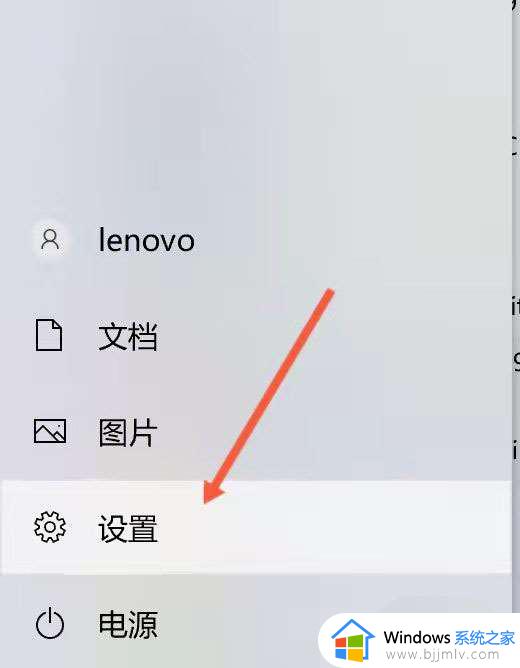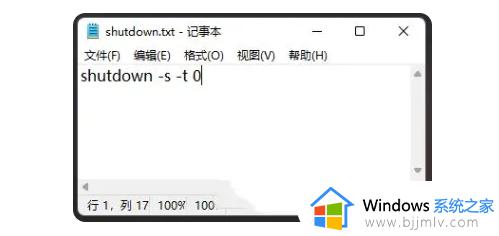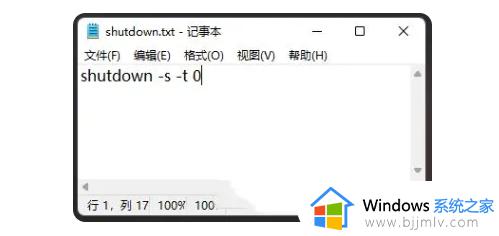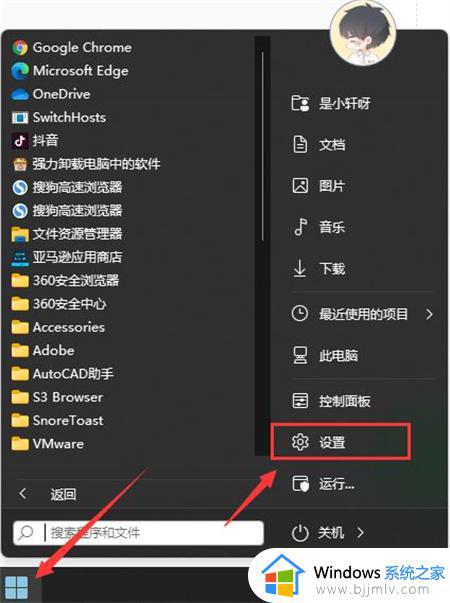电脑怎么取消wps自动打开 wps如何关闭文档自动打开功能
wps是款常用的办公软件,然而有很多用户发现了这样一个问题,就是电脑开机之后,wps总是会自动打开,但是自己又不需要,所以就想要将其关闭,那么电脑怎么取消wps自动打开呢?操作方法不会难,本文这就给大家介绍一下wps关闭文档自动打开功能的详细方法。

具体如下:
1、修改文件打开方式:如果您不想让WPS自动打开下载的文件,可以通过右键点击文件,选择“打开方式-选择默认程序”来修改文件的默认打开方式。
2、关闭WPS自启动:您可以通过以下步骤关闭WPS的自启动:
按住“Win+R”打开运行窗口。
在弹出的“运行”界面输入“msconfig”,然后点击“确定”。
在弹出的“系统配置”界面选择“启动”,然后点击“打开任务管理器”。
在“任务管理器”界面找到“WPS”,点击“禁用”即可关闭自启动。
3、关闭WPS办公助手自动开启:如果您发现WPS的办公助手在打开WPS软件时自动开启,您可以通过以下步骤关闭它:
右键单击任务栏中的“wps网盘”图标。
在弹出的对话框中,单击“其他选项”。
在“开机自启wps办公助手”的地方将开关关闭即可。
4、取消WPS默认打开方式:如果您希望取消使用WPS打开特定类型的文件,如PDF文档,可以通过以下步骤进行设置:
打开电脑左下方的“开始”菜单。
点击“所有程序”->“WPS Office”->“WPS Office 工具”->“配置工具”。
在“高级”设置中,取消勾选“PDF文档”等您不希望WPS默认打开的文件类型。
以上给大家介绍的就是wps如何关闭文档自动打开功能的详细解决方法,有遇到一样情况的用户们可以参考上述方法步骤来进行关闭,希望帮助刅大家。