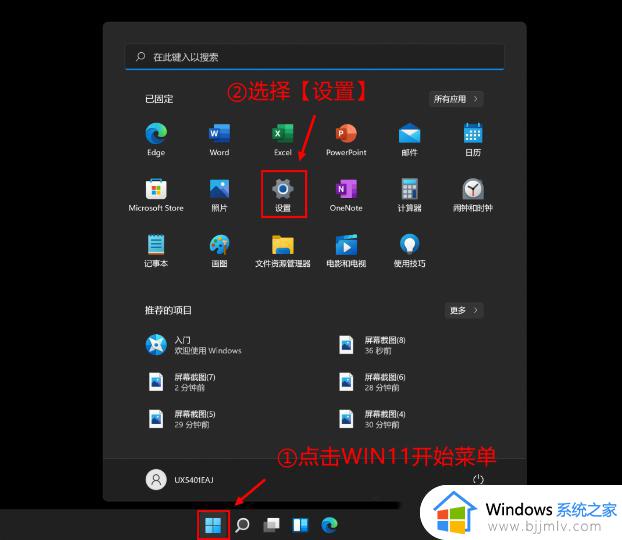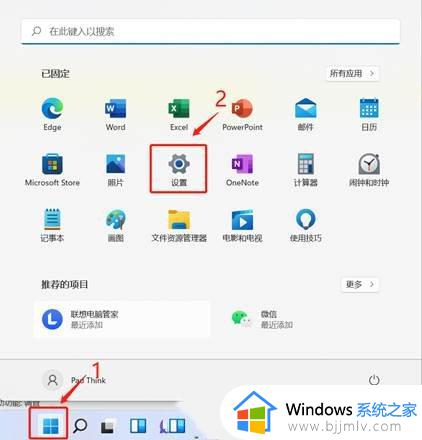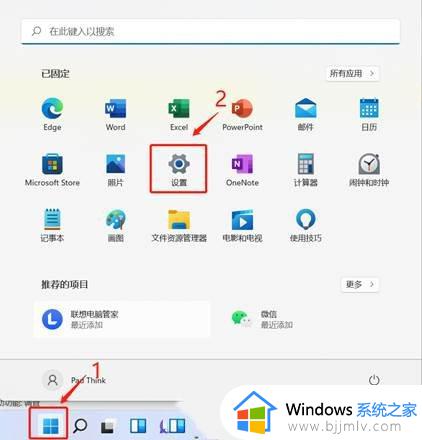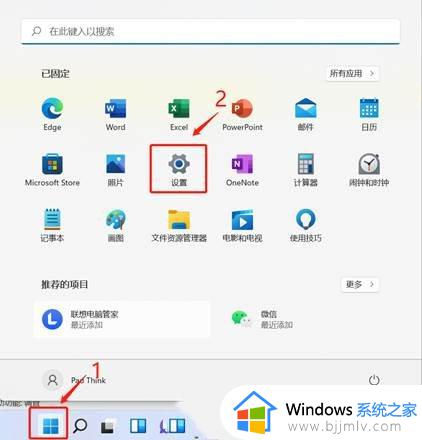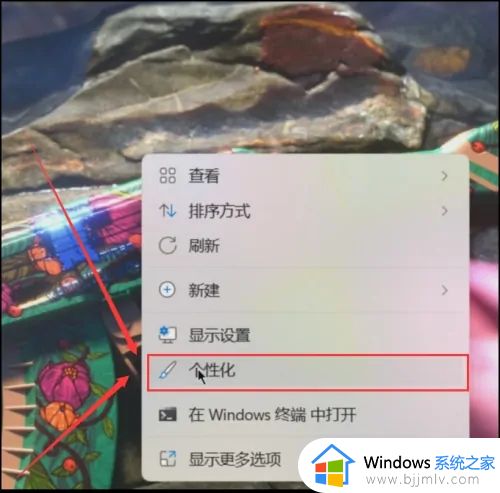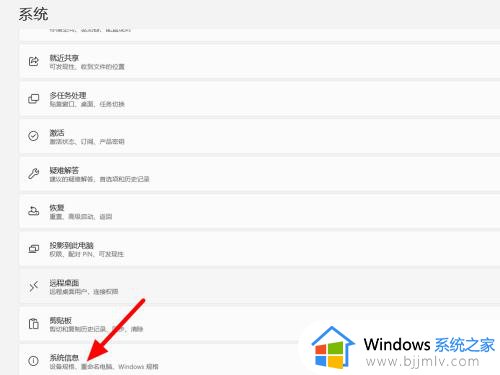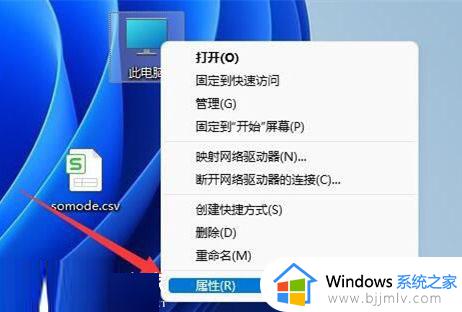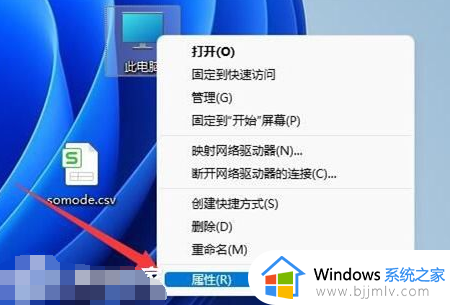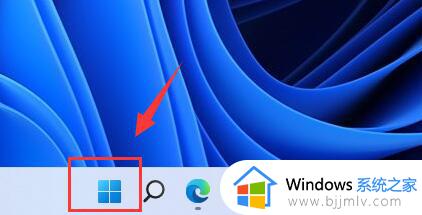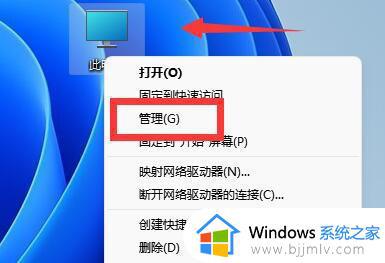win11存储空间内存不足怎么办 win11系统存储空间不足怎么清理
更新时间:2024-01-05 13:51:18作者:runxin
相信很多用户电脑在接收到微软发送的升级win11系统推送通知之后,也都会选择进行更新提前体验,可是当用户在重启win11电脑进入桌面后,却遇到了电脑存储空间不足导致运行卡顿的现象出现,那么win11存储空间内存不足怎么办呢?以下就是小编带来的win11系统存储空间不足怎么清理,一起来看看吧。
具体方法如下:
1、点击电脑桌面下方的开始菜单图标,接着选择设置选项。
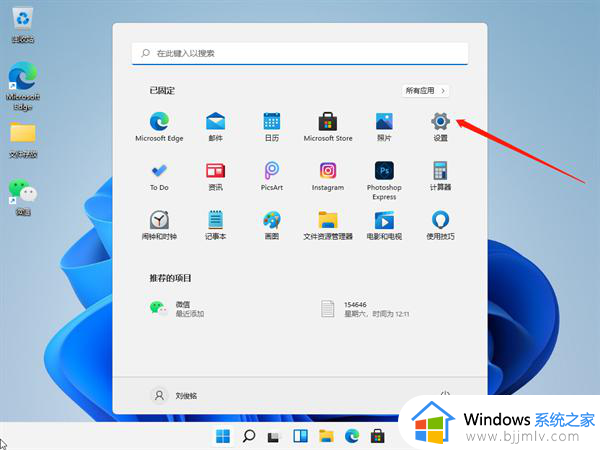
2、然后我们在系统里找到存储选项,双击进入。
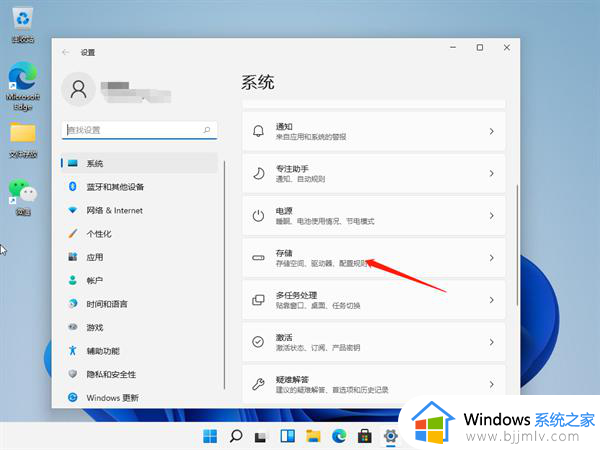
3、进入存储界面后,我们找到临时文件,双击准备清理。
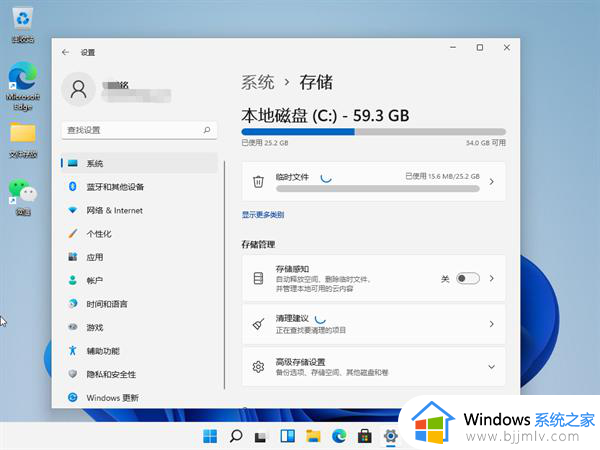
4、在这里看到这些临时文件占用的空间,点击删除文件即可释放这些空间。
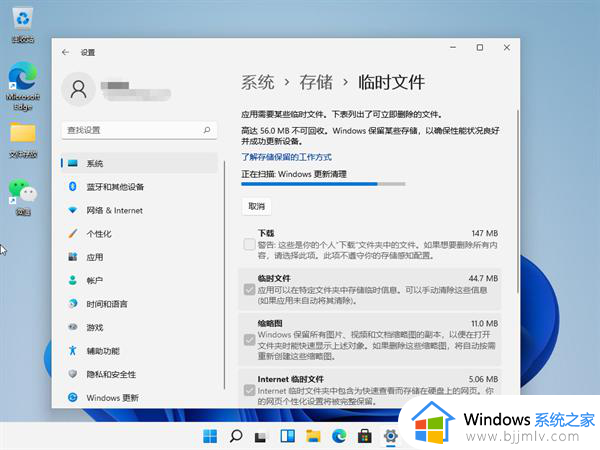
5、电脑正在清理文件中,我们只需等待电脑清理完毕就可以啦。
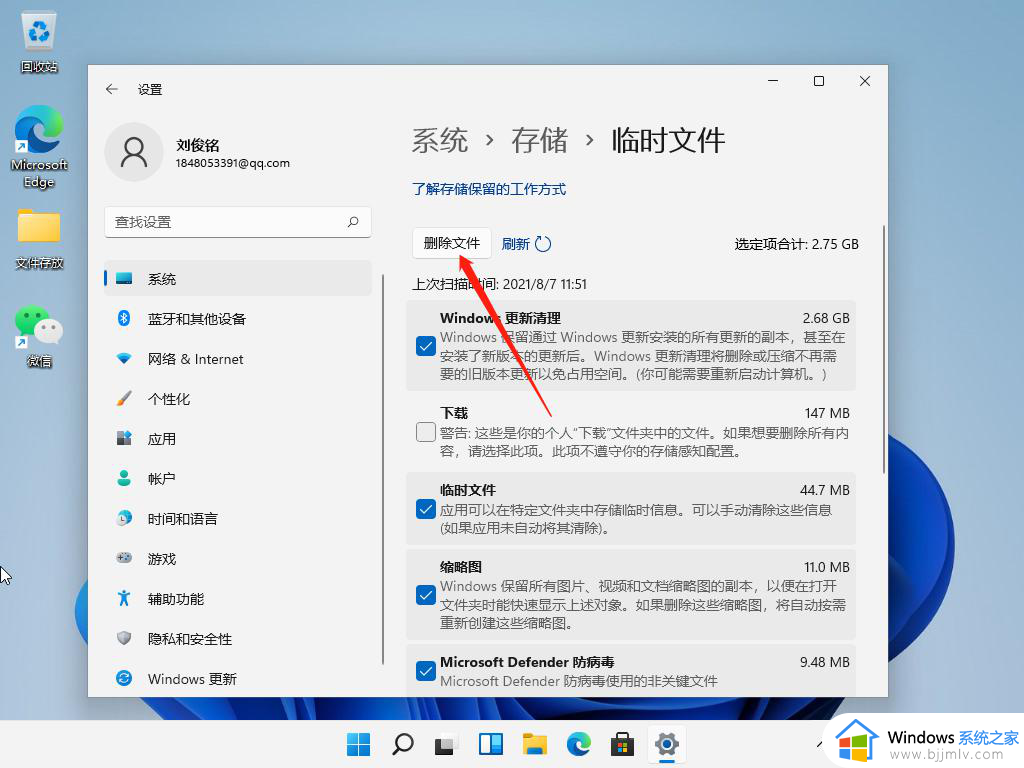
综上所述就是有关win11系统存储空间不足怎么清理完整步骤了,有遇到过相同问题的用户就可以根据小编的步骤进行操作了,希望能够对大家有所帮助。