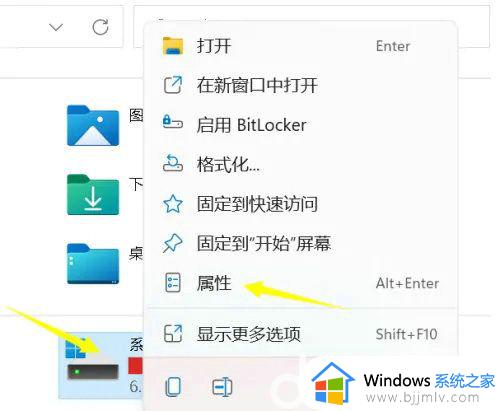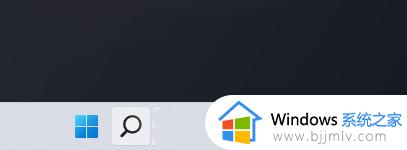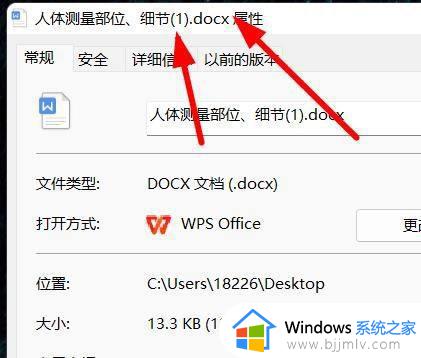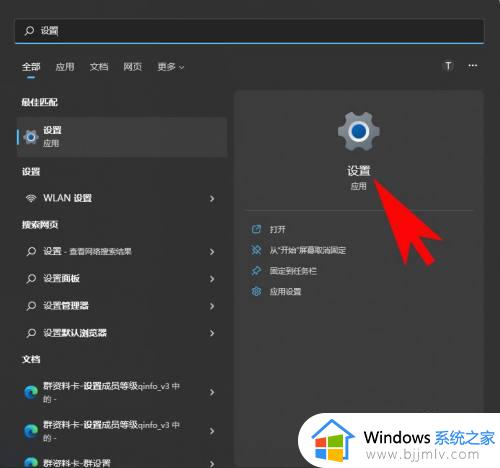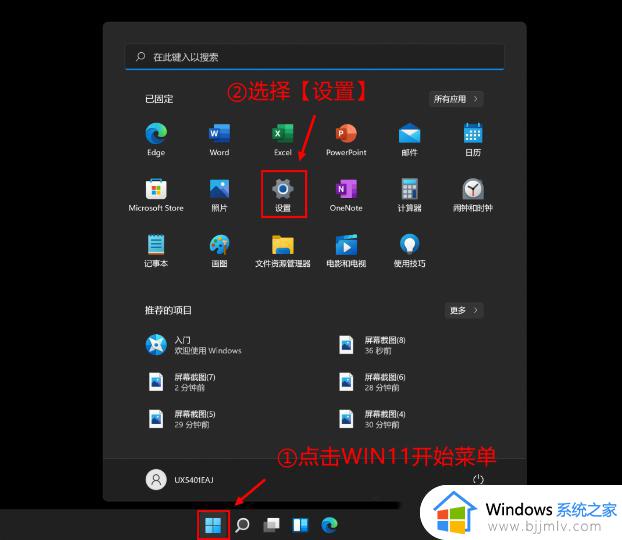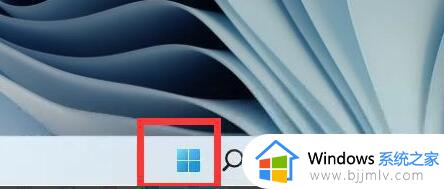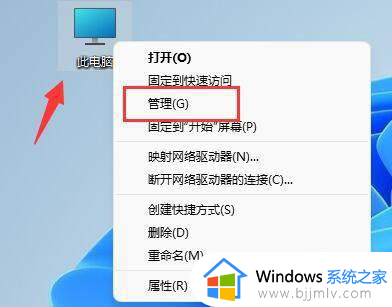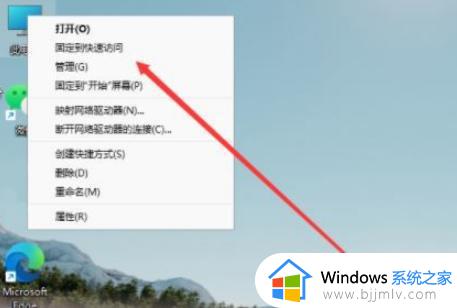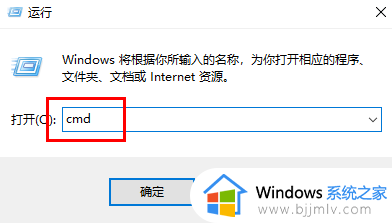windows11怎么查看硬盘内存 如何查看windows11硬盘储存空间
更新时间:2023-07-20 09:41:32作者:runxin
在微软推出windows11系统的同时,我们也都知道想要安装这款微软全新操作系统需要满足电脑最低配置需求,不过有些用户接触过的windows11电脑,由于不熟悉硬盘存储空间大小,因此windows11怎么查看硬盘内存呢?在本文中小编就给大家简单说明查看windows11硬盘储存空间操作步骤。
具体方法:
1、当显示桌面时,我们右键点击,选择个性化菜单。
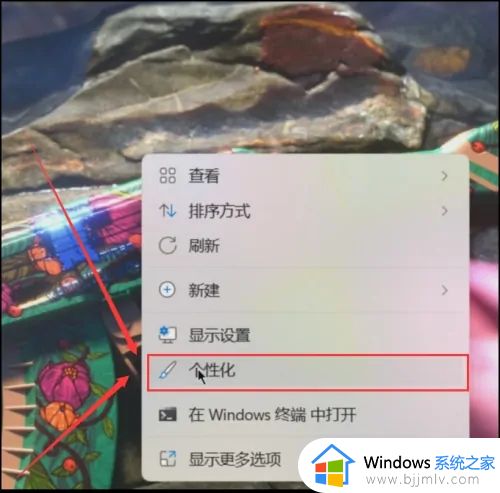
2、当我们打开个性化菜单后,选择打开主题菜单。
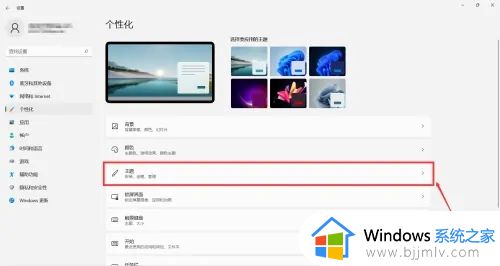
3、在主题菜单中,找到桌面图标设置,选择并打开它。
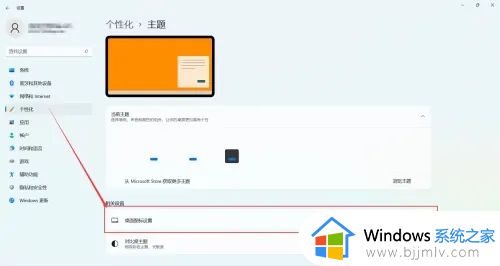
4、我们可以根据自己的需要选择需要显示的图标,这里需要显示计算机图标。
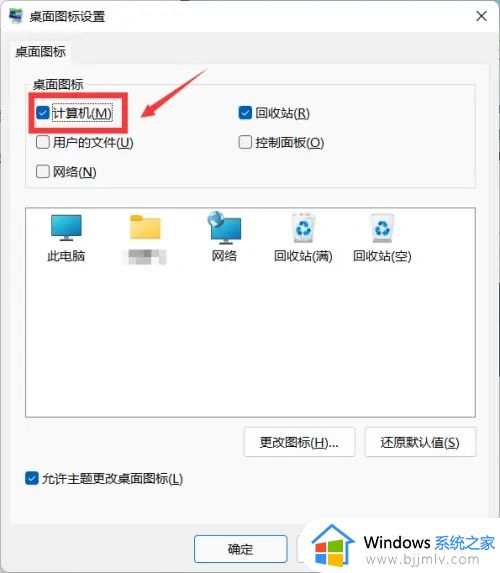
5、选择计算机选项后,回到桌面找到“此电脑”图标。
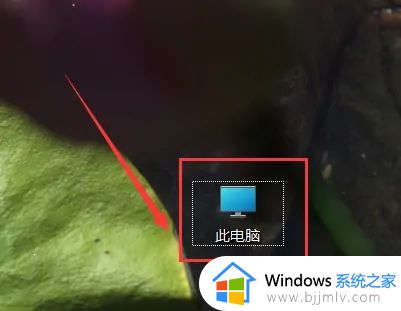
6、双击打开此电脑,我们就可以在里面查看自己电脑的硬盘存量了。
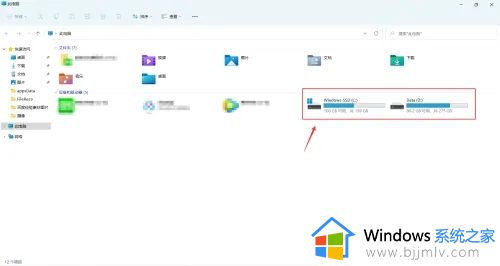
以上就是小编给大家分享的查看windows11硬盘储存空间操作步骤了,还有不清楚的用户就可以参考一下小编的步骤进行操作,希望本文能够对大家有所帮助。