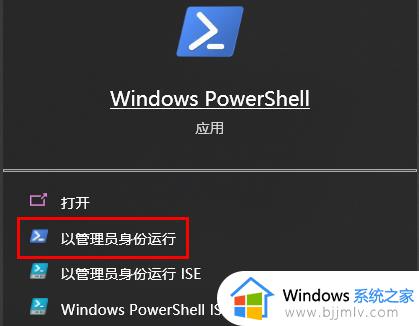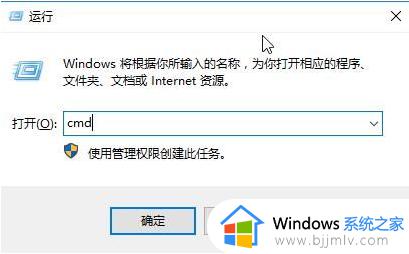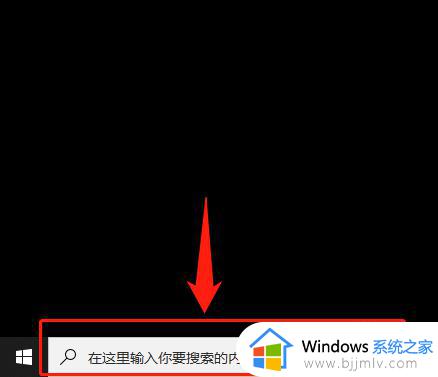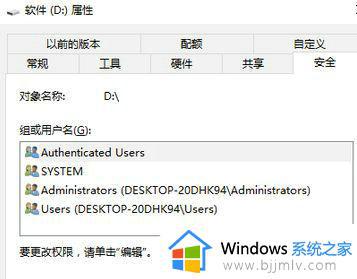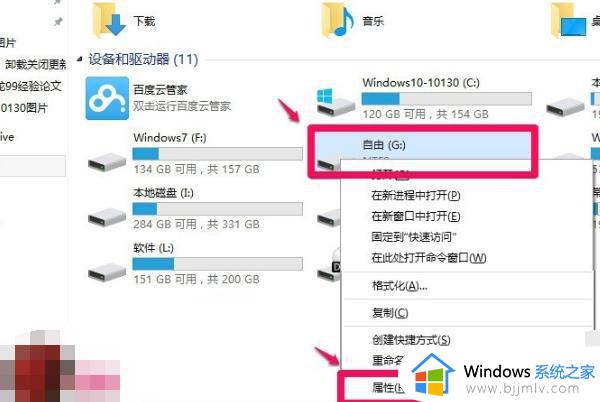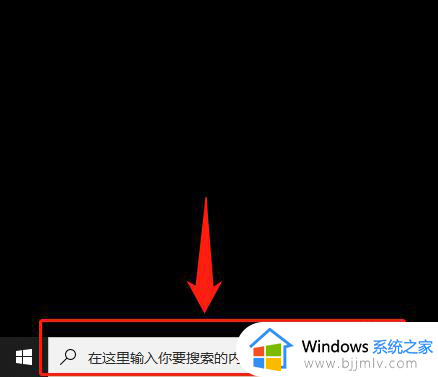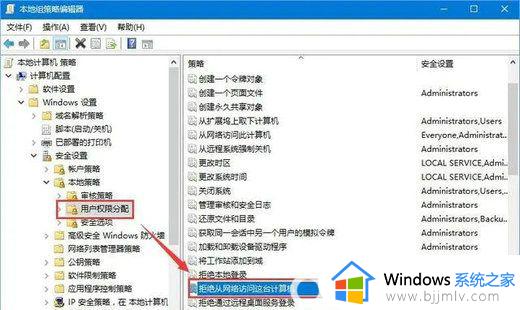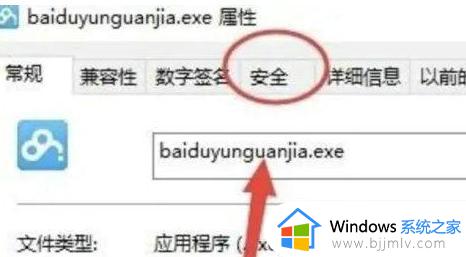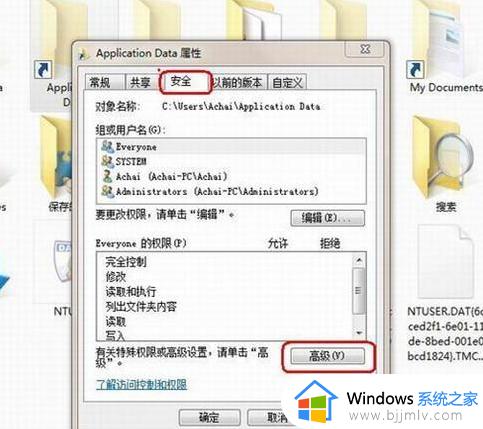windows无法访问c盘怎么办 windows无法访问c盘的解决教程
更新时间:2023-08-01 13:53:29作者:qiaoyun
当我们要查看C盘文件的时候,只需要双击打开C盘就可以进入查看了,然而近日有用户却遇到了windows无法访问C盘的情况,还提示“本次操作由于这台计算机的限制而被取消。请与你的系统管理员联系”,很多人不知道该如何解决,别担心,本文这就给大家介绍一下windows无法访问c盘的解决教程。
方法如下:
1、在系统桌面上,开始菜单,右键,运行。
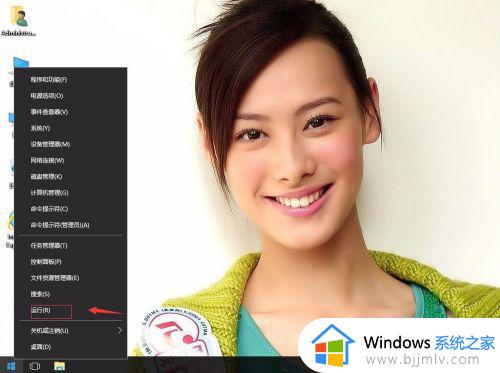
2、输入gpedit.msc,确定。
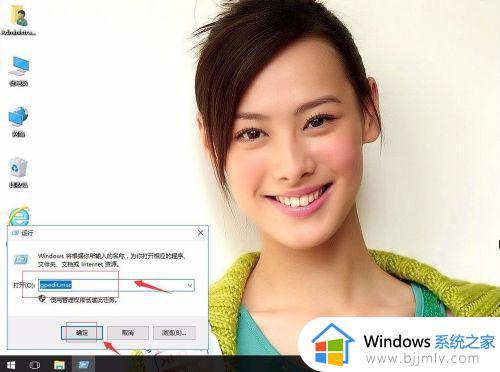
3、在本地组策略编辑器,依次打开本地计算机策略→用户配置→管理模板→Windows组件→文件资源管理器。在右侧找到“防止从‘我的电脑’访问驱动器”。
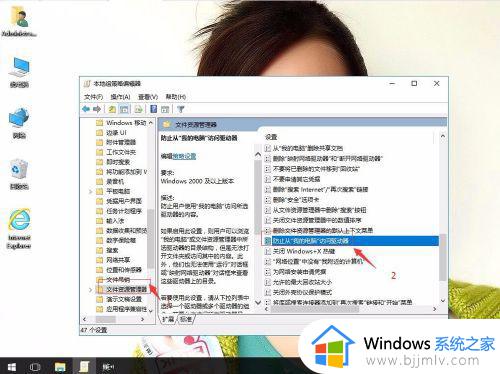
4、右键,编辑。
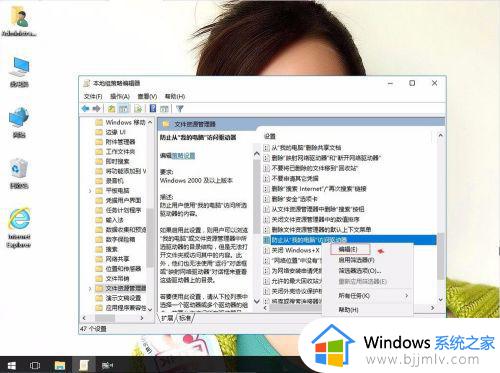
5、单击未配置,再应用,确定。这就可以打开C盘了。
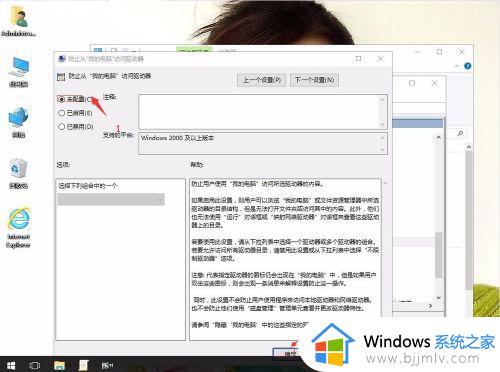
以上给大家介绍的就是windows无法访问C盘的详细解决方法, 有遇到这样情况的用户们可以参考上述方法步骤来进行解决吧。