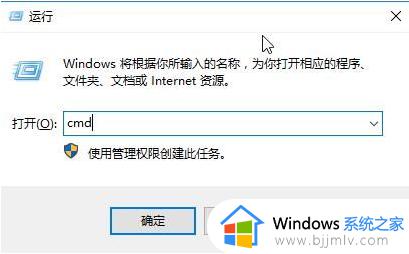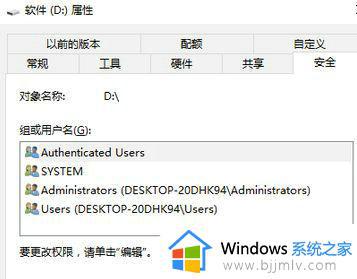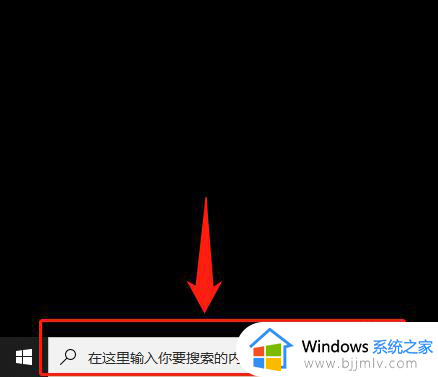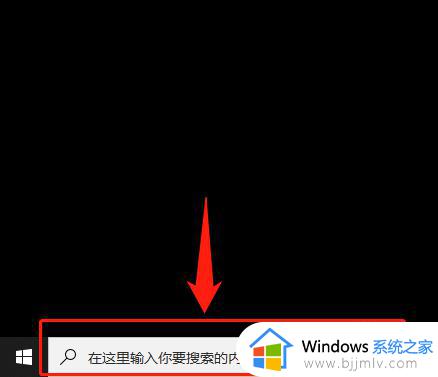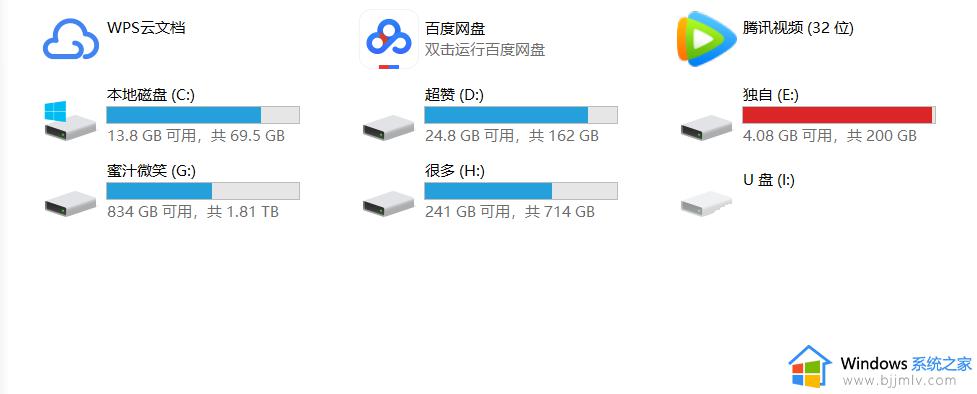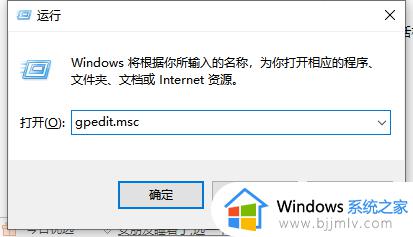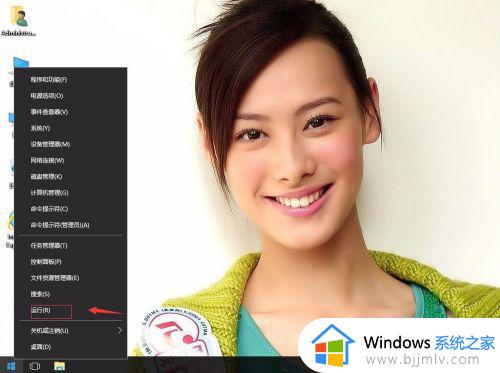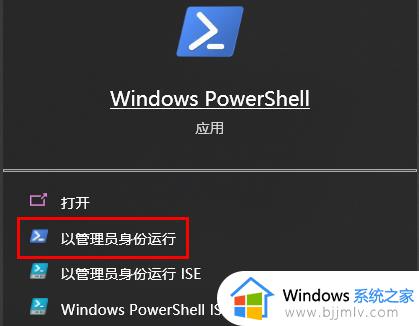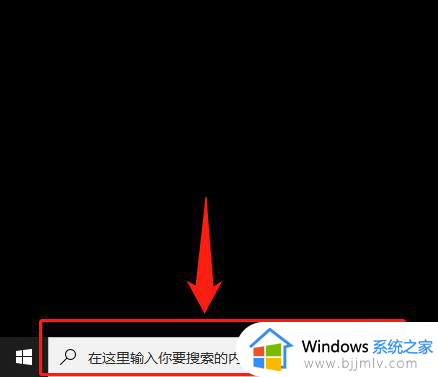u盘无法访问该磁盘怎么回事 u盘显示windows无法访问该磁盘如何解决
要拷贝和存储很多文件的时候,很多人就会使用U盘来进行操作,但是有时候也会遇到一些问题,比如近日有用户将U盘插入电脑的时候,显示无法访问该磁盘,遇到这样的问题要如何解决呢,别担心,今天就由笔者给大家讲述一下u盘无法访问该磁盘的详细解决方法给大家参考。
解决方法如下:
1、右键点击磁盘G:,在右键菜单中左键点击:属性;
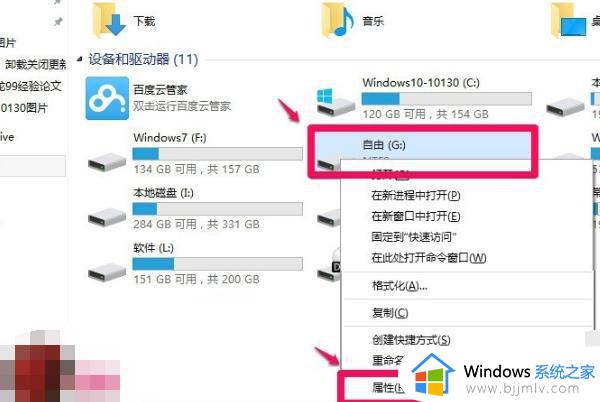
2、在打开的磁盘G:属性窗口,我们点击安全。在安全标签下,点击:高级,打开磁盘G:的高级安全设置 ;
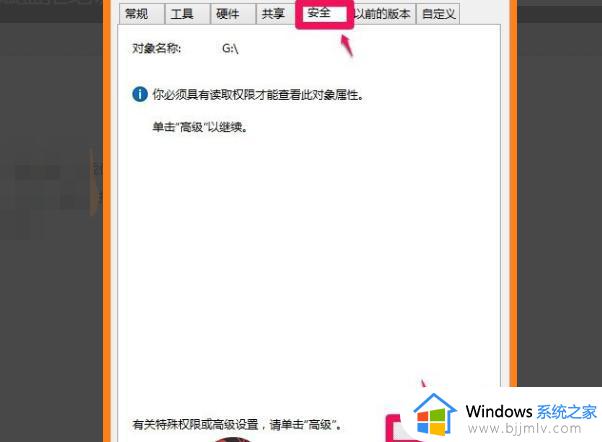
3、在磁盘G:的高级安全设置窗口,我们点击:继续(N);
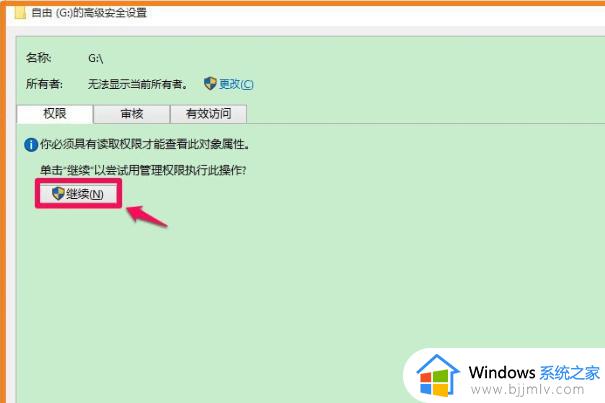
4、点击继续以后,在打开的窗口可以看到权限条目下的第一项的类型为拒绝。用左键单击拒绝的这一项,再点击:编辑(E),打开磁盘G:的权限项目窗口;
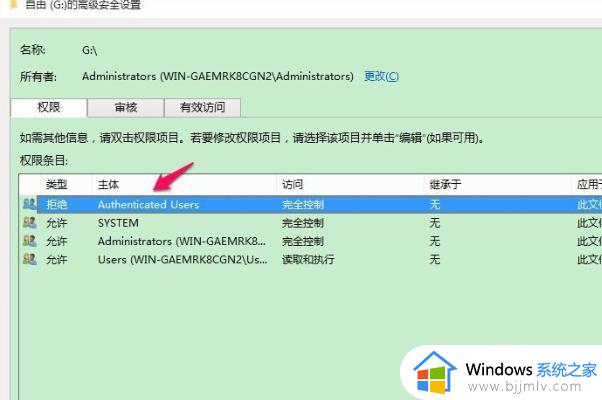
5、在磁盘G:的权限项目窗口,权限项目的类型为拒绝。我们点击后面的小勾,在下拉菜单中选择允许;
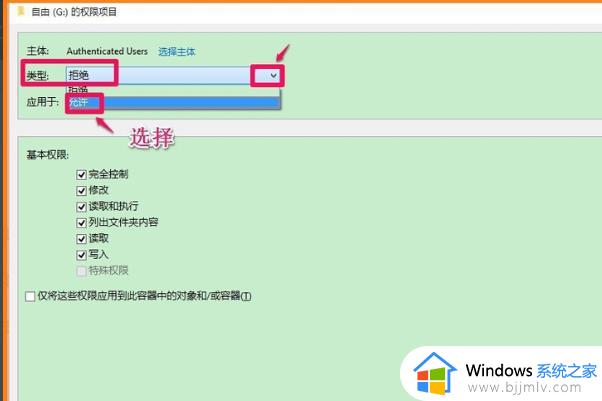
6、在基本权限栏,把能打上勾的全部打上勾,再点击 :确定;
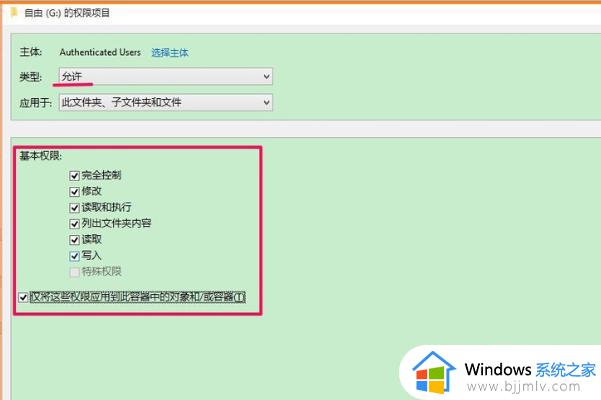
7、回到磁盘G:的高级安全设置窗口,可以看到权限条目下的第一项的类型原为拒绝的。现已更改为:允许,点击:应用 - 确定;
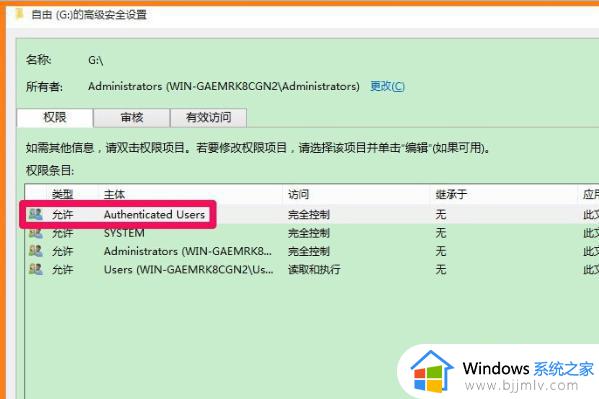
8、再回到磁盘G:属性窗口,也点击:确定;
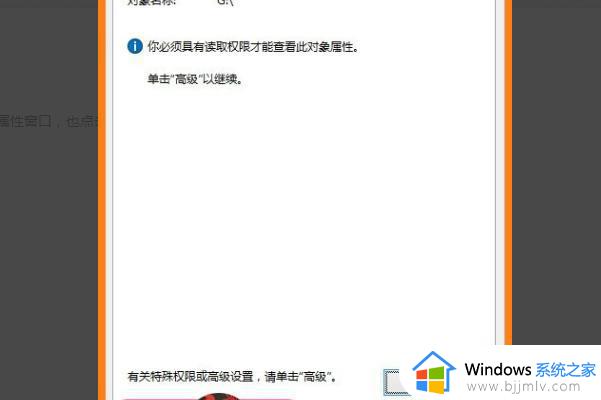
9、点击磁盘G:,没有出现拒绝访问的错误提示框了;
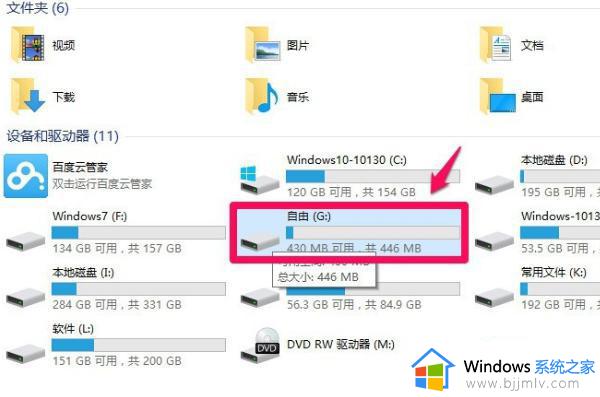
上述给大家介绍的就是u盘显示windows无法访问该磁盘的详细内容,有遇到这样情况的小伙伴们可以尝试上述方法步骤来进行解决吧。