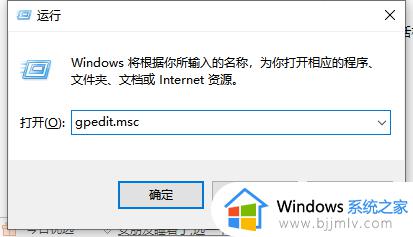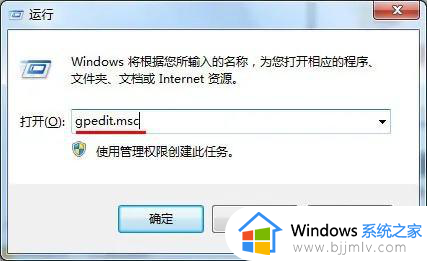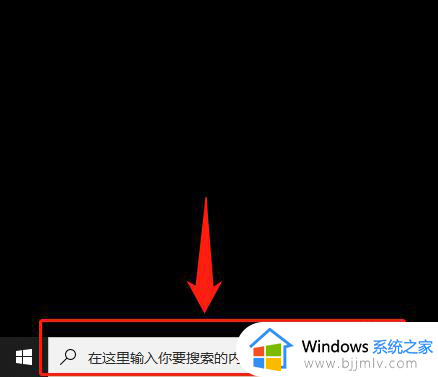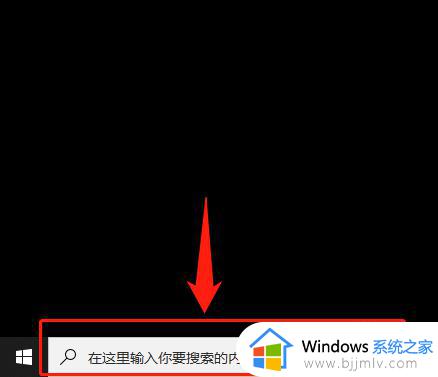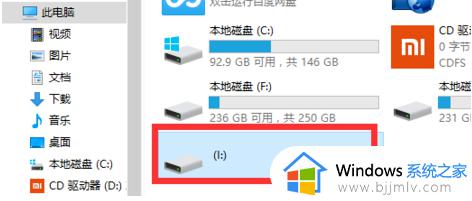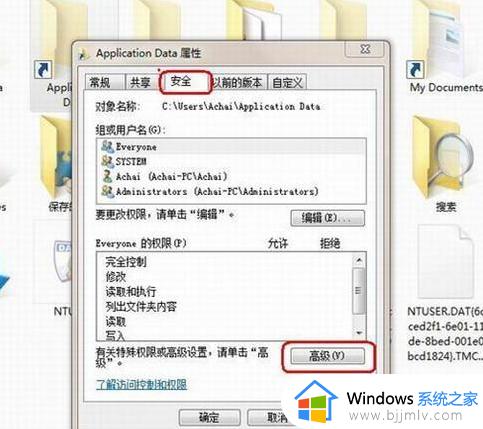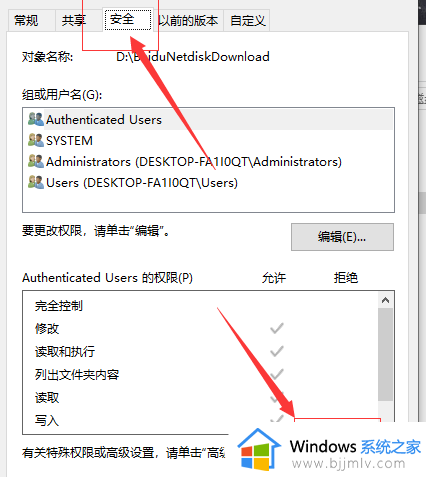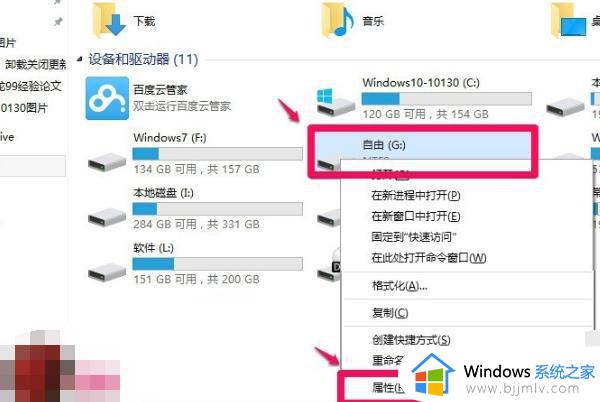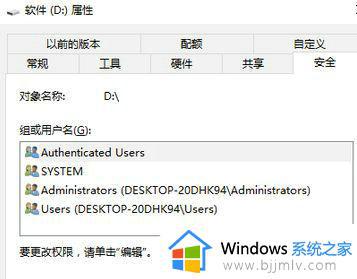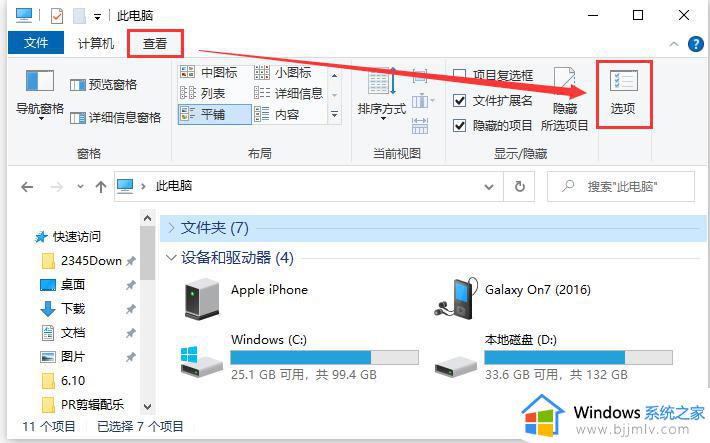电脑拒绝访问u盘怎么解决 u盘读出来了但无法访问如何解决
更新时间:2024-02-28 09:21:35作者:runxin
许多用户在日常使用电脑办公的过程中,也经常会用到u盘工具来进行存储文件,而且也能够自身携带,非常的方便快捷,可是当用户在将u盘插入电脑之后,打开时却出现拒绝访问的提示,对此电脑拒绝访问u盘怎么解决呢?这里小编就给大家带来的u盘读出来了但无法访问如何解决相关内容。
具体方法如下:
1、点击打开下方搜索栏。
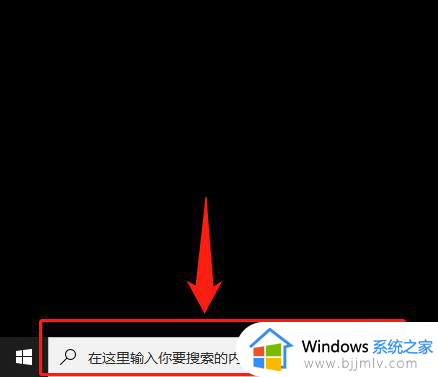
2、搜索栏里输入cmd回车。
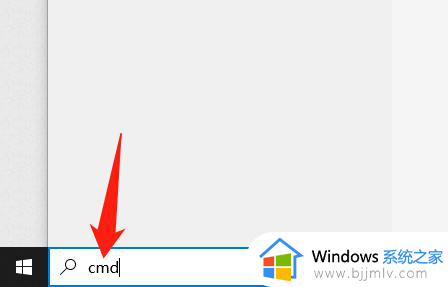
3、输入chkdsk e:/f,点击回车,就修复完成。
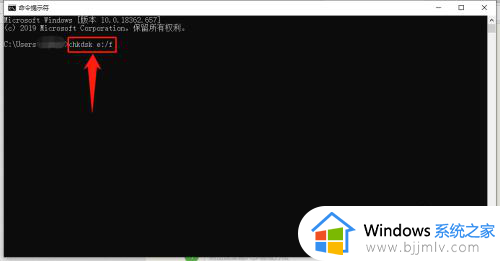
4、打开我的电脑。
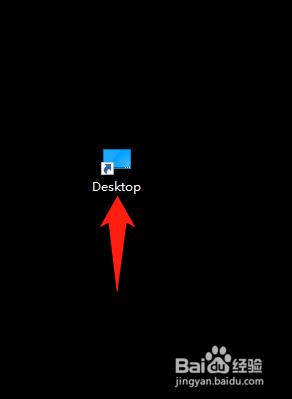
5、就能显示U盘了,双击就能打开。
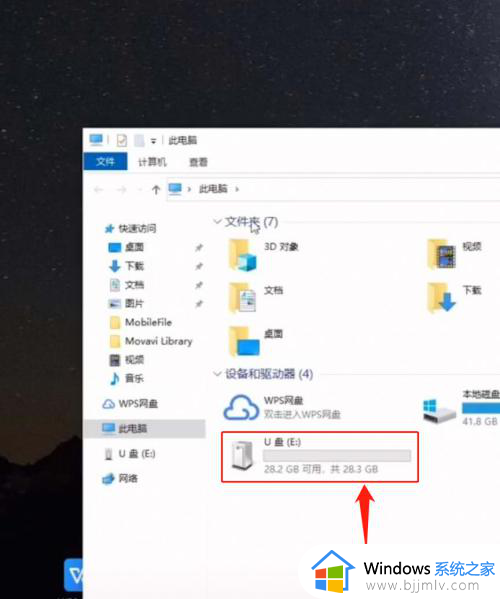
上述就是小编给大家讲解的u盘读出来了但无法访问如何解决相关内容了,有遇到这种情况的用户可以按照小编的方法来进行解决,希望本文能够对大家有所帮助。