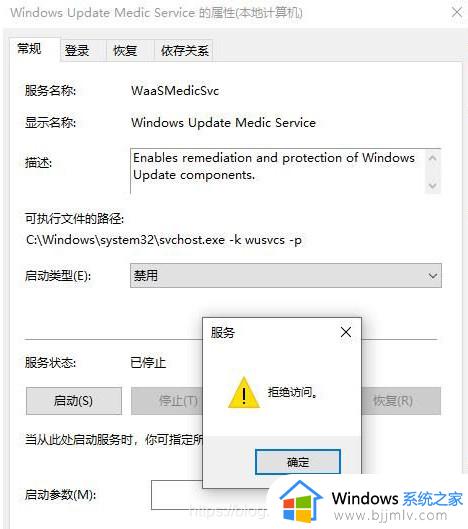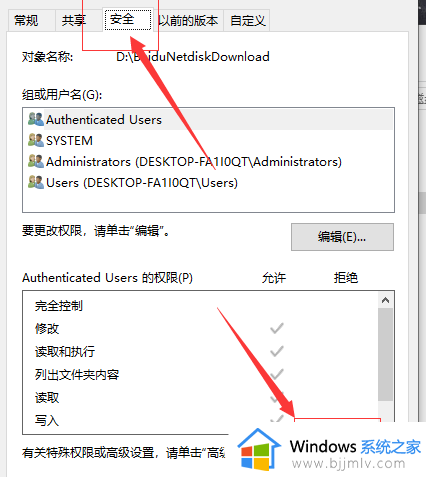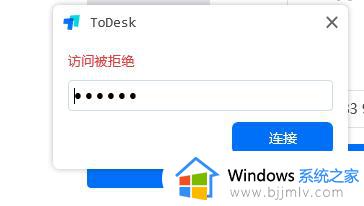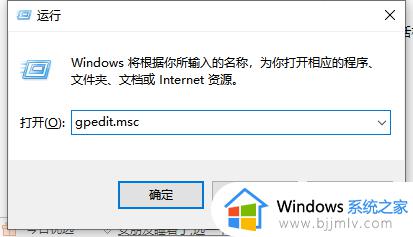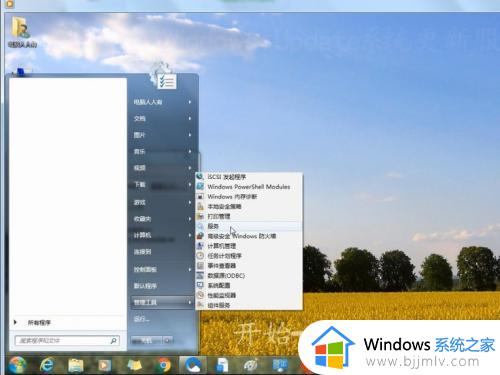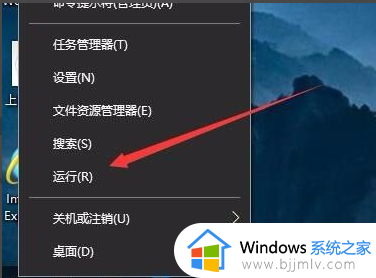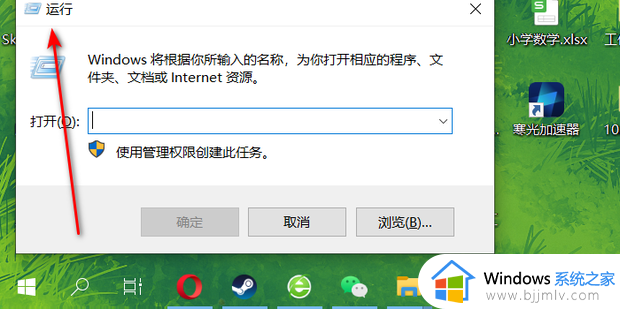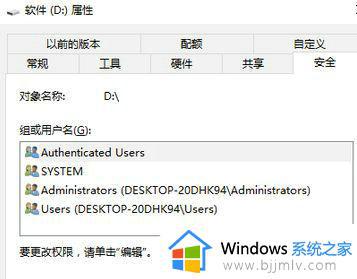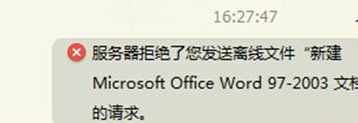windows服务拒绝访问怎么回事 电脑服务拒绝访问的解决教程
在电脑中有很多Windows服务,我们可以根据自己的需求来开启或关闭某些服务,但是有时候会碰到一些情况,例如有用户就遇到了Windows服务拒绝访问的情况,很多人不知道是怎么回事吧,针对此问题,今天就给大家详细介绍一下电脑服务拒绝访问的解决教程。
解决方法如下:
1、 首先找到打不开的文件夹,鼠标右键选择这个文件夹,接着选择属性,并且在文件属性界面选择安全选项,然后再点击高级进入高级编辑页面。
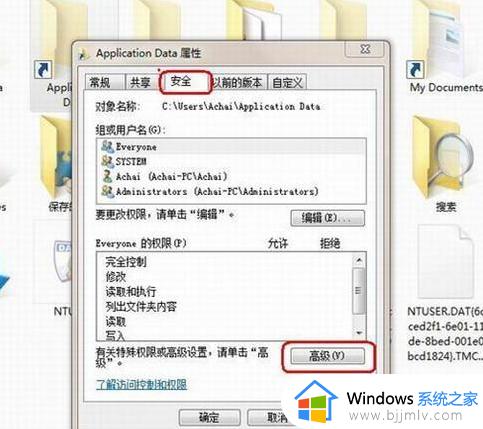
2、 在这个高级安全设置里面选择所有者,然后这里我们可以看到这个文件夹的权限只是赋予了SYSTEM,因此你是管理员帐户也无法访问。此时点击下面的编辑。
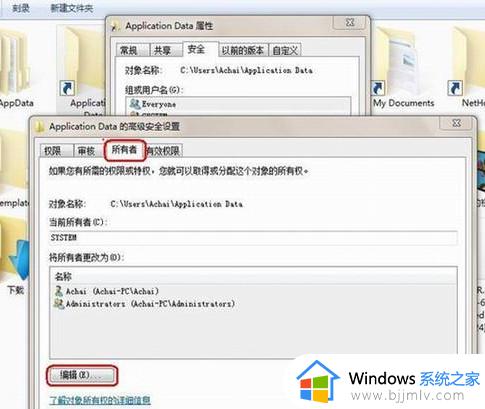
3、 然后在弹出的窗口双击用户帐户,同时要选择下面的“替换子容器和对象的所有者”。假如不选择的话,还是无法打开文件夹下面的子文件的,选择好后点应用。
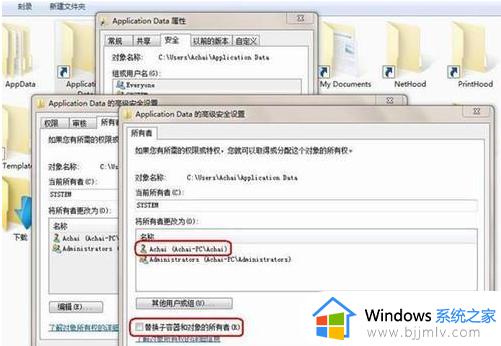
4、 在弹出的确定对话框选择是。那么“当前的所有者”就变为登录的管理员帐户了。

5、 进行以上设置后,大家就能打开这个文件夹跟其以下的文件了。
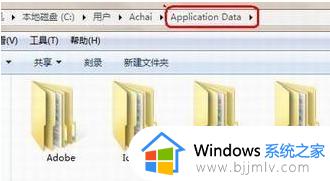
上述给大家介绍的就是windows服务拒绝访问的详细解决方法,碰到这样的问题可以学习以上图文步骤来进行解决吧。