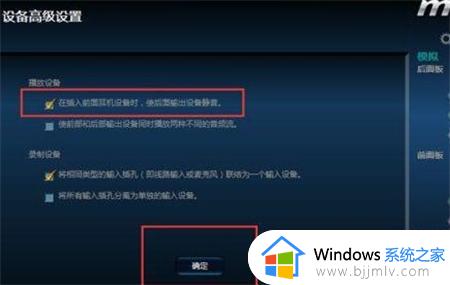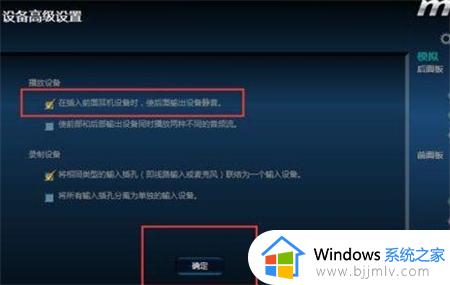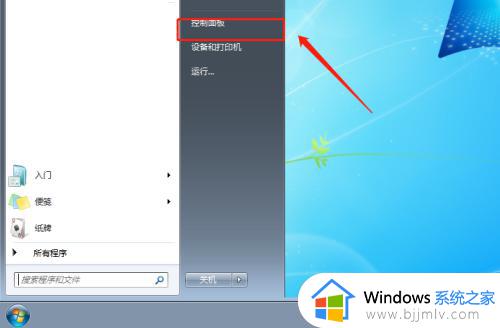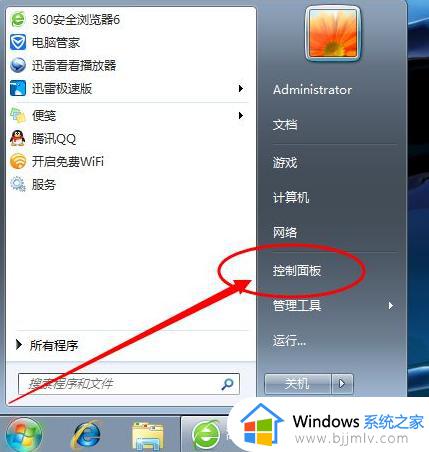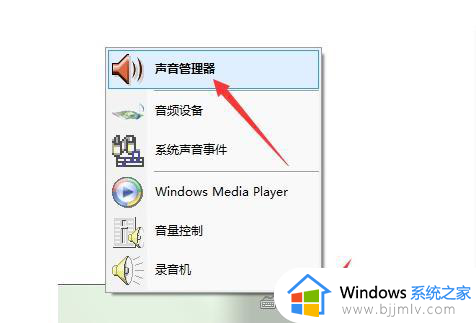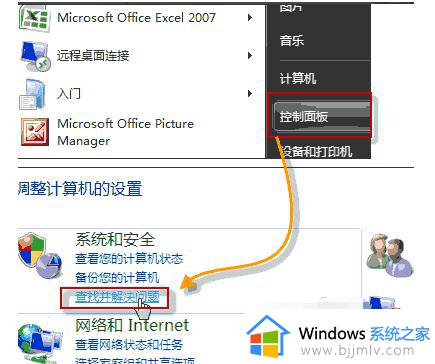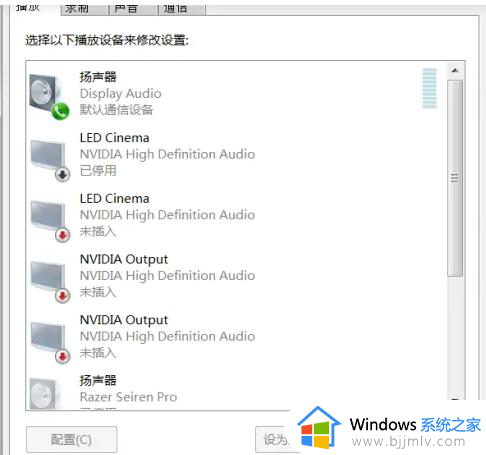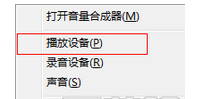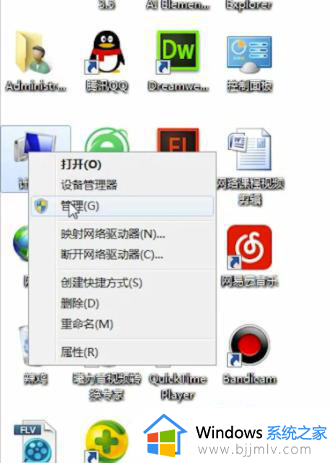win7怎么让耳机和音响都有声音 win7系统下耳机和音箱同时有声音如何设置
更新时间:2023-11-30 13:48:00作者:qiaoyun
一般我们在电脑中插入耳机的话音响就没有声音,然而有不少win7系统用户想要让耳机和音响都有声音,那么该如何实现呢,其实通过设置就可以实现了,如果你也有需要的话,可以跟着小编一起来学习一下win7系统下耳机和音箱同时有声音的详细设置方法吧。
方法如下:
1、点“开始——控制面板”2、找到“高清晰音频管理器”并点击进入;
3、点击打开右上角的“设备高级设置”;
4、播放设备设置为“使用前部和后部输出设备同时播放两种不同的音频流”,点击确定;
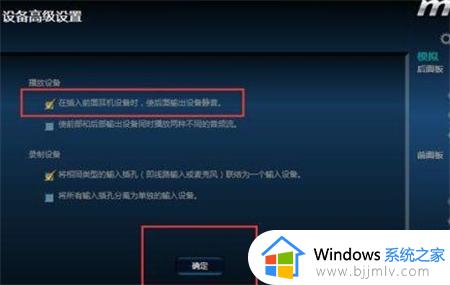
5、点击右上角的黄色图标——“插孔设置”;
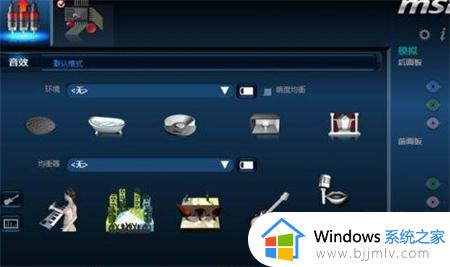
6、勾选“禁用前面板插孔检测”,并确定;
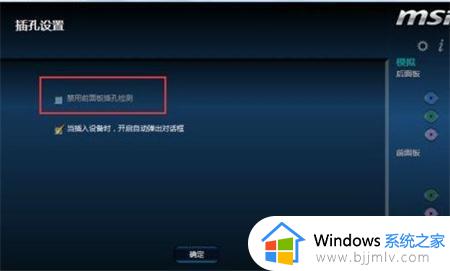
6、勾选“禁用前面板插孔检测”,并确定;
7、台式机背面有三个插孔,分别为耳机或音响、麦克风、输入,上面有标示,颜色不同,依次插好(音响中间,输入跟耳机按序插两边)。
上述给大家介绍的就是win7怎么让耳机和音响都有声音的详细设置方法,有需要的用户们可以参考上面的方法步骤来进行设置吧。