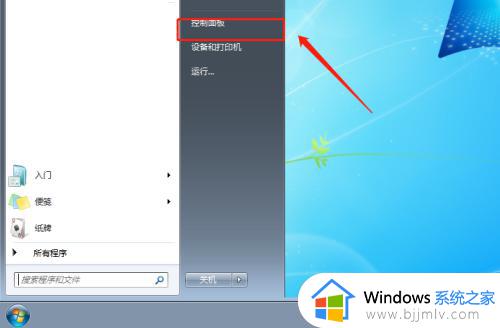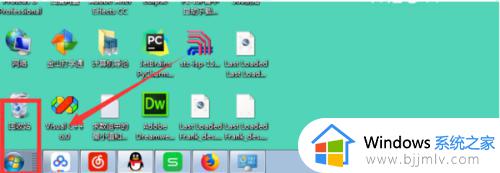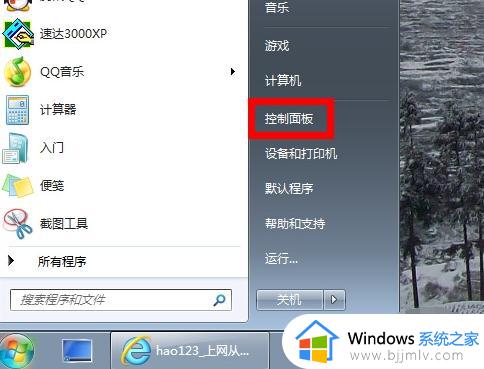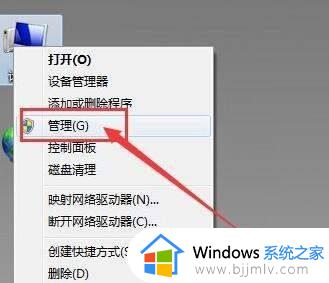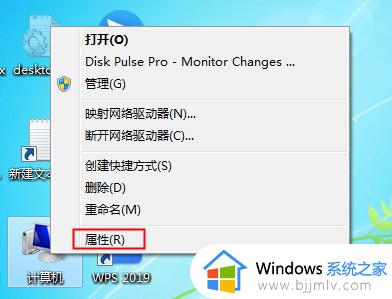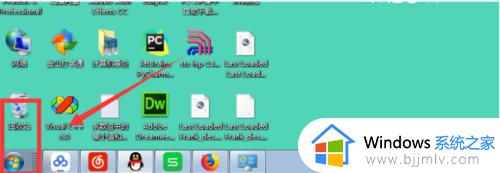windows7插耳机没声音怎么设置 windows7插上耳机没有声音如何修复
更新时间:2023-09-22 13:52:40作者:runxin
对于喜欢在windows7电脑上播放音乐的用户来说,为了不打扰到他人的休息,我们可以选择插入耳机独自倾听,不过最近有用户的windows7电脑在插入耳机之后,播放音乐时却依旧没有声音,对此windows7插耳机没声音怎么设置呢?下面就是有关windows7插上耳机没有声音如何修复,一起来看看吧。
具体方法如下:
1、启动开始菜单,找到面板设置将其点开。
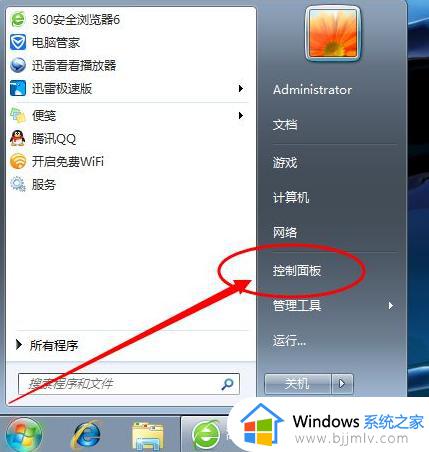
2、接下来选择硬件声音和设备,打开进入。
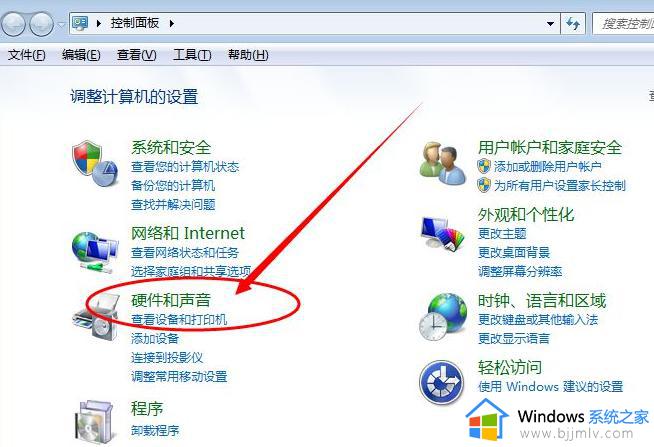
3、然后选择声音进行进一步的设置。
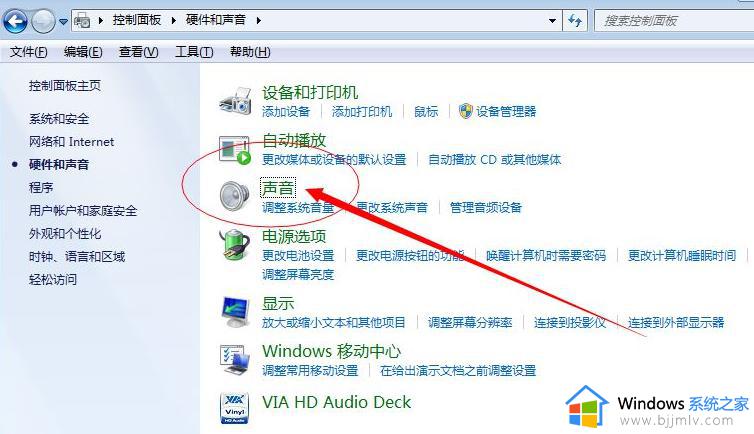
4、接着在这个界面选中播放选项。
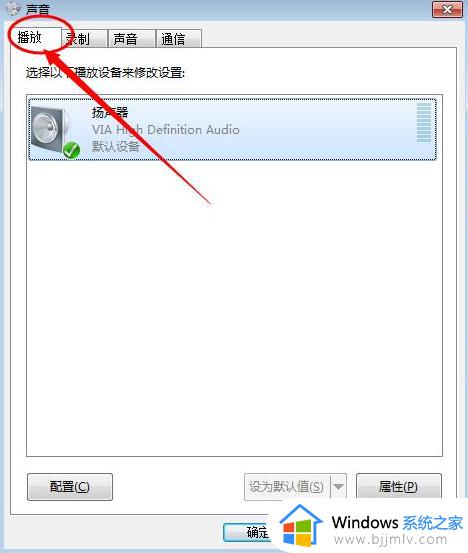
5、此时若没有查看到耳机设备的,选择扬声器单机鼠标右键,点击显示禁用的设备。
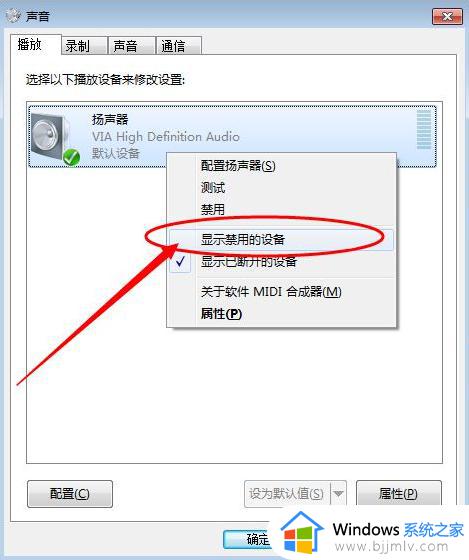
6、找到headphone【即耳机】,单机鼠标右键点击启用。
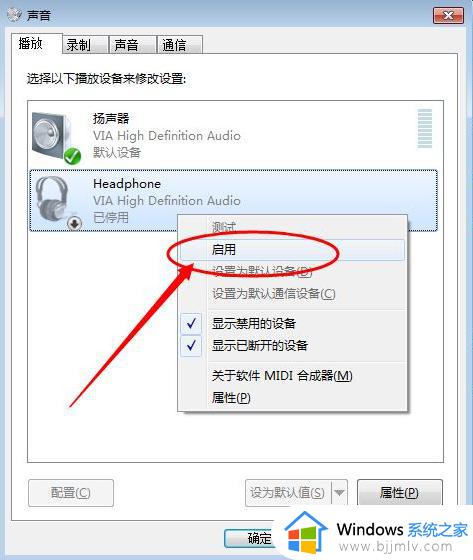
7、查看到电脑已经开启耳机功能,继续插上耳机查看问题是否已经得到解决。
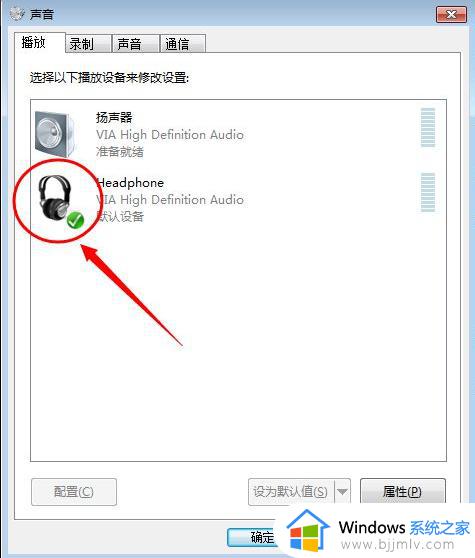
上述就是小编给大家讲解的windows7插上耳机没有声音如何修复全部步骤了,有遇到相同问题的用户可参考本文中介绍的步骤来进行修复,希望能够对大家有所帮助。