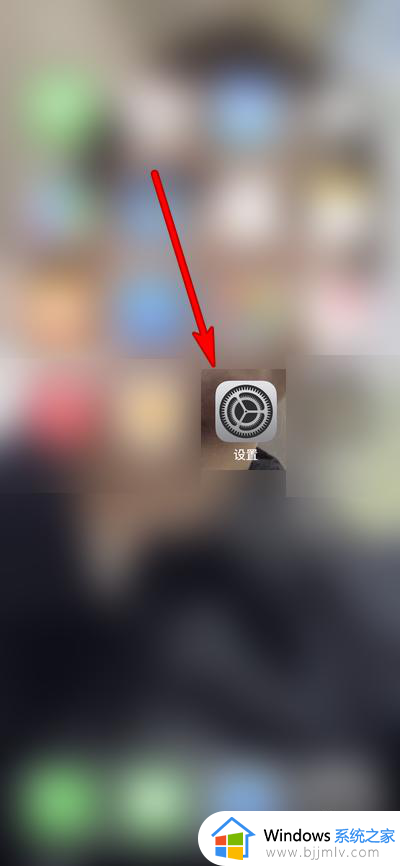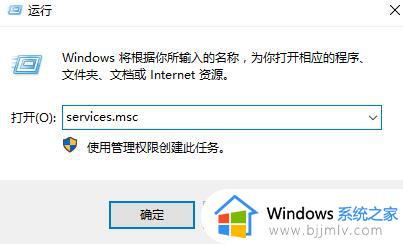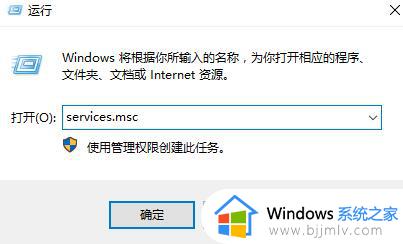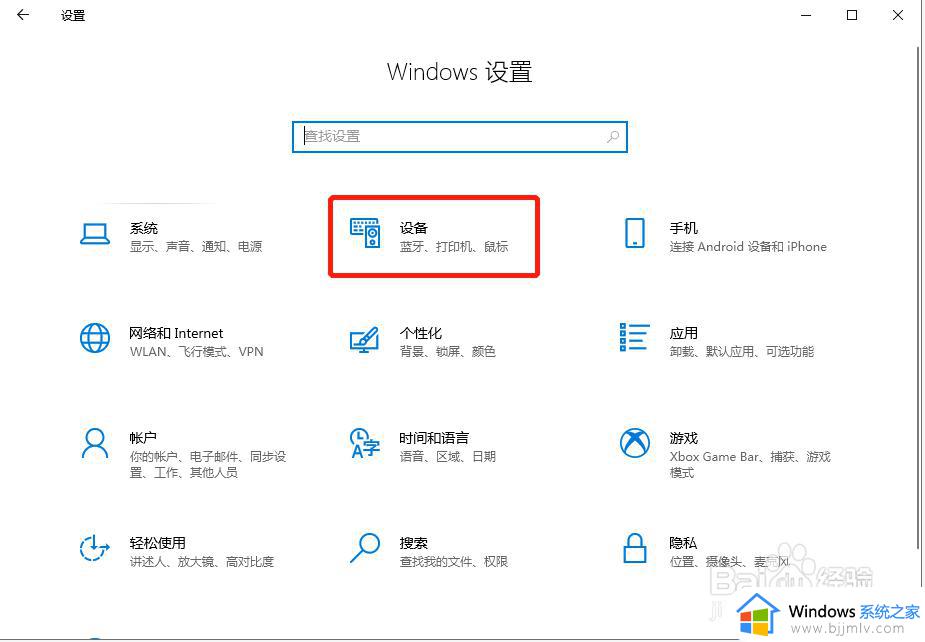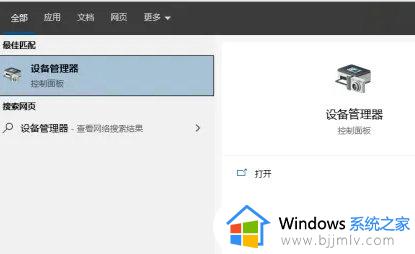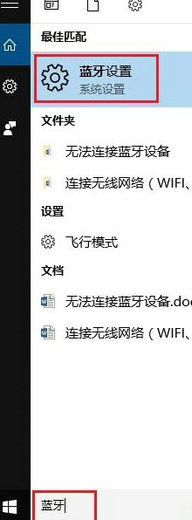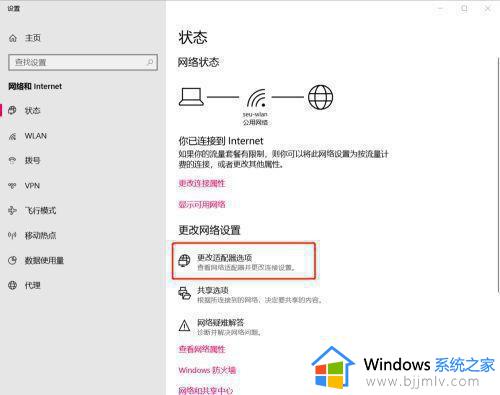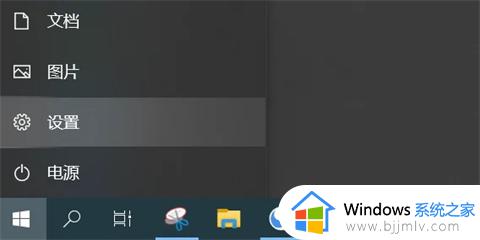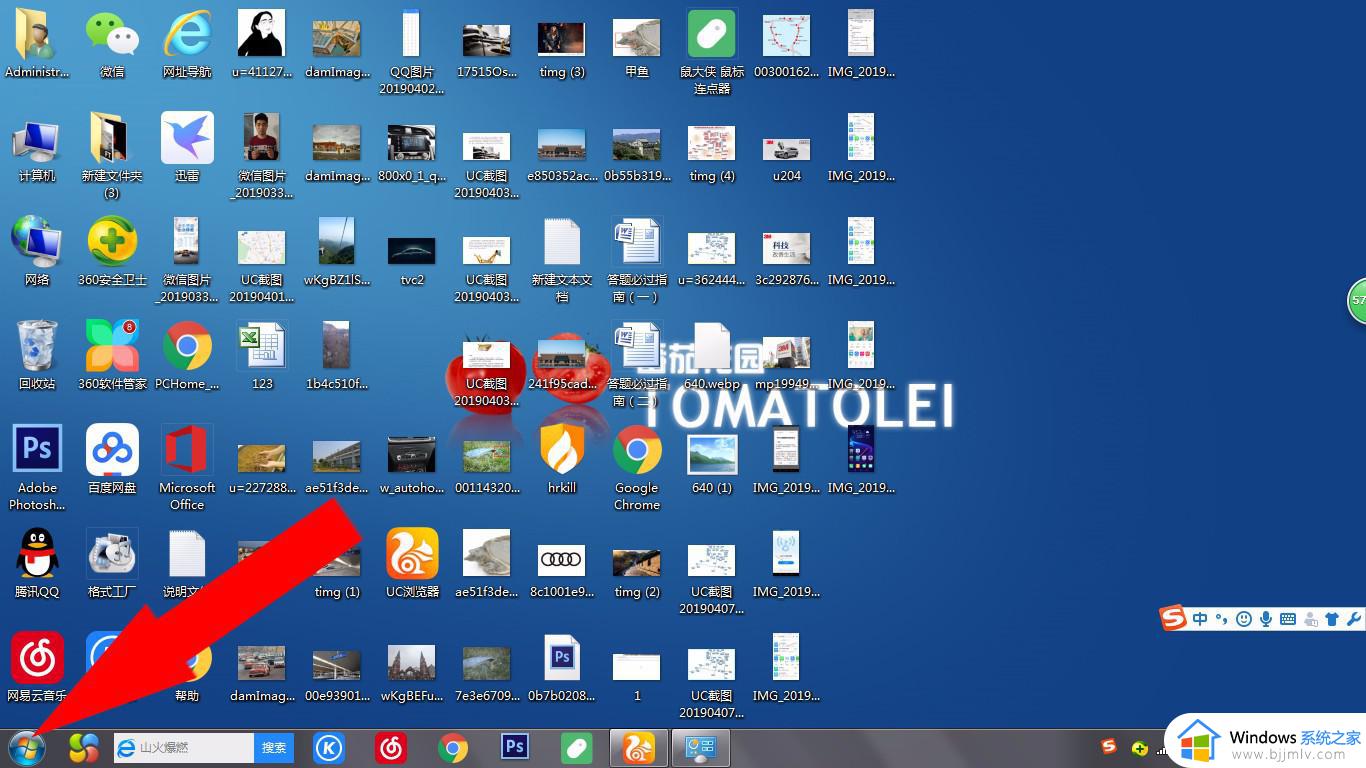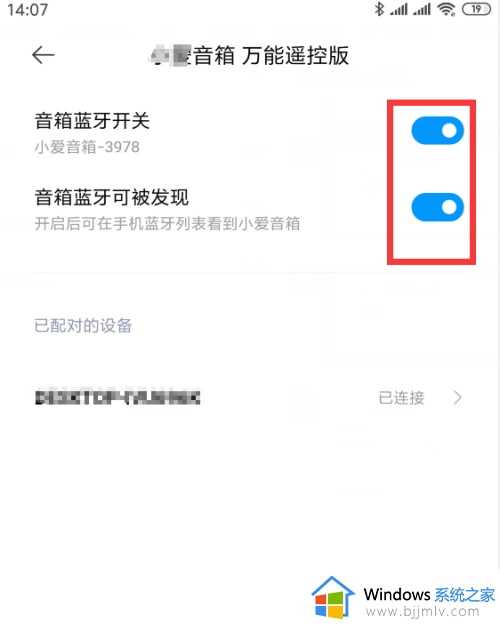蓝牙打开了却无法连接怎么办 蓝牙连接不了如何解决
随着科技的不断发展,蓝牙设备已成为我们生活中不可或缺的一部分。但在使用过程中,我们可能会遇到蓝牙连接不上的问题,对此我们小伙伴都十分的头疼,想要知道接蓝牙打开了却无法连接怎么办,下来小编就带着大家一起来看看蓝牙连接不了如何解决,快来学习一下吧。
具体方法:
1、左下角点windows,点击设置
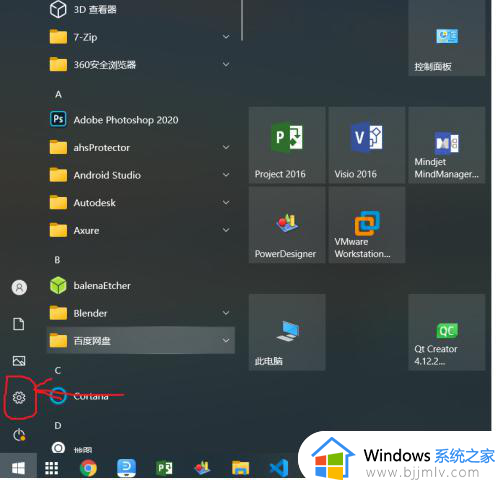
2、点击设备
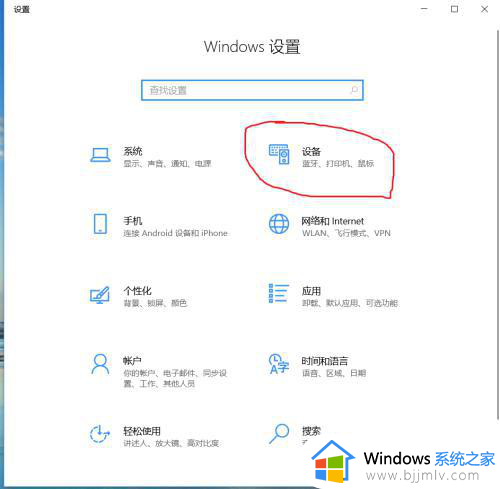
3、打开蓝牙开关,然后点击“+”添加蓝牙或其他设备
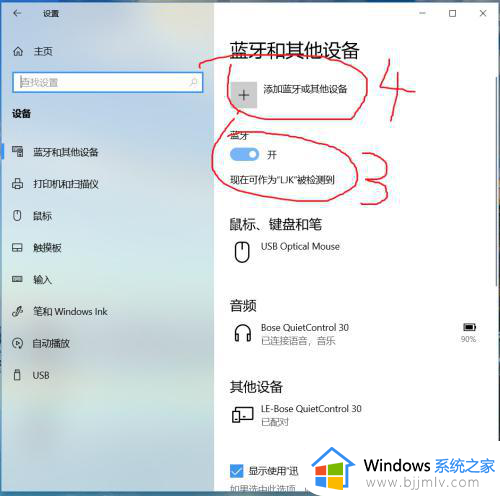
4、点击蓝牙,开始检测是否有蓝牙设备
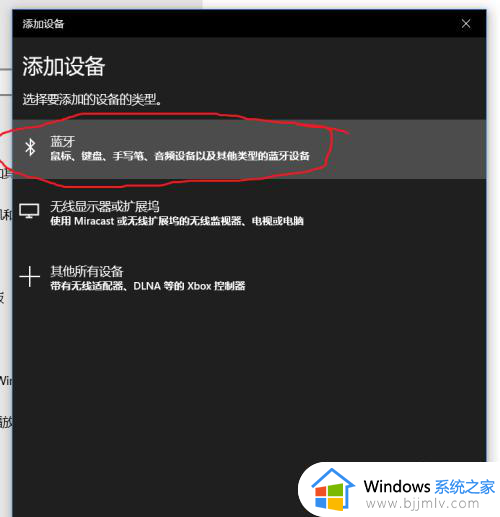
5、点击更多蓝牙设备
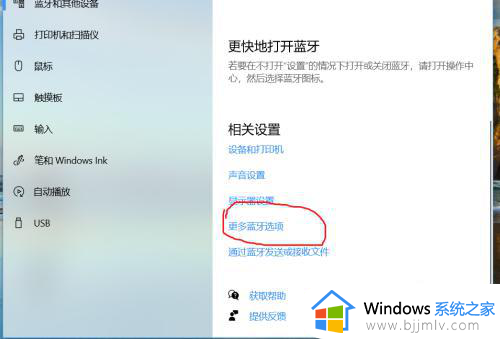
6、选择图上的选项
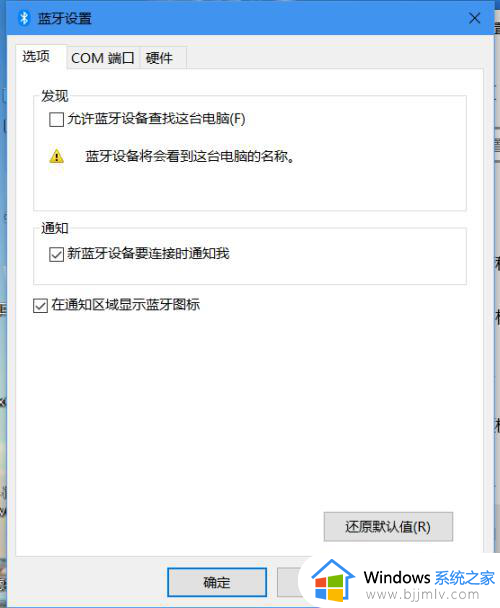
7、如果此时蓝牙耳机还是不能用,选择更新蓝牙驱动。点击“此电脑”右键,“属性”,选择“设备管理器”
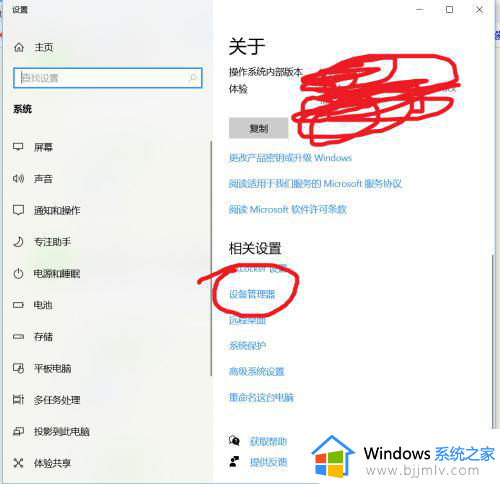
8、按图片的步骤操作
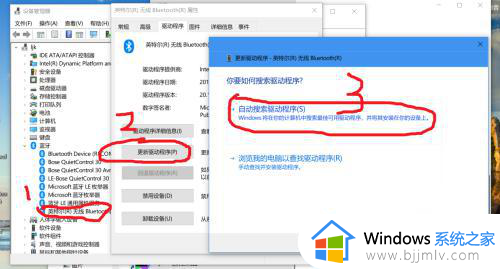
9、更新了驱动,蓝牙耳机可以识别,但是没有被识别成耳机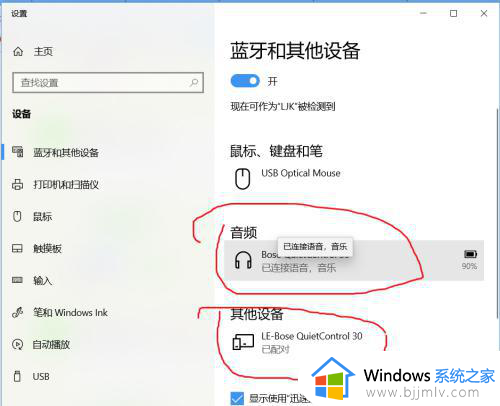
10、点击“控制面板",再选择"硬件和声音",然后选择"设备和打印",选择蓝牙的设备点击右键“属性”
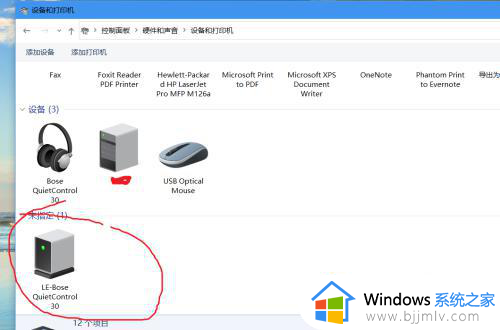
11、服务”标签中,将蓝牙服务全都选择上
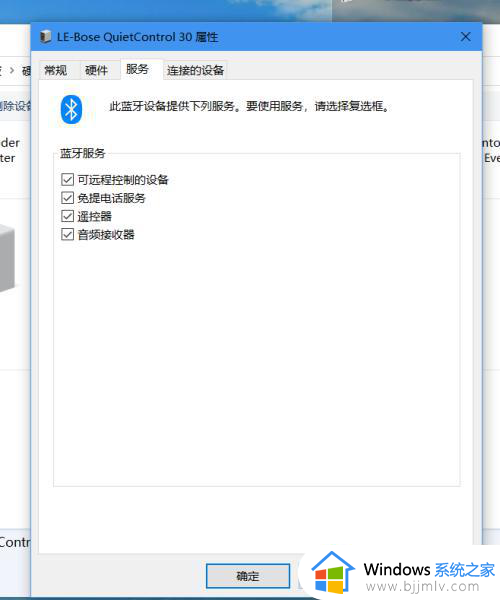
12、如果此时蓝牙耳机还是不能使用,拔掉USB的所有设备,此时蓝牙耳机被识别。
以上全部内容就是小编带给大家的蓝牙连接不了解决方法详细内容分享啦,不知道怎么操作的小伙伴就快点跟着小编一起来看看吧,希望可以帮助到大家。