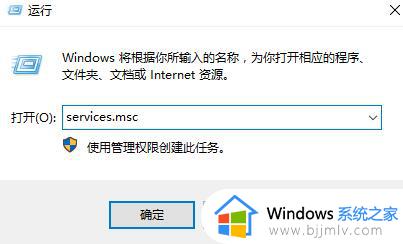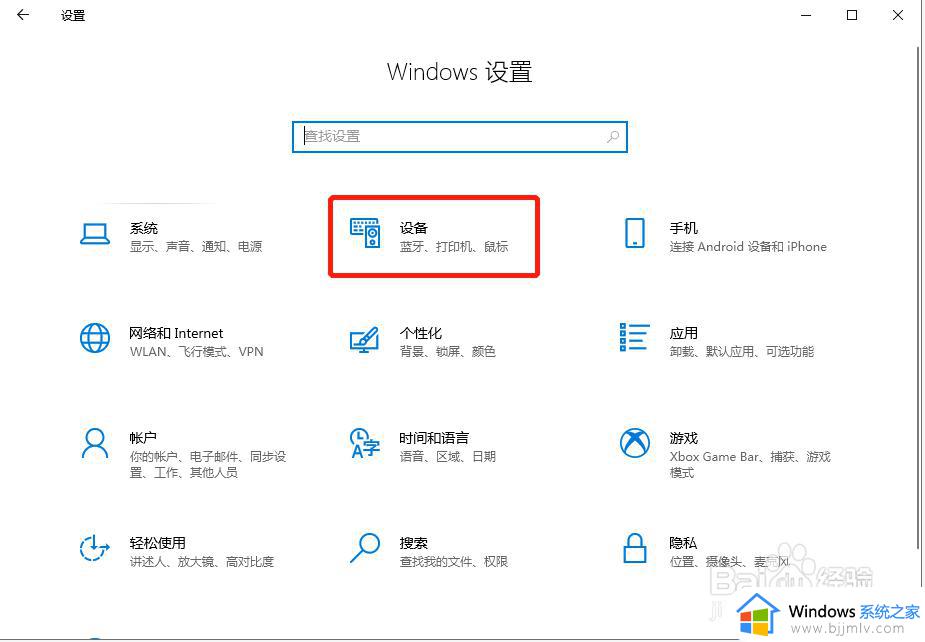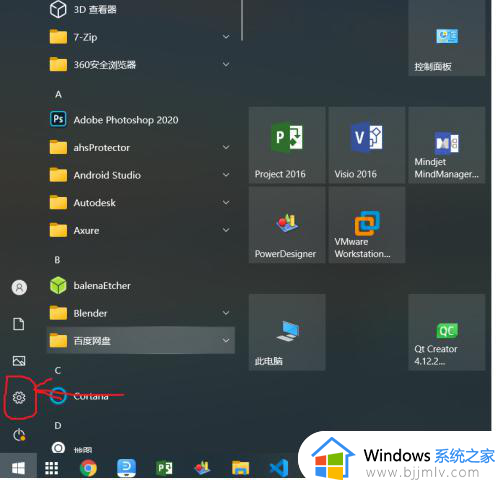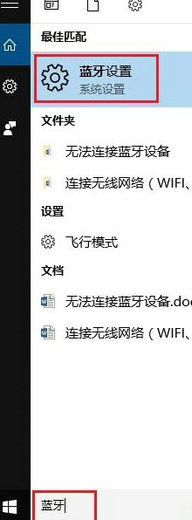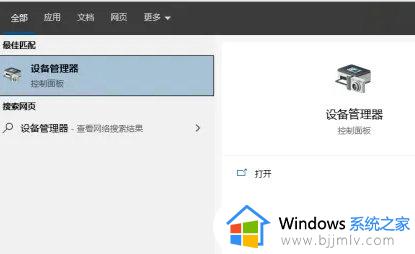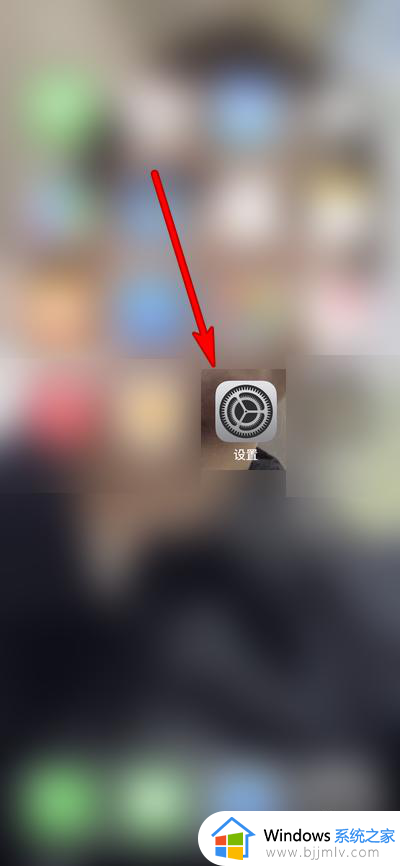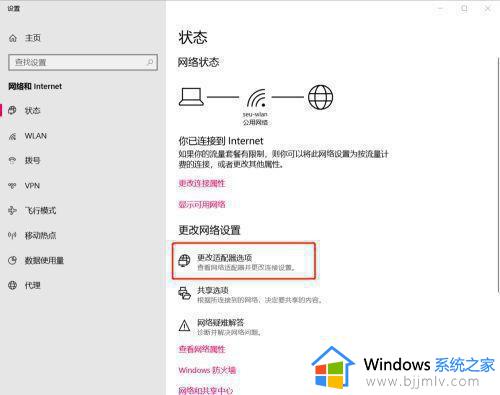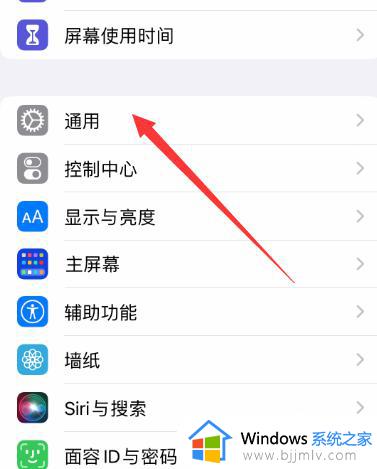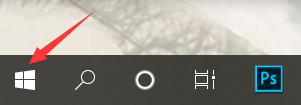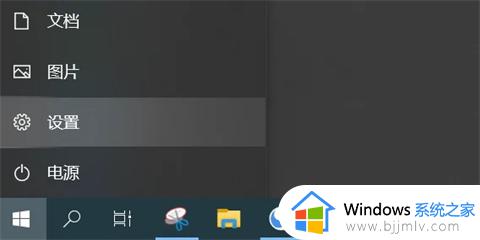蓝牙连接不上设备怎么办 蓝牙无法连接怎么解决
蓝牙技术为我们提供了方便的无线连接方式,让我们可以轻松地将各种设备连接在一起。然而,有时蓝牙连接可能会出现问题,导致设备无法正常通信。对此我们小伙伴就想要知道蓝牙连接不上设备怎么办,接下来小编就带着大家一起来看看蓝牙无法连接怎么解决,快来一起看看吧。
具体方法:
1、首先按下【Win】+【R】打开运行窗口输入【services.msc】并进入。
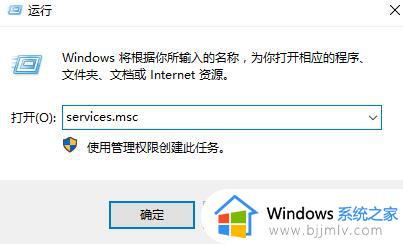
3、打开服务列表后,我们不断的向下翻,找到【蓝牙支持服务】。
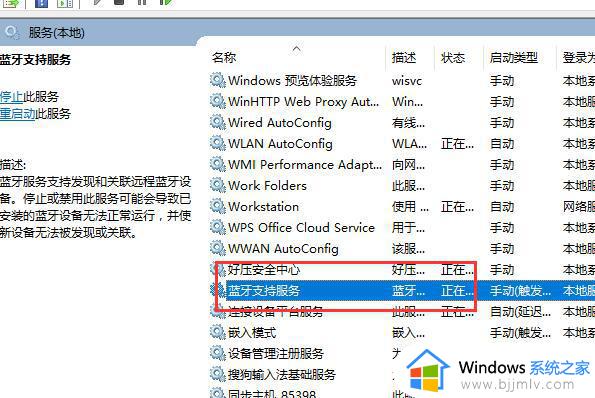
4、然后双击打开该选项,看到服务状态为已停止,我们点击【启动】。
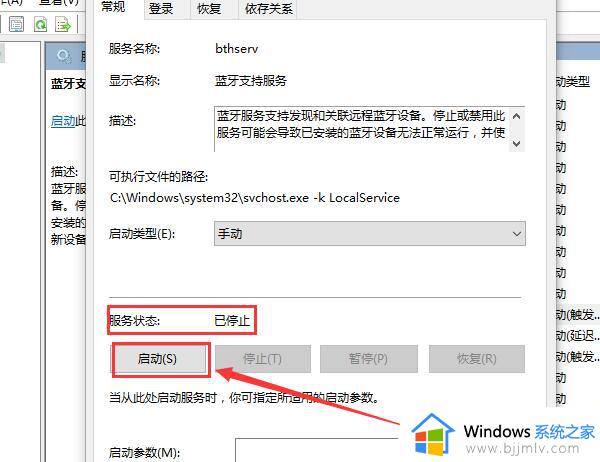
5、启动完成后,我们将启动类型更改为【自动】然后应用确定就行了。
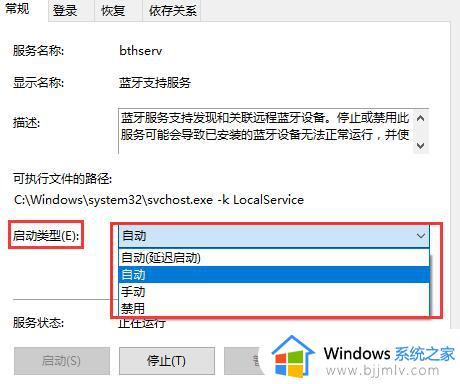
6、保存后再【Win】+【r】输入:【msconfig】打开系统配置
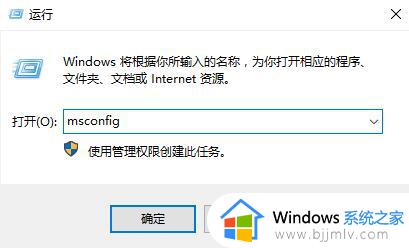
7、随后点击【服务】标签卡,勾选【隐藏所有的 Microsoft 服务】,然后点击【全部禁用】(若您启用了指纹识别功能,请不要关闭相关服务)
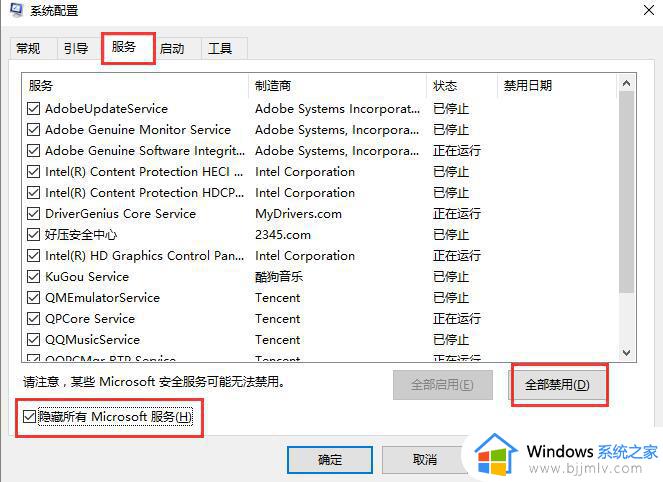
8、如果无法解决,请将蓝牙驱动进行更新或者回退到公版稳定版。

以上全部内容就是小编带给大家的蓝牙无法连接解决方法详细内容分享啦,不知道怎么操作的小伙伴就快点跟着小编一起来看看吧,希望能够帮助到大家。