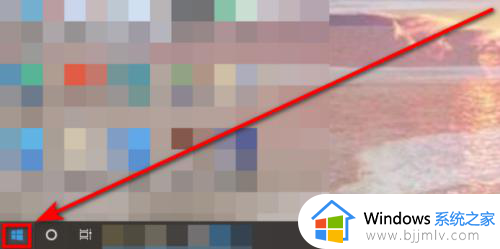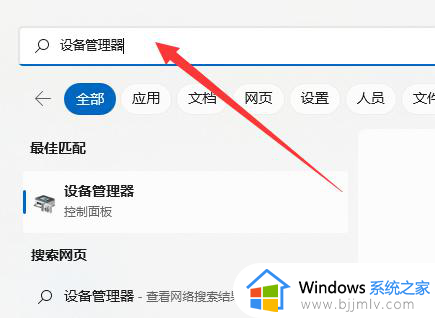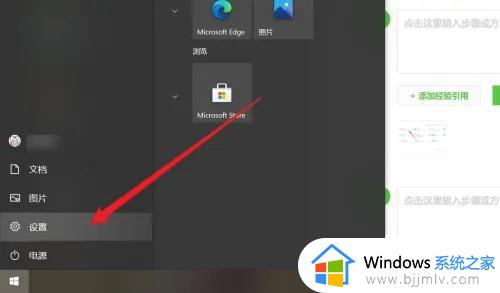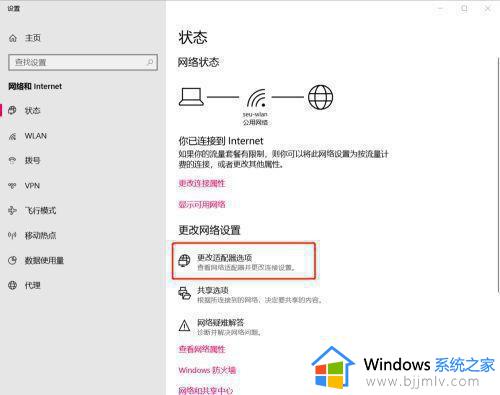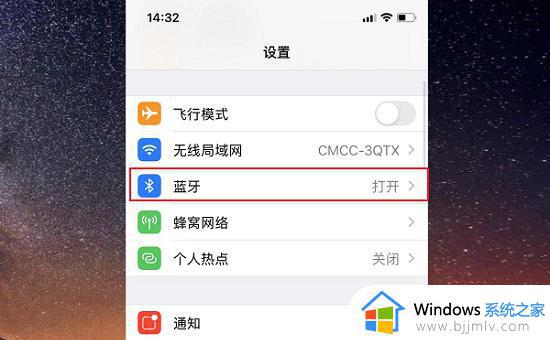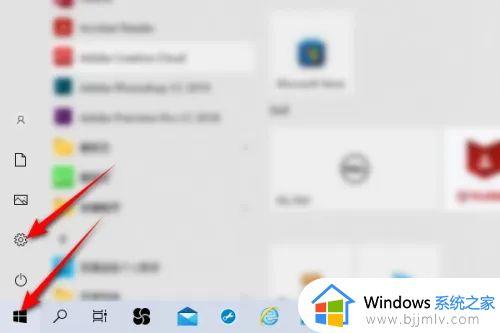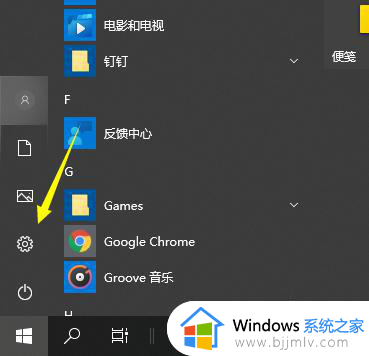电脑蓝牙连接不了音响怎么办 电脑连接不上蓝牙音响解决方法
更新时间:2024-02-28 16:59:38作者:runxin
如今用户在使用电脑的过程中,也时常会用到系统的蓝牙功能来连接一些设置,非常的方便快捷,可是近日有些用户在给电脑连接蓝牙音响的时候,却总是出现连接不上的情况,对此电脑蓝牙连接不了音响怎么办呢?这里小编就来告诉大家电脑连接不上蓝牙音响解决方法。
具体方法:
1、为了让电脑能够正常的连接蓝牙音箱,我们需要开启蓝牙音箱的蓝牙功能。
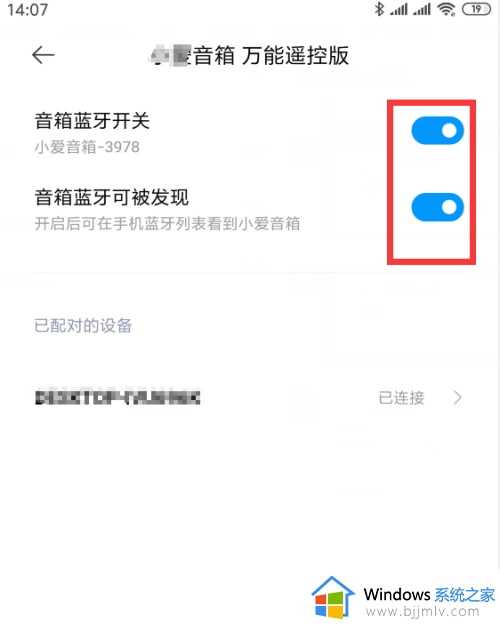
2、接下来我们点击笔记本电脑任务栏右下角的任务栏重启列表中选择显示,蓝牙设备选项。
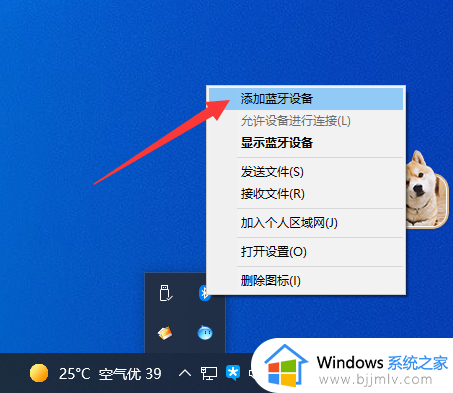
3、在其添加添加蓝牙列表界面中,我们搜索蓝牙设备。
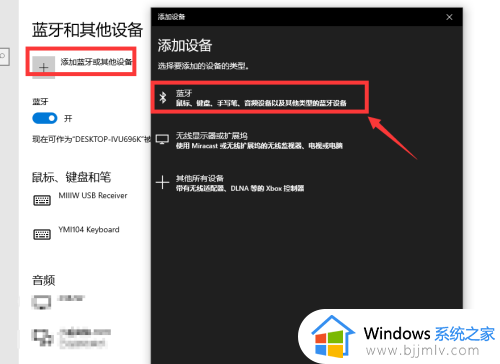
4、此时,将会自动搜索周围的蓝牙设备,当搜索完成后,就会从列表中选择相应的蓝牙设备进行连接即可。
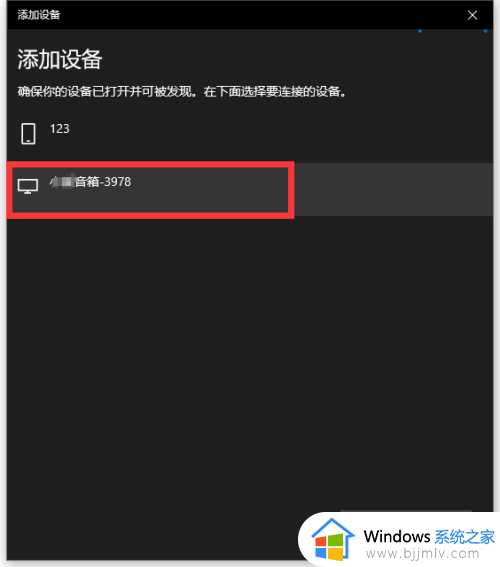
5、蓝牙设备连接之后,我们还可以,需要通过音量来调整蓝牙音响的播放音量,同时还可以对它的播放设备进行选择音,设置蓝牙音响,从而实现正常的播放操作。
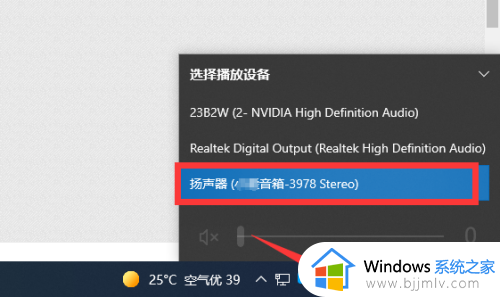
以上就是小编给大家带来的电脑连接不上蓝牙音响解决方法了,有出现这种现象的小伙伴不妨根据小编的方法来解决吧,希望能够对大家有所帮助。