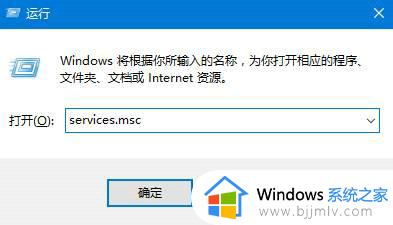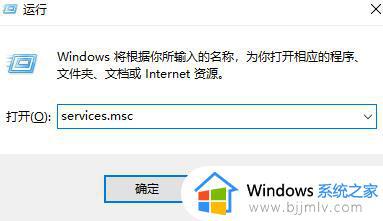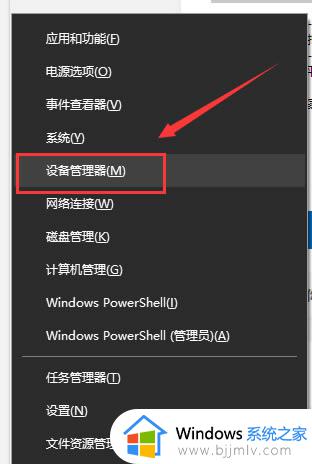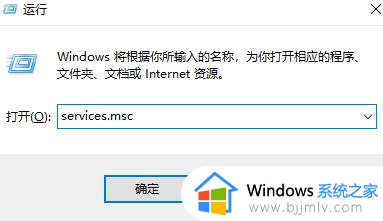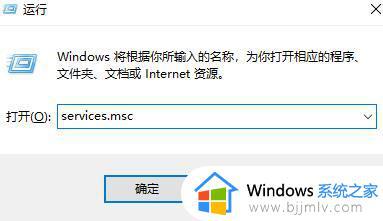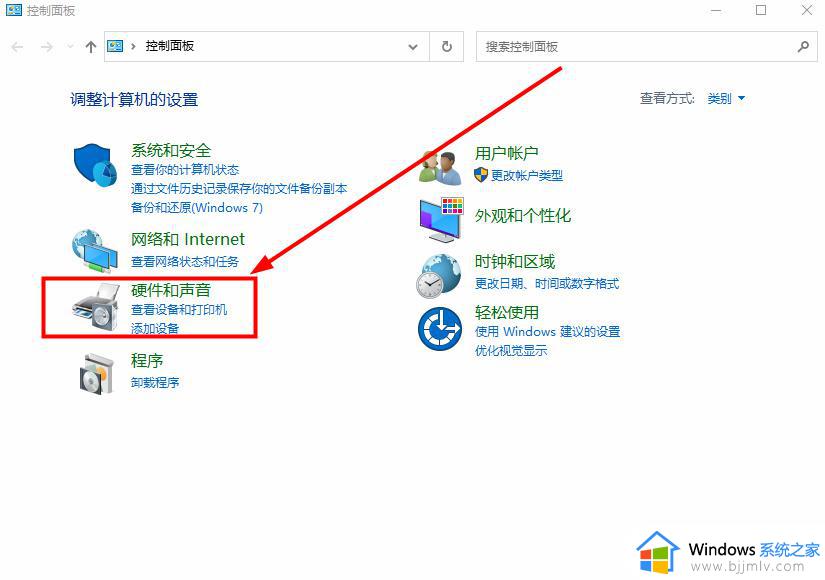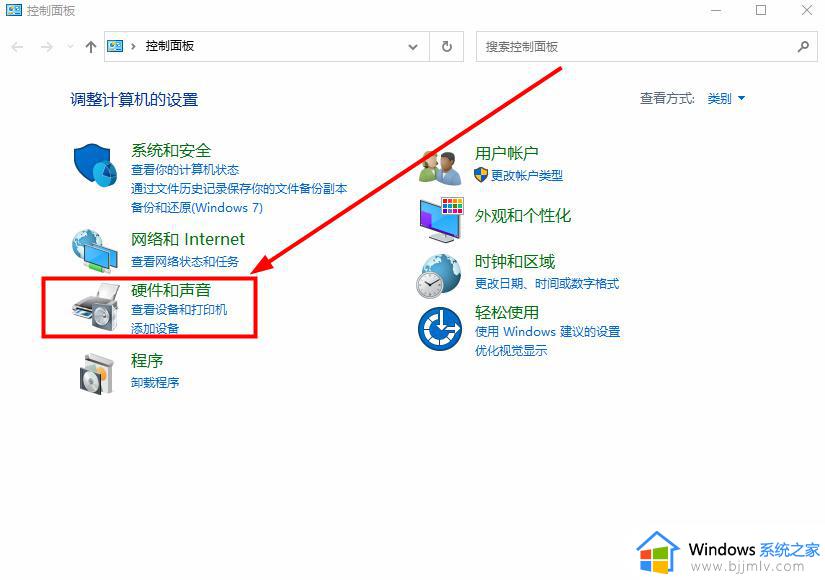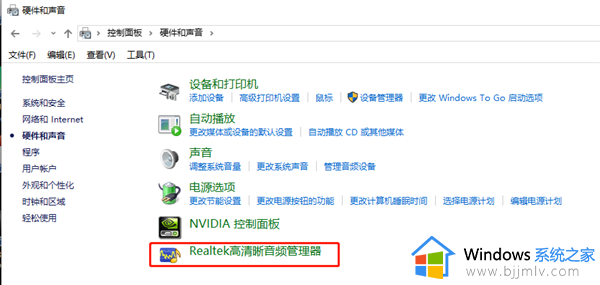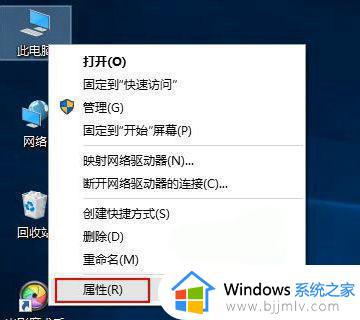win10找不到音频设备怎么办 win10电脑找不到音频设备如何解决
对于喜欢在win10系统上观看视频或者播放音乐的用户来说,常常需要通过桌面右下角的音频图标来对电脑外放声音进行调整,然而近日有用户在启动win10电脑之后,却遇到了声音图标出现找不到音频设备的提示,对此win10找不到音频设备怎么办呢?下面小编就带来win10电脑找不到音频设备如何解决完整内容。
具体方法如下:
方法一:1、按下【Win+R】组合键打开运行,输入:services.msc 点确定打开服务;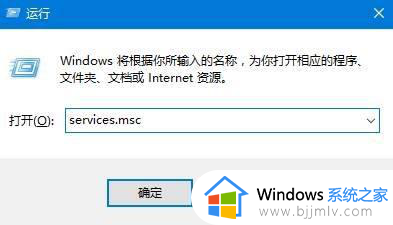
2、找到【Windows Audio】服务,双击打开;
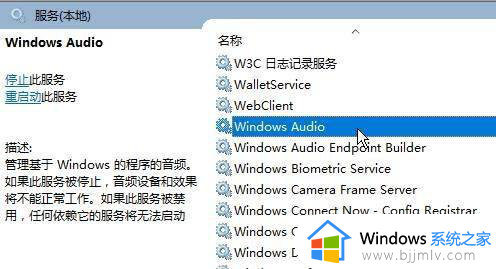
3、该服务未启动的话将其启动,若以启动则先停用,停用后再启用即可。
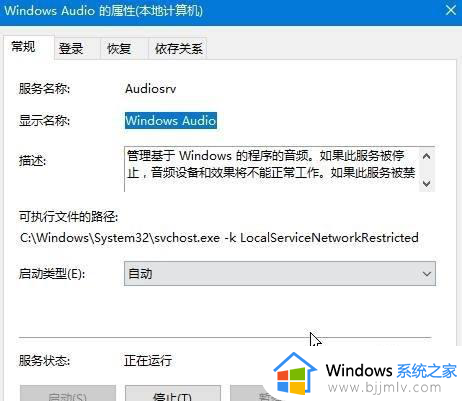
方法二:1、在任务栏小喇叭上单击右键,选择【播放】;
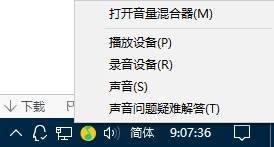
2、选择默认的设备作为默认通信设备,单击右键点击“属性”;
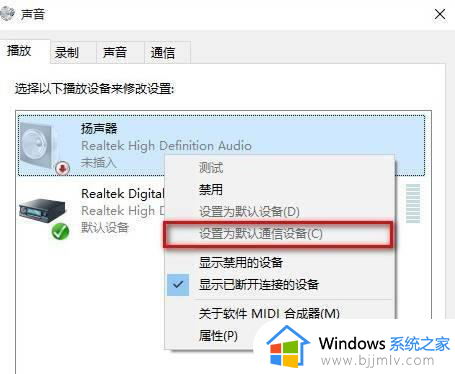
3、切换到【增强】选卡,将会里面的所有特效的勾选都去掉,点击应用—确定。
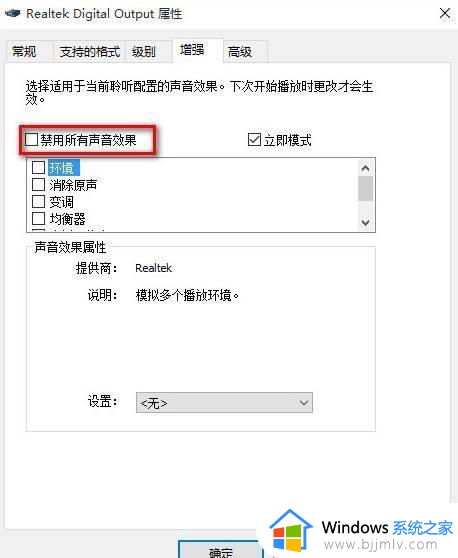
方法三:1、在开始菜单上单击右键,选择“设备管理器”;
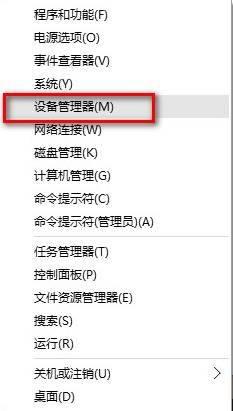
2、展开【音频输入和输出】,在下面的声卡设备上单击右键,选择【属性】;
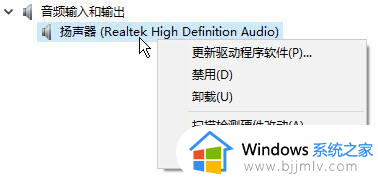
3、点击【驱动程序】选卡,点击下面的【回退驱动程序】按钮,完成回退驱动后重启win10系统即可。
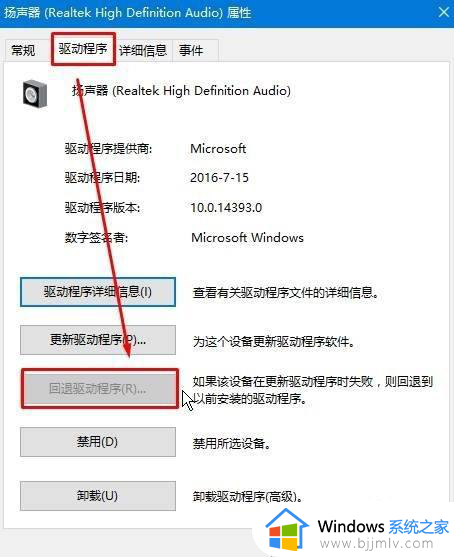
方法四:1、按下键盘上的组合键【WIN】+【X】打开菜单,然后按下【O】键,打开【电源管理】;
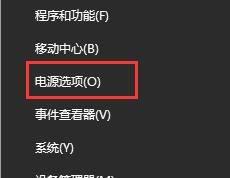
2、然后进入此项【选择电源按钮的功能】;
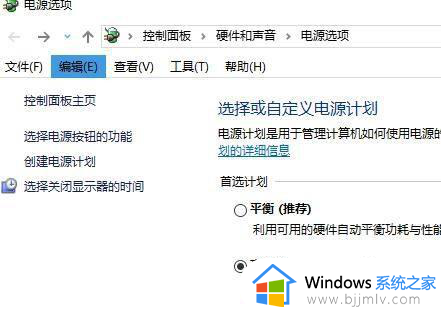
3、然后点击此项【更改当前不可用的设置】;
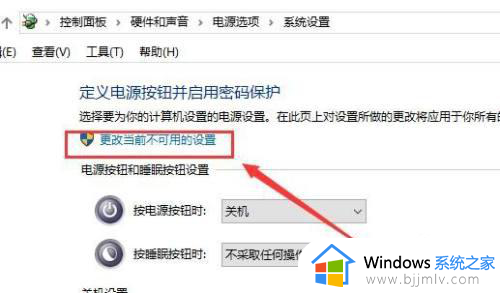
4、点击了以后,在下方将【启用快速启动】取消勾选。然后保存,重启电脑。即可解决。
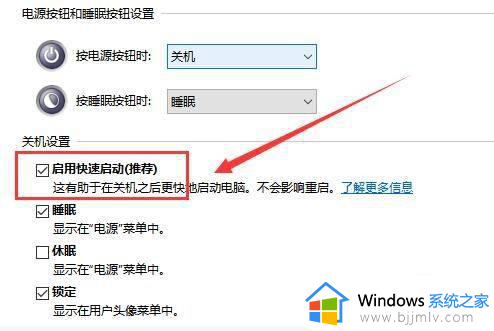
以上就是小编告诉大家的win10电脑找不到音频设备如何解决完整内容了,如果您也遇到此类问题,可以按照小编讲解的方法来解决,希望这些方法能帮助到大家。