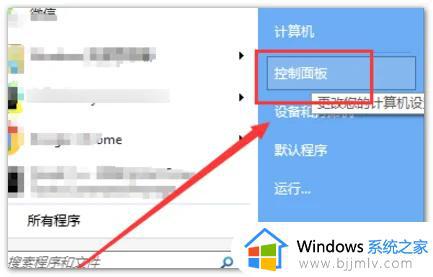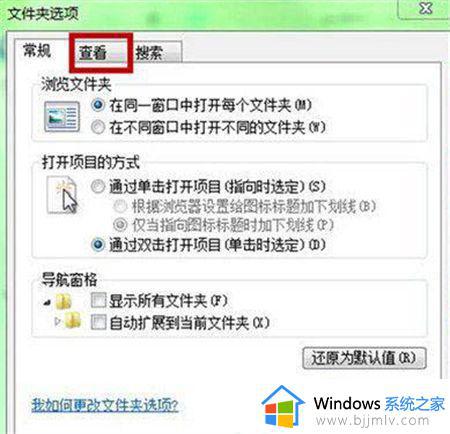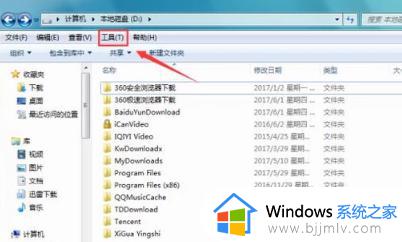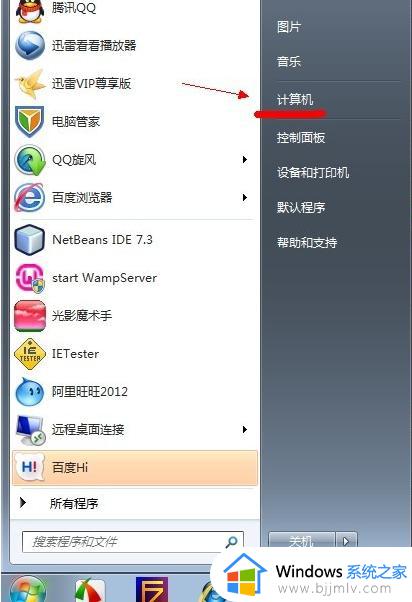windows7桌面文件夹隐藏了怎么显示 windows7桌面文件隐藏了如何找到
在windows7电脑中,微软系统自带的一些重要文件往往会默认隐藏起来,防止用户在操作时不小心将其删除,导致windows7系统出现运行故障,不过对于电脑桌面隐藏的文件,很多用户都不懂得windows7桌面文件夹隐藏了怎么显示,对此小编就来教大家windows7桌面文件隐藏了如何找到,一起来看看吧。
具体方法:
方法一、
1.首先鼠标左键双击电脑桌面的计算机图标,进入计算机;

2.点击页面左侧的组织按钮;
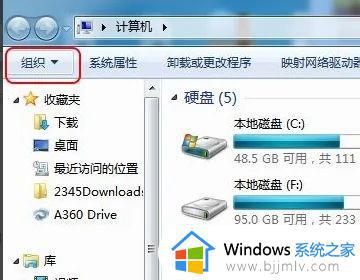
3.弹出选项,选择文件夹和搜索选项;
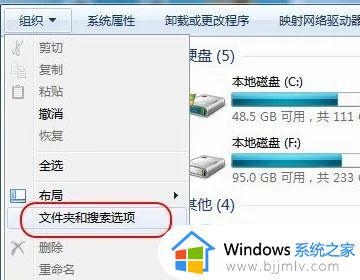
4.打开文件夹和搜索选项界面,切换至查看页面;
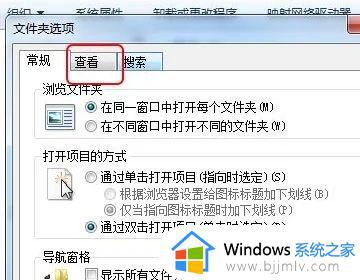
5.在查看高级设置中,隐藏文件和文件夹选择显示隐藏的文件、文件夹和驱动器。点击确定按钮,win7即可显示隐藏文件夹。
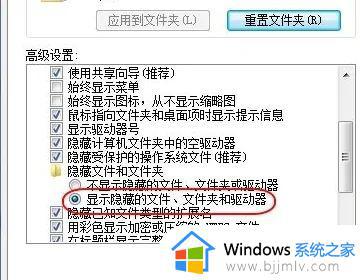
方法二、
1、打开Win7系统桌面,点击Win7系统左下角的开始菜单按钮,进入开始菜单页面。

2、在开始菜单页面,点击页面右侧的“控制面板”按钮,即可打开控制面板主页。
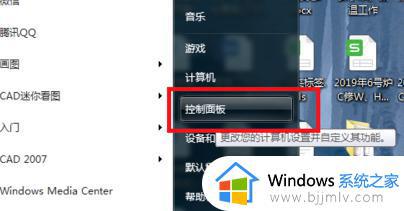
3、接下来,在显示的控制面板页面中找到“文件夹选项”图标,点击进入设置页面。
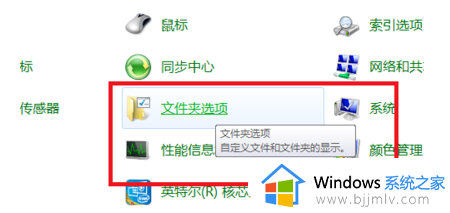
4、打开文件夹选项页后,点击页面顶部的“查看”选项卡,进入设置页。
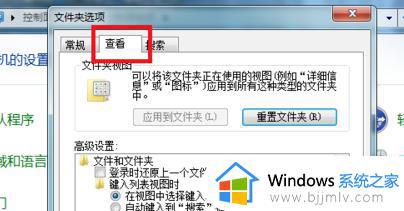
5、在打开的设置页面,勾选“隐藏受保护的操作系统文件”,勾选“显示隐藏文件、文件夹和驱动器”。
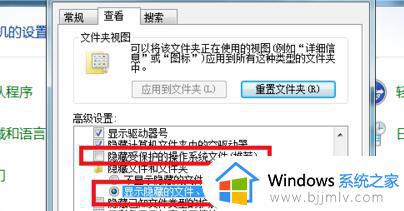
6、点击页面底部的“确定”按钮保存设置。
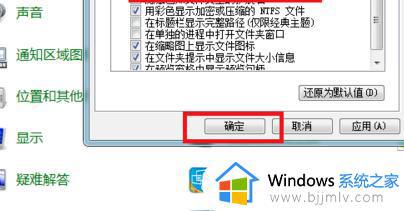
7、回到需要显示隐藏文件的页面,可以看到原始文件未显示,操作完成。

本文就是小编带来的windows7桌面文件隐藏了如何找到完整内容了,如果你也有相同需要的话,可以按照上面的方法来操作就可以了,希望本文能够对大家有所帮助。