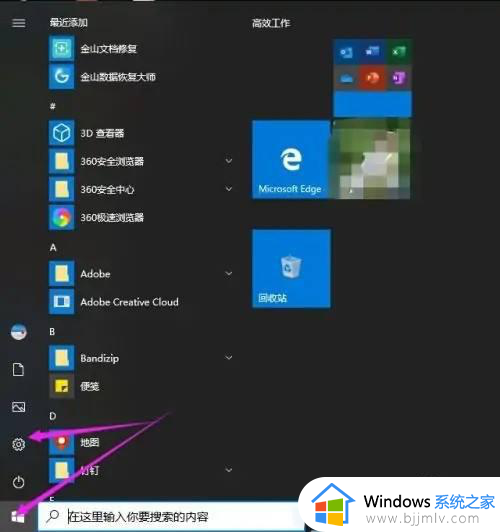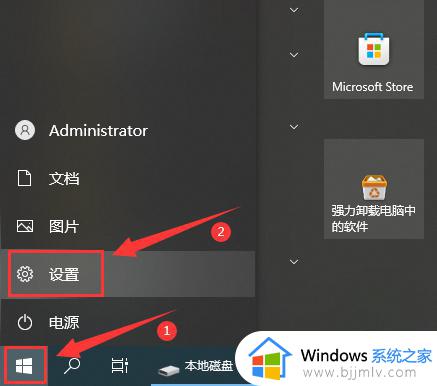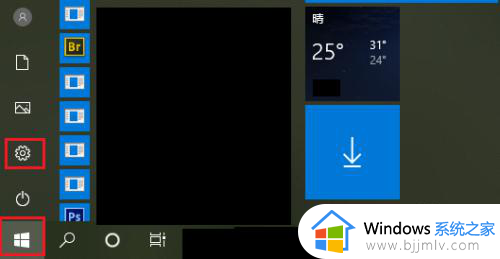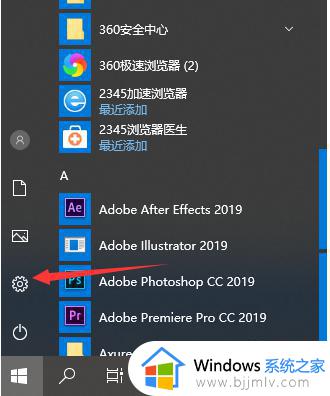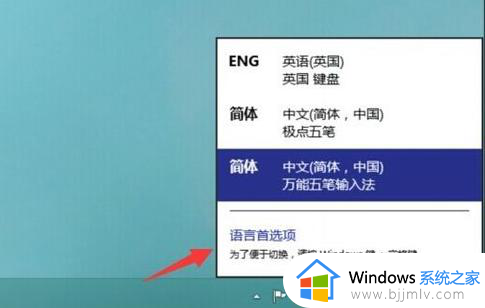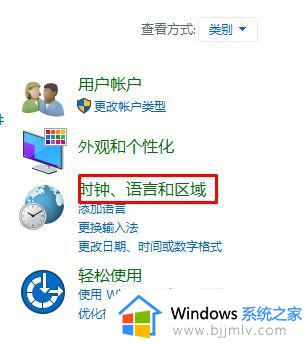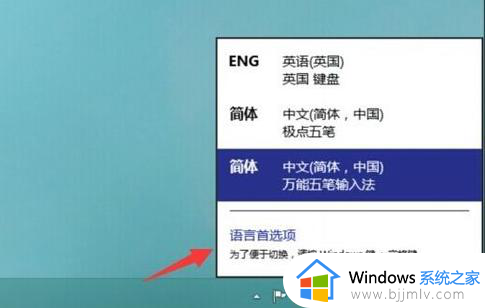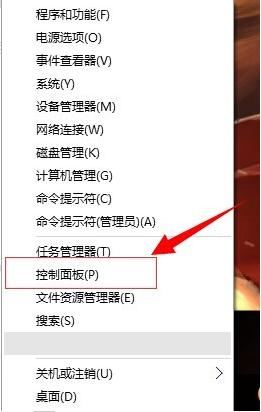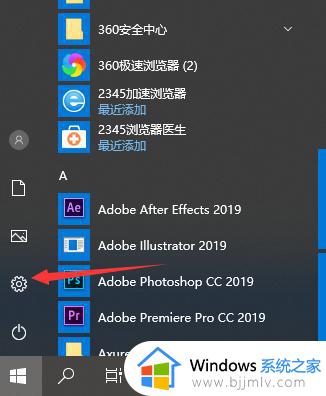win10输入法中英文切换快捷键设置步骤详解
更新时间:2024-02-02 14:00:06作者:runxin
很多用户在日常操作win10电脑编辑文档的过程中,经常也会用到默认的快捷键来进行输入法的中英文字体切换,不过有时也会遇到win10系统切换输入法中英文时出现快捷键冲突的问题,因此就需要对默认的快捷键切换进行更改设置,对此小编在这里就来就教大家win10输入法中英文切换快捷键设置步骤详解。
具体方法如下:
1、首先我们使用组合键 WIN + i 调出windows设置,如下图所示;
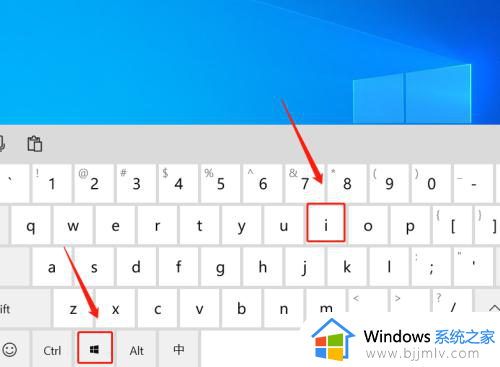
2、接下来进入windows设置后,选择设备,如下图所示;
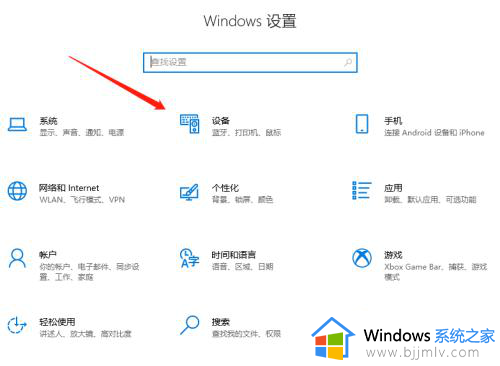
3、进入设备后,先选择输入再点击高级键盘设置,如下图所示;
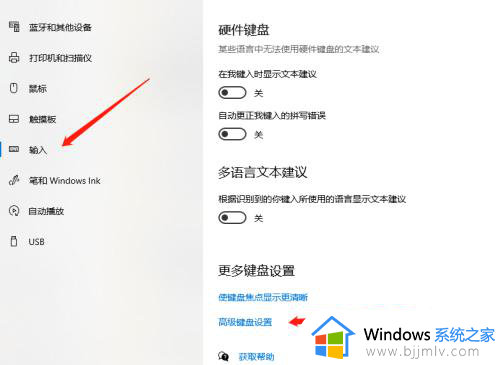
4、下一步进入高级键盘设置后,点击语言栏设置,如下图所示;
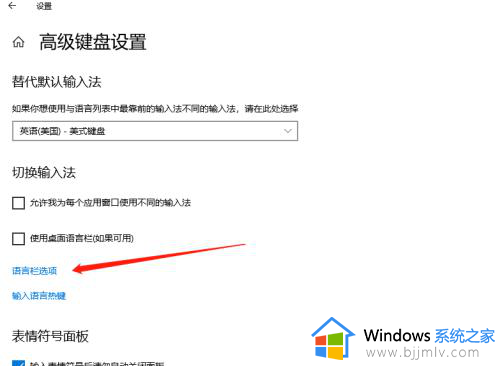
5、然后先选择高级键设置,再选择在输入语言之间,最后点击更改按键顺序;
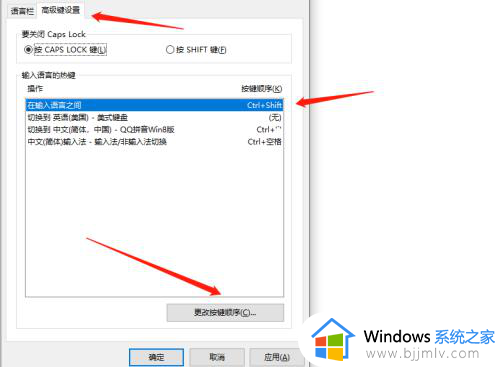
6、最后选择自己需要的按键再确定即可。
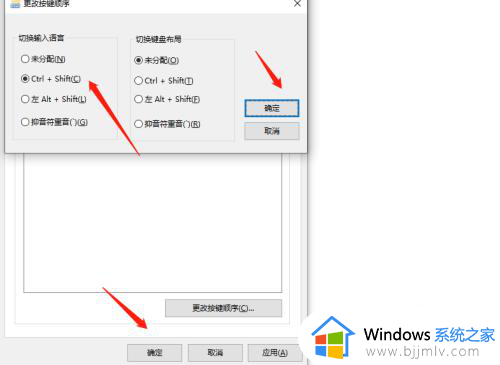
综上所述就是有关win10输入法中英文切换快捷键设置步骤详解了,有遇到过相同问题的用户就可以根据小编的步骤进行操作了,希望能够对大家有所帮助。