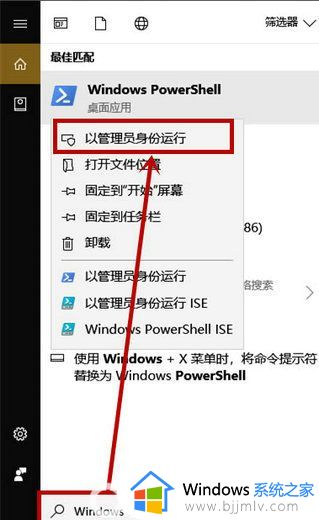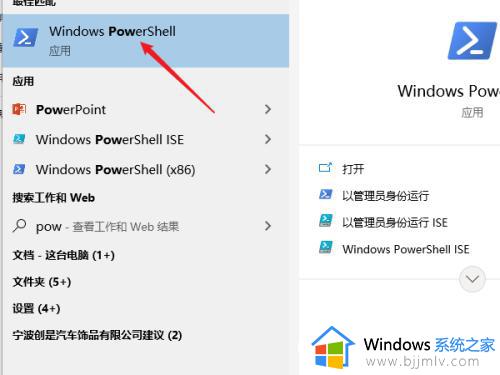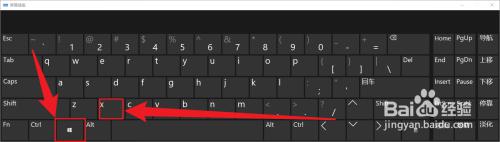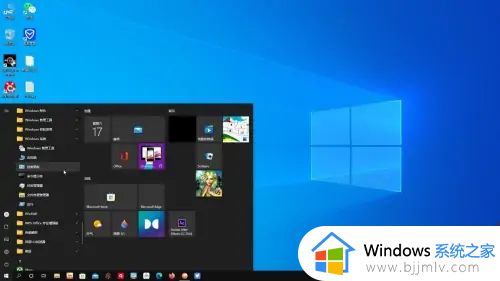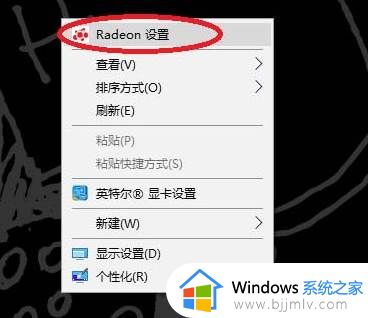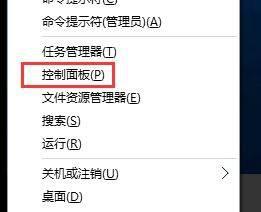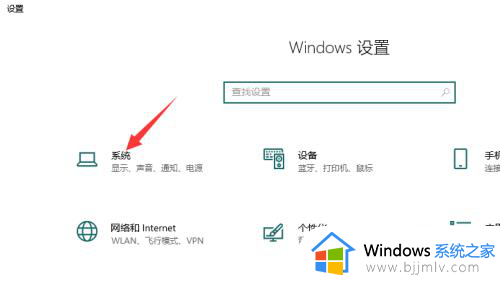win10开启卓越性能模式设置方法 win10开启电脑卓越性能怎么设置
更新时间:2024-02-23 13:44:19作者:runxin
对于喜欢在win10系统上玩游戏的用户来说,为了提高电脑的性能来保证游戏画面运行的流畅,因此我们可以通过win10电脑的电源模式设置来开启卓越性能模式,从而提高硬件性能的运行,可是win10开启电脑卓越性能怎么设置呢?下面小编就来教大家的win10开启卓越性能模式设置方法。
具体方法如下:
1、首先点击菜单,选择Windows powershell。
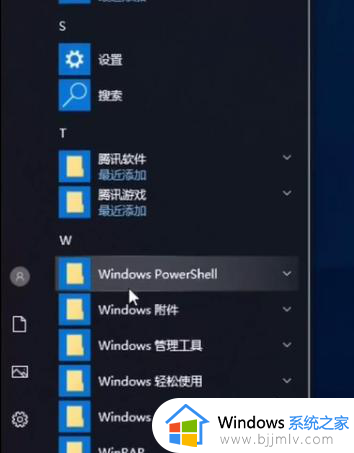
2、然后,右键点击Windows powershell。
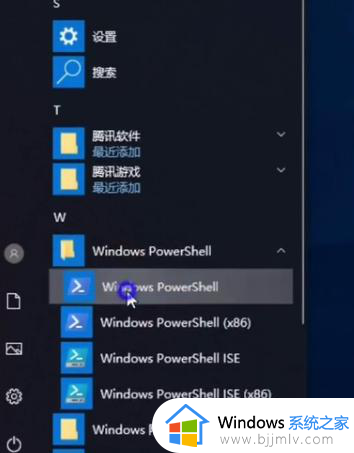
3、选择以管理员身份运行,输入指令,如下图所示。
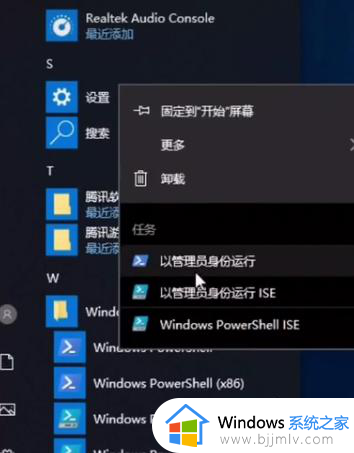
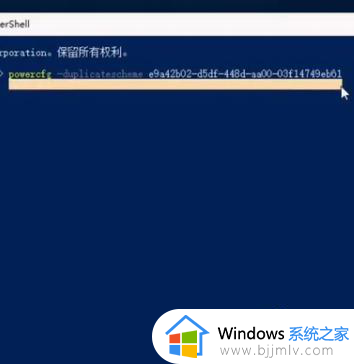
4、然后回车,就会出现卓越性能,这样就设置好了。
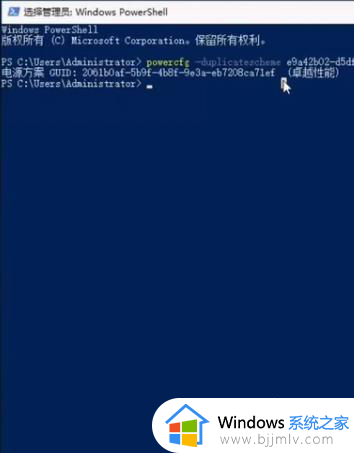
5、接下来,右键桌面,选择显示设置。
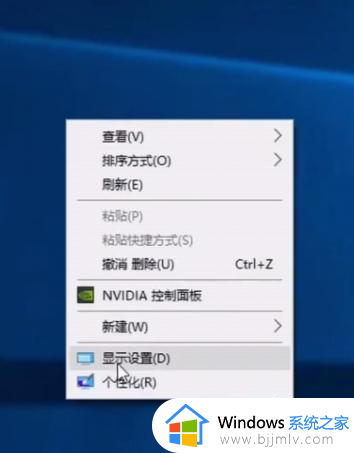
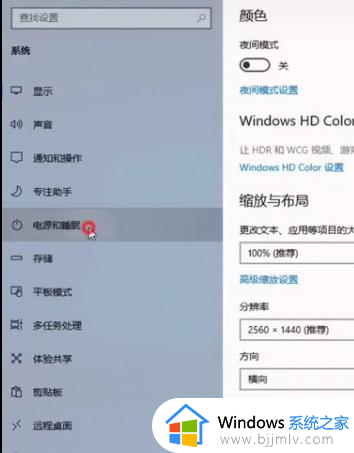
6、选择电源和睡眠,点击其他电源设置。
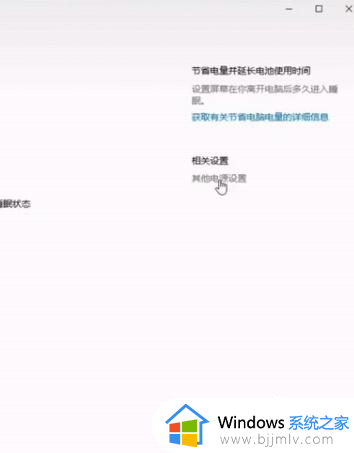
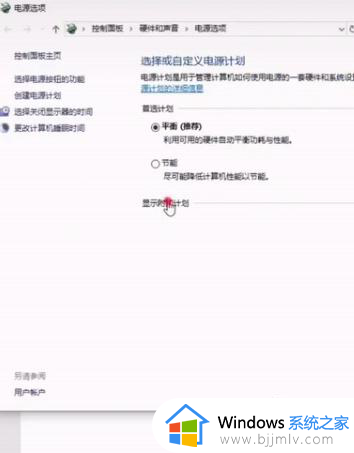
7、点击显示附加计划,勾选上卓越性能就ok了。
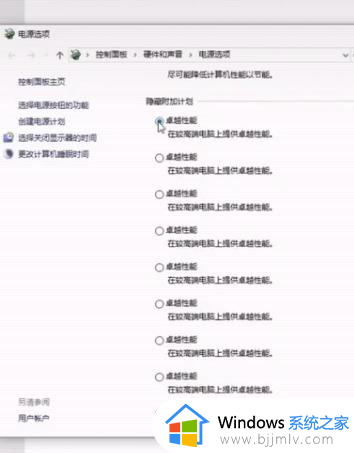
以上就是小编给大家介绍的有关win10开启卓越性能模式设置方法了,有遇到过相同问题的用户就可以根据小编的步骤进行操作了,希望能够对大家有所帮助。