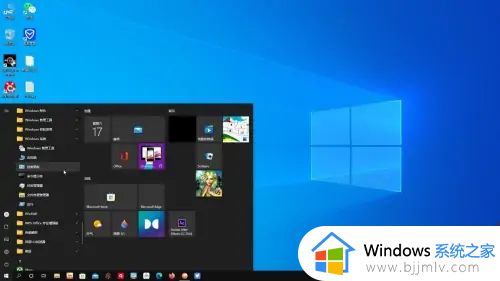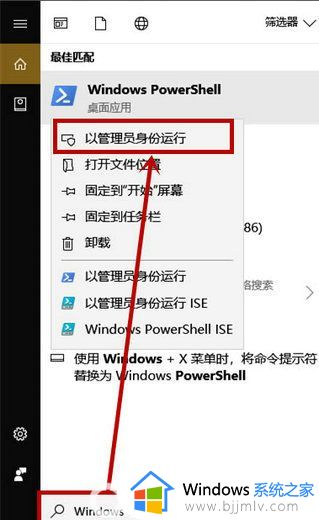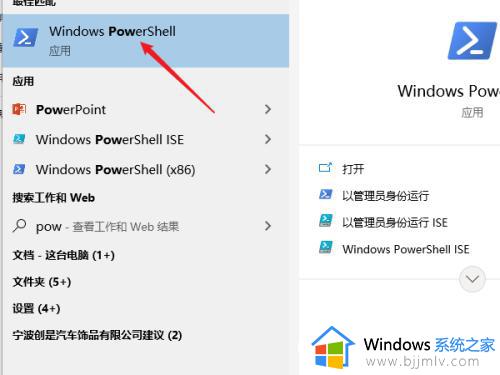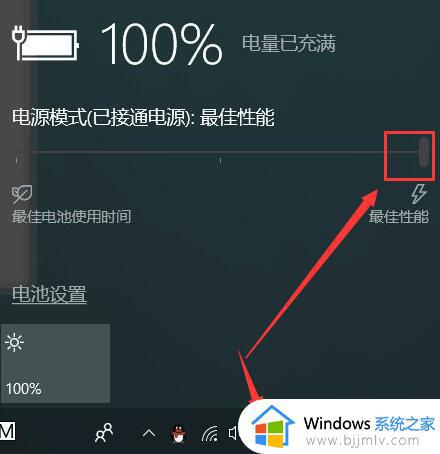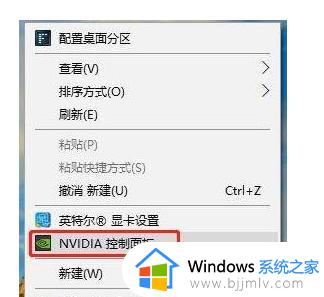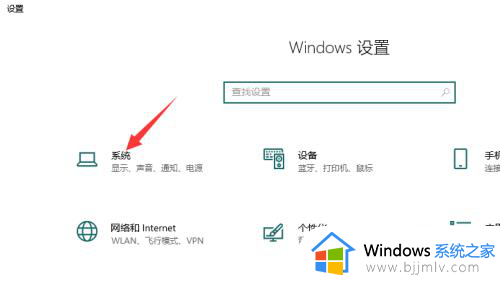win10怎么设置性能模式 win10电脑性能模式使用方法
更新时间:2024-05-27 13:34:42作者:runxin
很多用户在win10电脑上玩游戏时,却难免也会遇到游戏画面运行卡顿的情况,因此就需要进行性能模式的调整,通过设置win10电脑的高性能模式,用户也能体验到更加流畅的游戏画面运行,可是win10怎么设置性能模式呢?今天小编就给大家分享一篇win10电脑性能模式使用方法。
具体方法如下:
1、使用组合键win+x打开快捷菜单,然后选择“控制面板”。
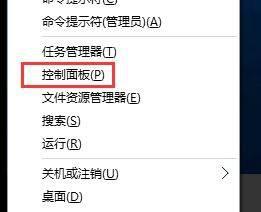
2、点击系统和安全选项进入。
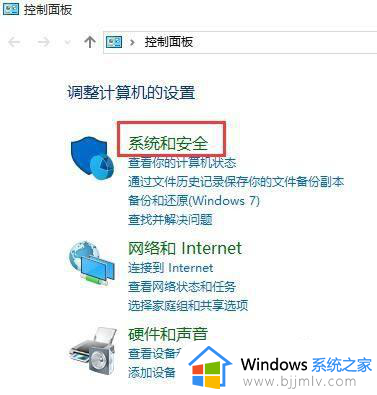
3、进入“系统”。
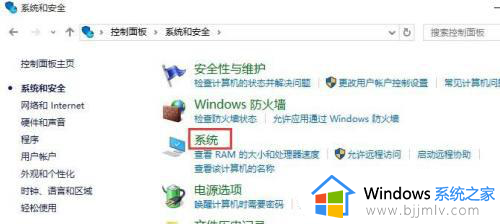
4、选择“高级系统设置”。
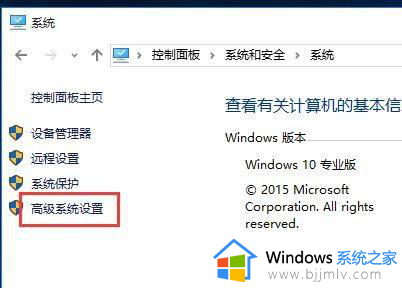
5、然后点击“性能”下的“设置”。
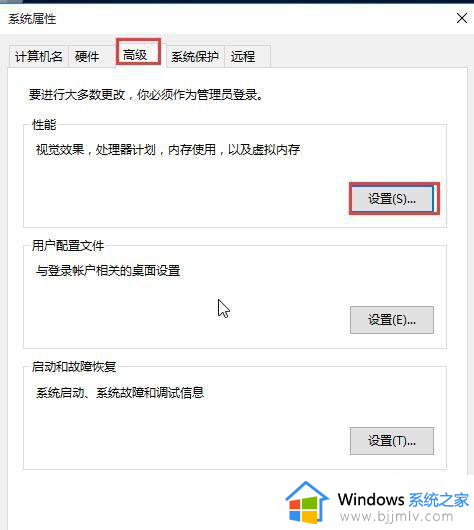
6、选择“调整为最佳性能”,然后点击确定即可。
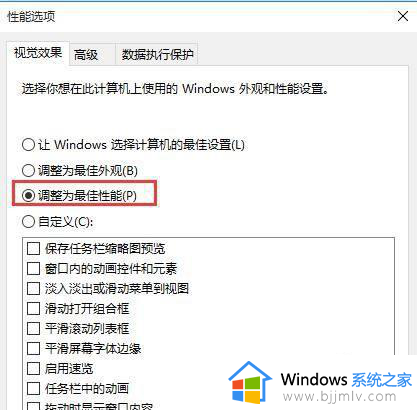
上述就是小编给大家介绍的win10电脑性能模式使用方法了,还有不清楚的用户就可以参考一下小编的步骤进行操作,希望本文能够对大家有所帮助。