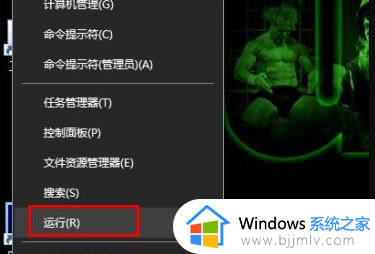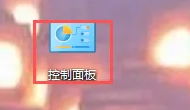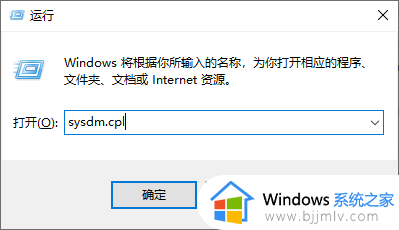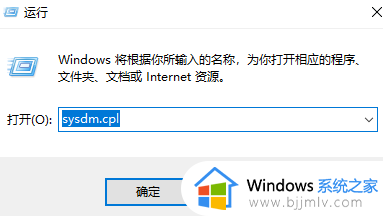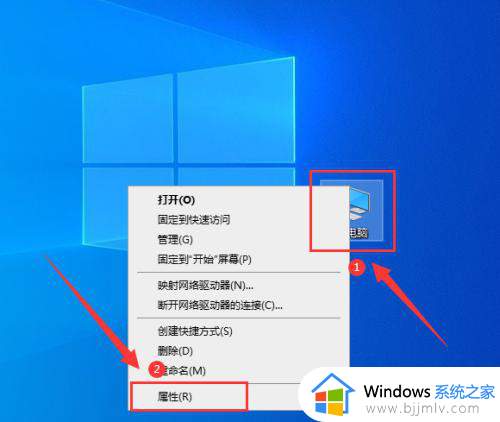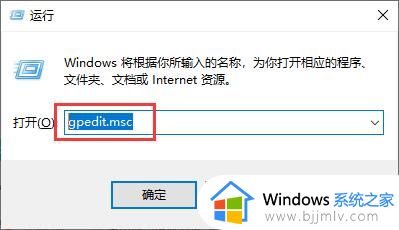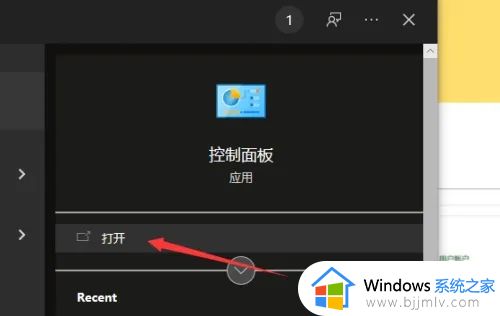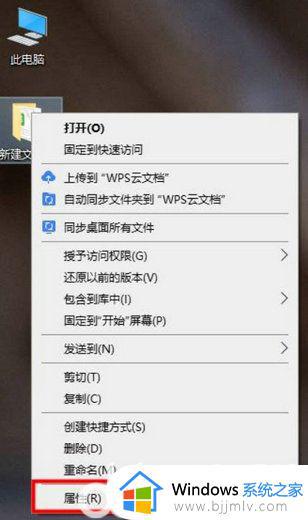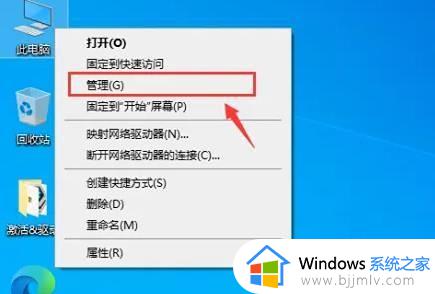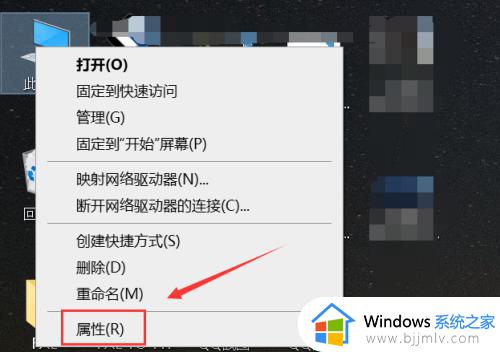win10强制解除家长控制设置方法 win10怎么解除电脑家长控制
在win10系统中自带有家长控制功能,用户可以通过设置电脑使用时间来约束孩子上网时长,不过有些用户在给win10电脑设置家长控制功能之后,却不懂得解除家长控制的设置方式,对此win10怎么解除电脑家长控制呢?其实方法很简单,这里小编就给大家带来win10强制解除家长控制设置方法。
具体方法如下:
1、快捷键win i打开“Windows设置”界面,点一下“帐户”。切换到“家中和其他组员”选项卡,点一下“应用Microsoft账户登录”按键,用Microsoft账户登录Windows10系统。
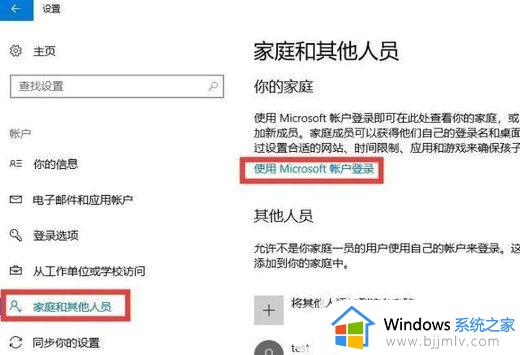
2、登录Windows帐户后,点一下“添加家庭主要成员”按键,要是没有少年儿童帐户,则必须申请注册帐户。
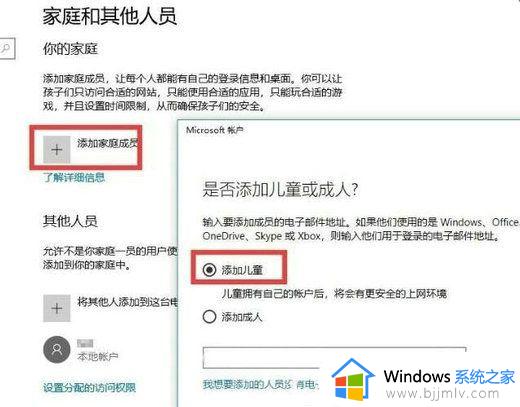
3、添加少年儿童帐户进行后,点一下“线上管理家中设置”,以后将根据网站对家庭主要成员网上方式开展控制。
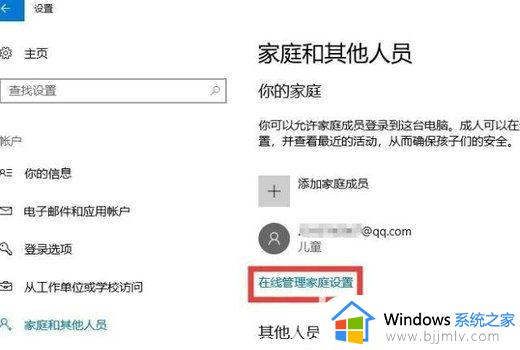
4、在电脑版网页线上设置父母控制界面中,选择相对应的少年儿童帐户,就可以按照自身的现实必须对它进行网上时间限定操作了。
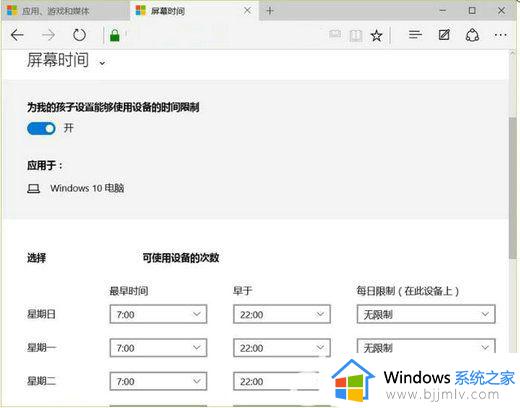
上述就是小编教大家的关于win10强制解除家长控制设置方法了,有遇到过相同问题的用户就可以根据小编的步骤进行操作了,希望能够对大家有所帮助。