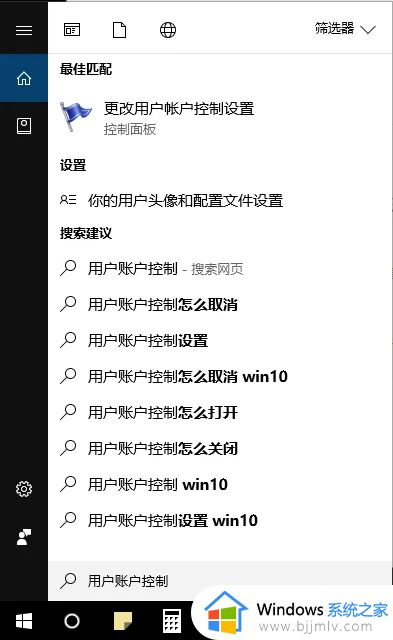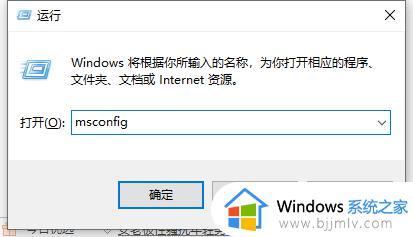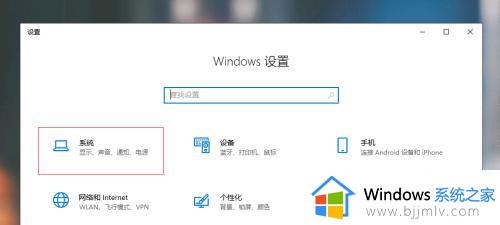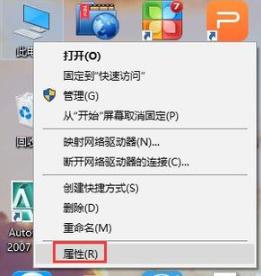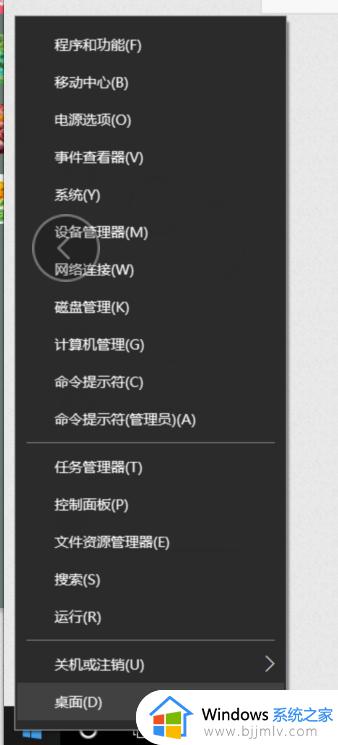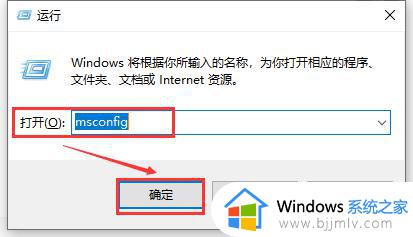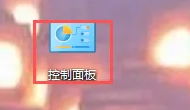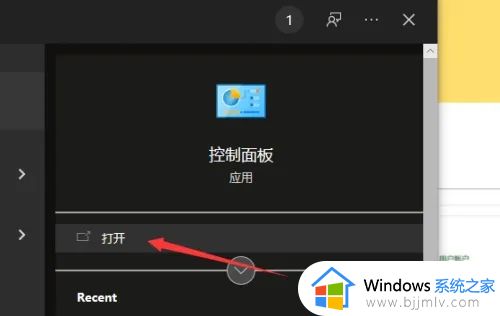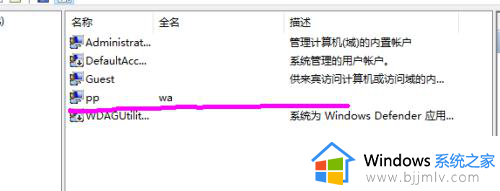win10用户账号控制设置方法_win10怎么设置用户账户控制
更新时间:2022-11-11 10:01:51作者:runxin
对于一些私人的win10电脑,为了能够更好的保护用户的隐私,因此我们可以选择给系统中一些程序设置用户账号控制,这时用户想要打开win10系统中某个程序时就需要事先获取管理员权限才可以,可是win10怎么设置用户账户控制呢?这里小编就来告诉大家win10用户账号控制设置方法。
具体方法:
方法一:1.右键单击此电脑--属性,如下图所示
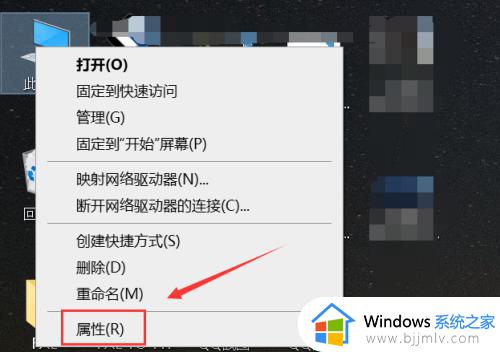
2.点击进入控制面板主页,如下图所示
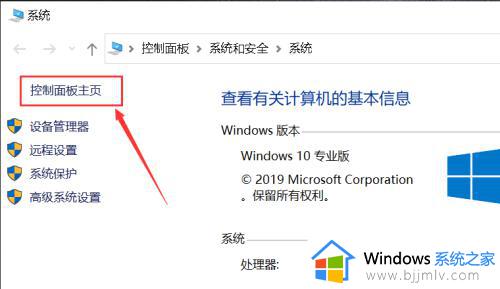
3.点击用户账户进入,如下图所示
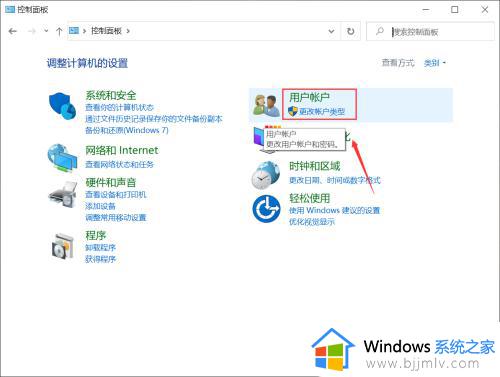
4.点击用户账户连接进入,如下图所示
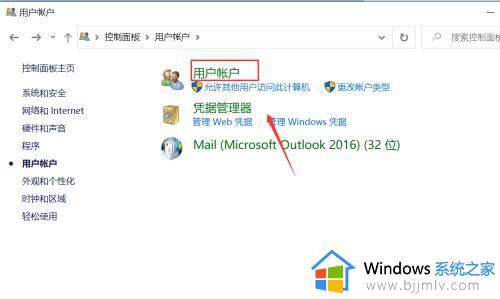
5.这样在右侧账户列表边上就可以站到用户账户控制设置了,如下图所示
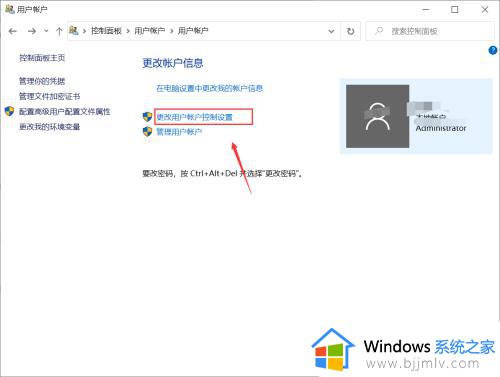
方法二:1.右键单击此电脑选择属性,如下图所示
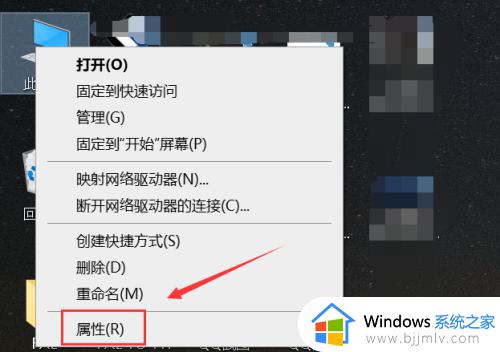
2.点击下面的安全与维护,如下图所示
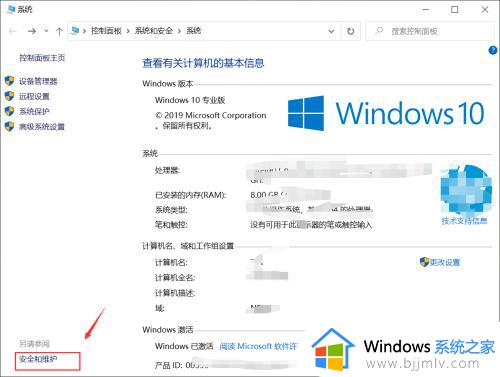
3.点击更改用户账户控制设置, 如下图所示
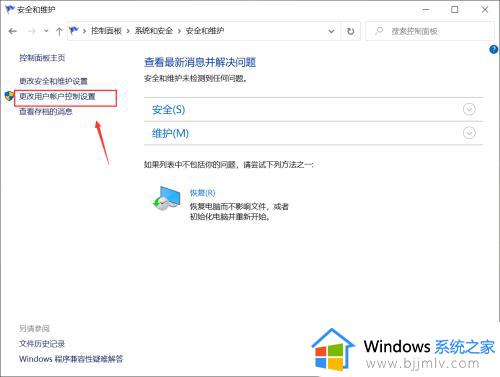
4.这样同样可以到达用户账户控制设置界面,如下图所示
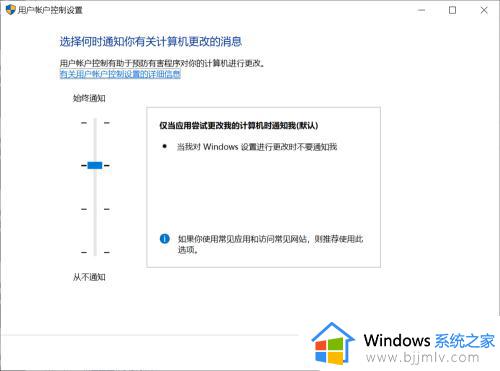
以上就是小编告诉大家的win10用户账号控制设置方法了,有需要的用户就可以根据小编的步骤进行操作了,希望能够对大家有所帮助。