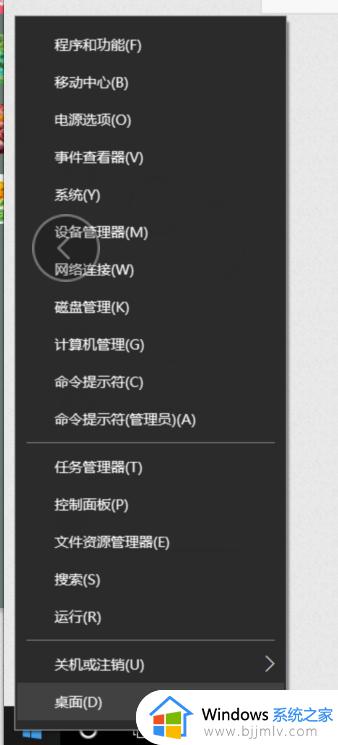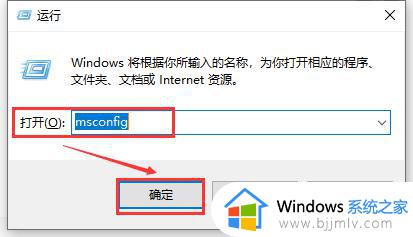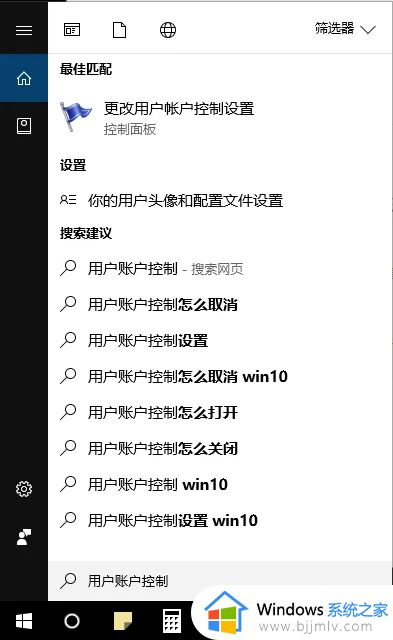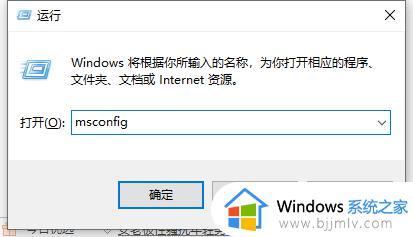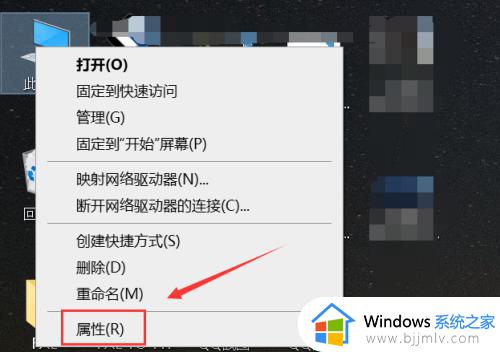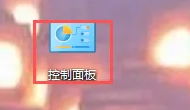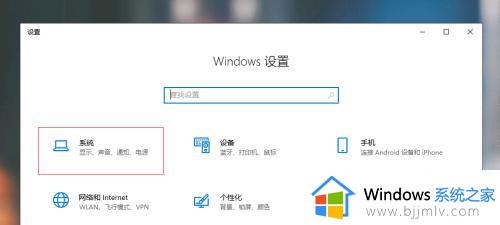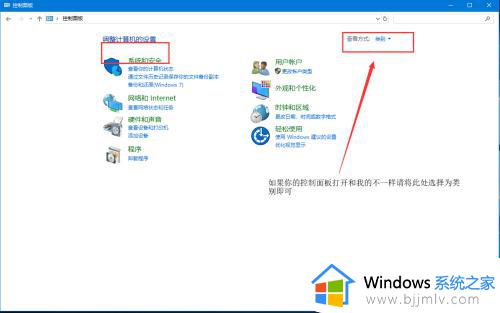win10的用户账户控制怎么关闭 win10的用户账户控制关闭方法
我们大家在日常使用win10操作系统的时候,应该都遇到过在安装程序的时候出现用户帐号控制的提示吧,每次我们都需要手动的点,十分的麻烦,因此就有小伙伴想要知道怎么关闭win10的用户控制,那么win10的用户账户控制怎么关闭呢?接下来小编就带着大家一起来看看win10的用户账户控制关闭方法。
具体方法:
方法一:
1.右键单击“此电脑”选项,并选择“属性”选项。
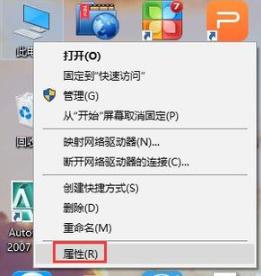
2.在弹出的“系统”窗口中,单击左下角的“安全性和维护”选项。
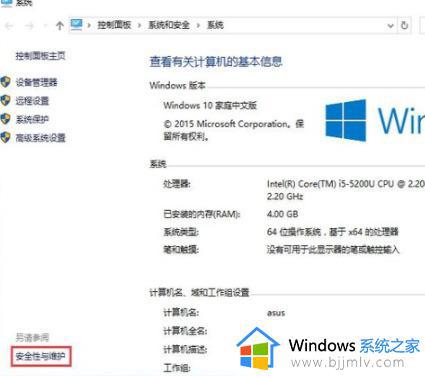
3.在“安全和维护”页面中,单击“安全”下的向下箭头图标。
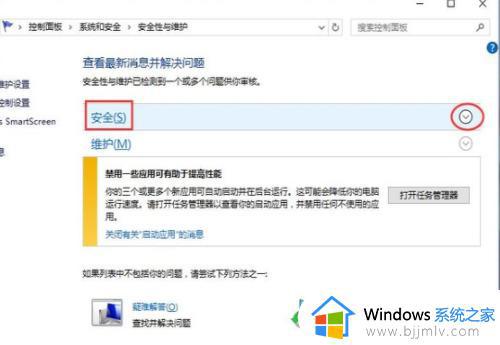
4.在接下来的菜单中找到“用户账户控制(UAC)”,然后单击“更改设置”按钮。
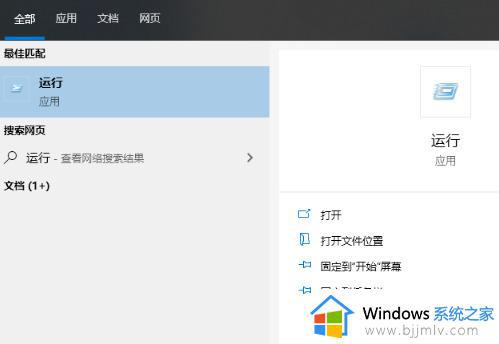
5.在“用户账户控制设置”页面中,将滑块调至“从不通知”。然后单击“确定”按钮即可成功取消Win10用户账户控制。
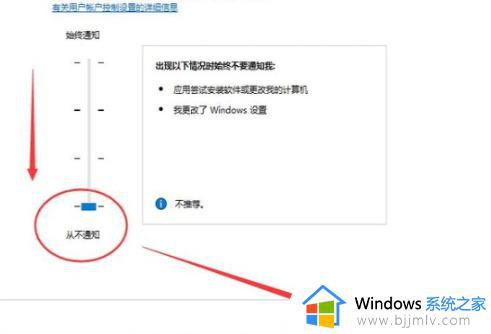
方法二:
1.首先按下Win+R键同时打开“运行”窗口。
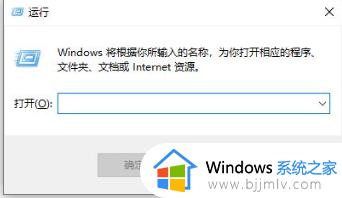
2.在打开栏中输入“msconfig”并单击“确定”按钮。
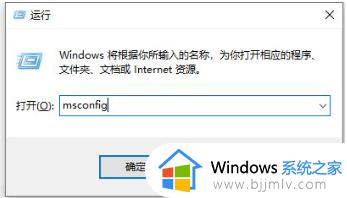
3.在“系统配置”窗口的“工具”选项卡中,找到“更改UAC设置”选项,然后单击“启用”按钮。
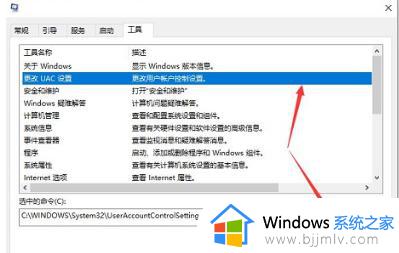
4.将滑块拉到底部,然后单击“确定”按钮即可成功关闭Win10用户账户控制(UAC)。
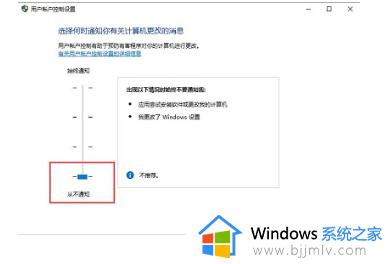
以上全部内容就是小编带给大家的win10的用户账户控制关闭方法详细内容分享啦,小伙伴们如果你们有需要的话就快点跟着小编一起来操作吧,希望本文可以有效的帮助到你。