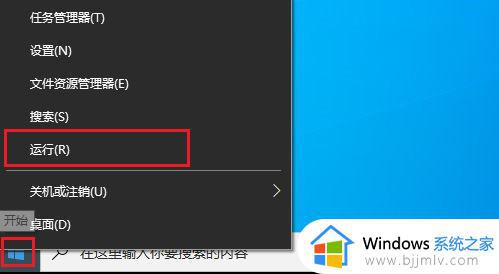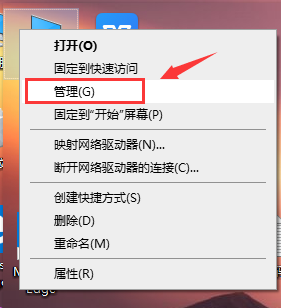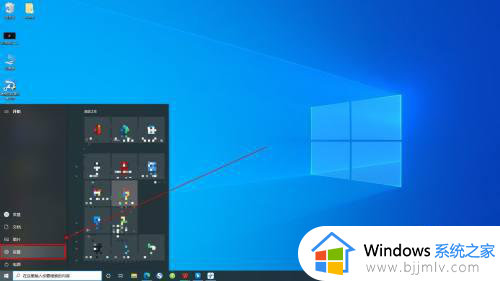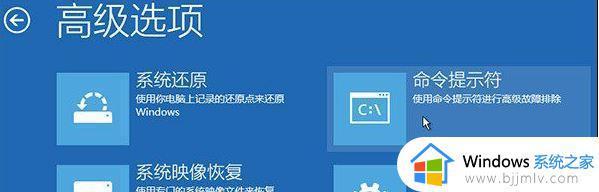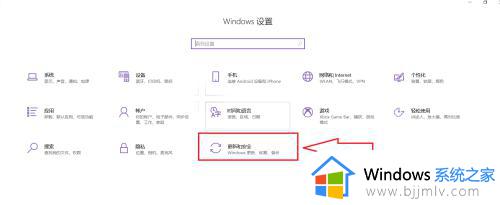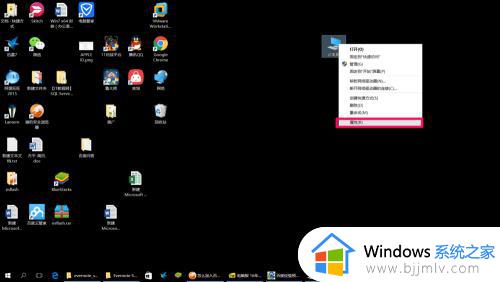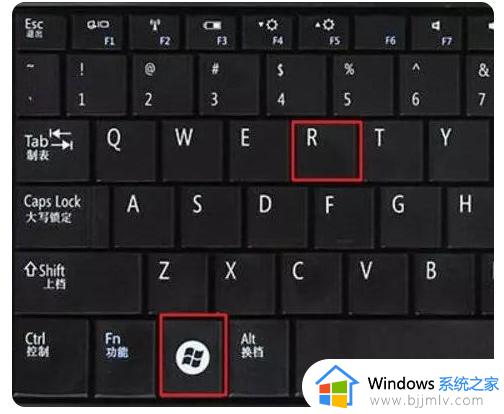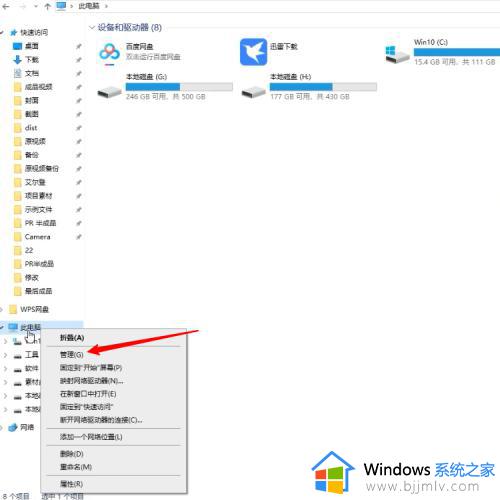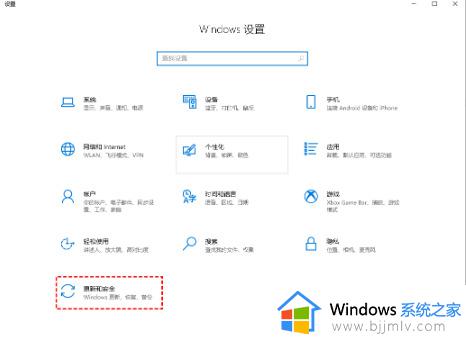win10强制关闭自动更新系统设置方案 win10怎么强制关闭更新系统
更新时间:2024-02-18 13:41:37作者:runxin
当前win10系统的运行还不是很稳定,因此微软也会通过定期的更新补丁推送来修复,然而有些用户在对win10系统进行更新时,却难免也会遇到一些新的问题,因此也不会随意进行更新,那么win10怎么强制关闭更新系统呢?今天小编就给大家介绍的win10强制关闭自动更新系统设置方案。
具体方法如下:
1、在电脑桌面上右键,点击左下角的开始按钮选择运行菜单。
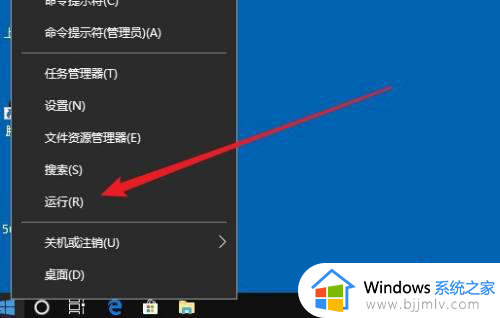
2、接着在打开的运行窗口输入Services.msc命令,点击确定按钮运行该命令。
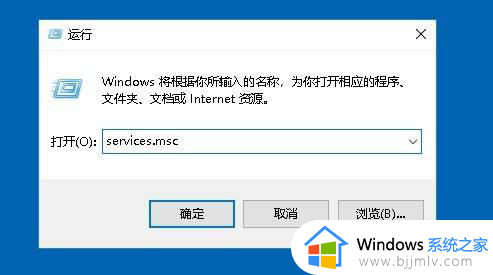
3、接下来在打开的服务窗口定位到windows update服务项。
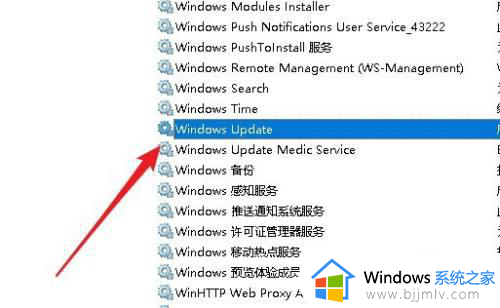
4、右键点击该服务项,选择属性的菜单。
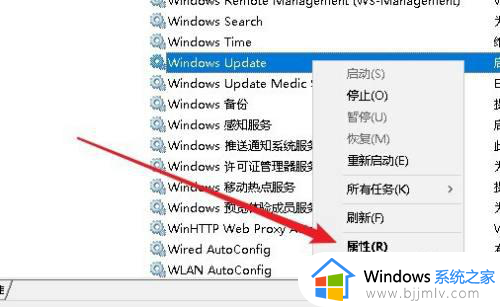
5、这时会打开该服务项的属性窗口,点击启动类型下拉按钮,选择禁用菜单项。
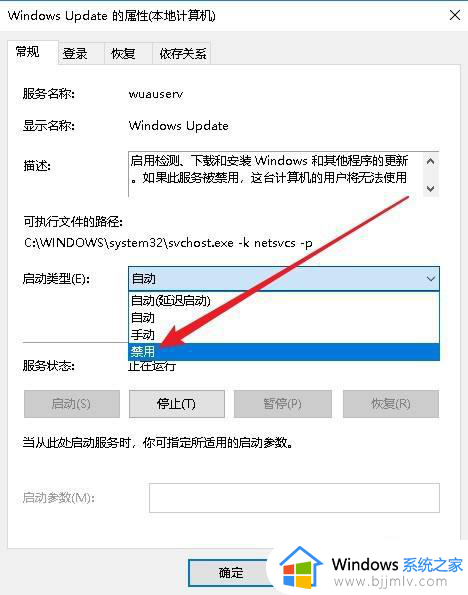
6、最后再点击底部的停止按钮就可以了。
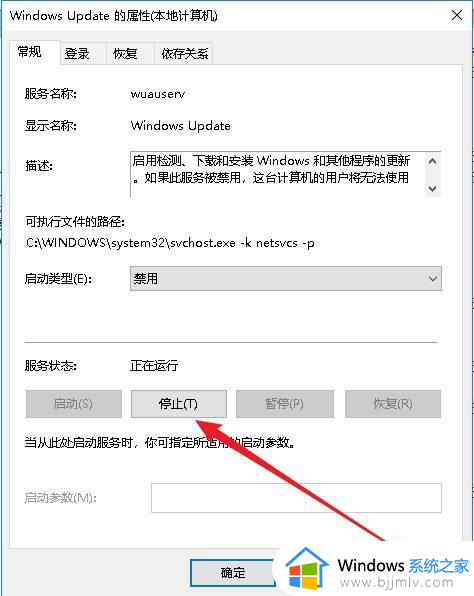
以上就是小编给大家带来的win10强制关闭自动更新系统设置方案了,如果有不了解的用户就可以按照小编的方法来进行操作了,相信是可以帮助到一些新用户的。