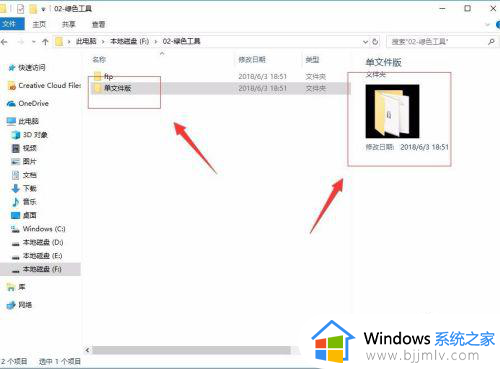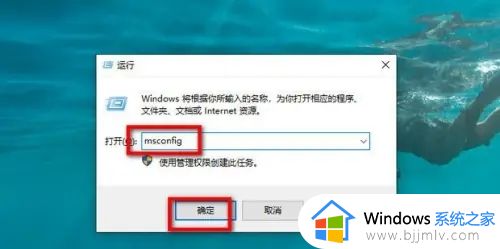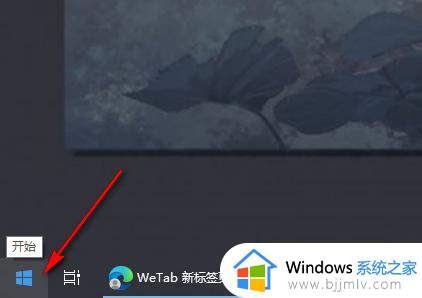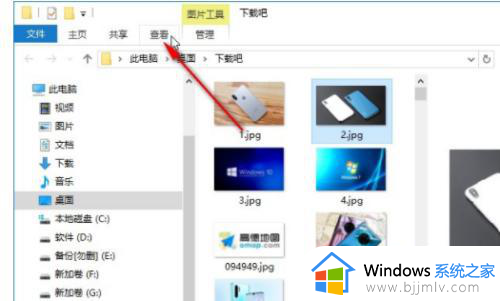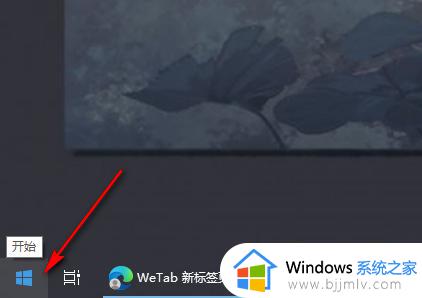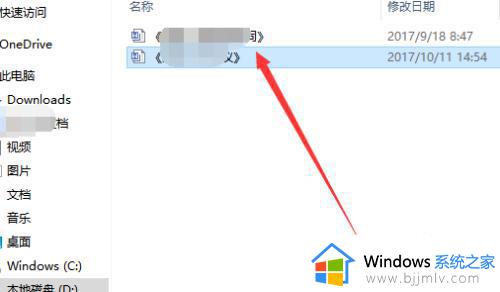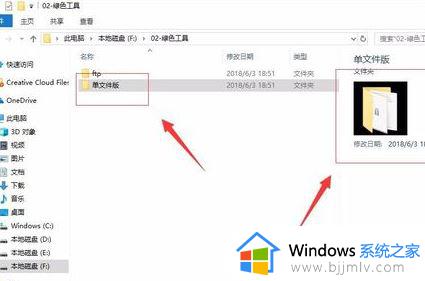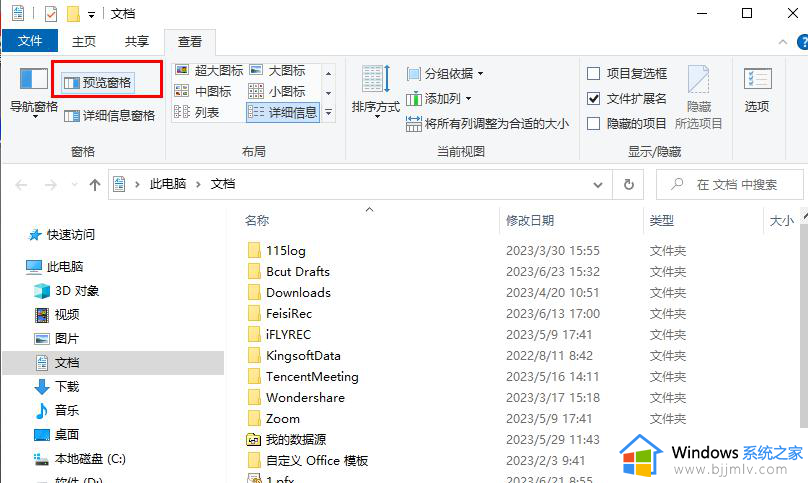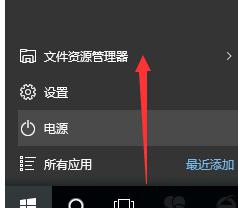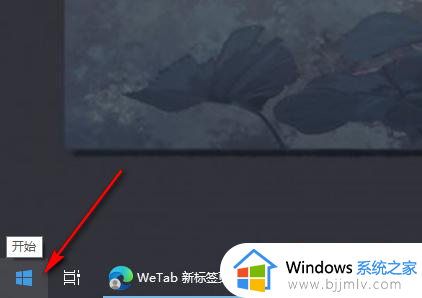win10选择要预览的文件怎么关闭 win10怎样关闭选择要预览的文件这一项
随着微软对win10系统的不断完善,因此用户也能够体验到更多新的功能,其中就包括资源管理器中的预览文件窗口,然而有用户觉得win10系统选择要预览的文件窗口很是占用空间,因此就在咨询小编win10选择要预览的文件怎么关闭呢?下面就是关于win10怎样关闭选择要预览的文件这一项完整步骤。
具体方法如下:
1.打开我们的资源管理器,也就是打开我的电脑。
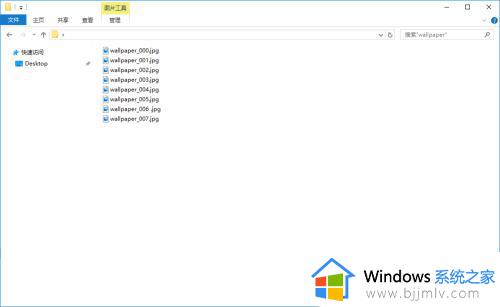
2.在顶部的导航菜单栏中,选择查看,点击并打开查看下拉菜单。
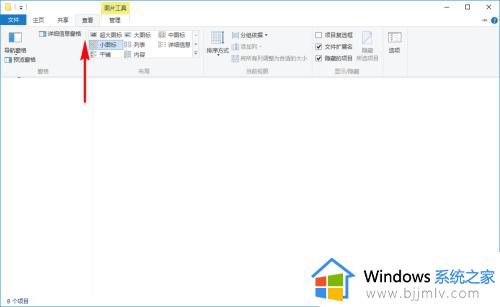
3.在左侧窗格栏中选择预览窗格,点击将其选中,然后就会在右侧会显示“选择要预览的文件。”
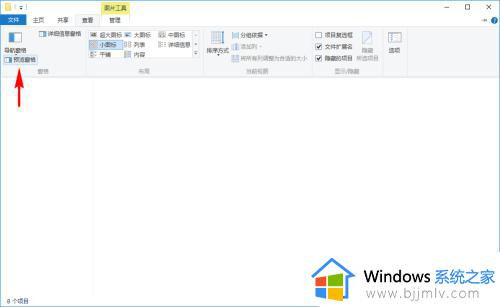
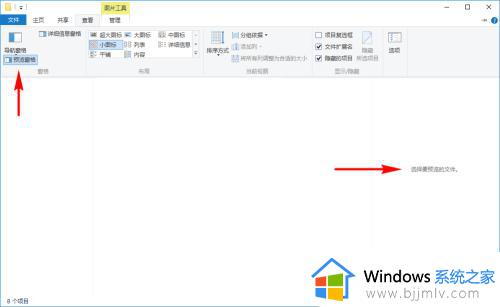
4.然后,我们在我的电脑上选择一个我们常见的文件,比如一张图片,选中后,在右侧的预览窗格就会显示我们的文件内容了。
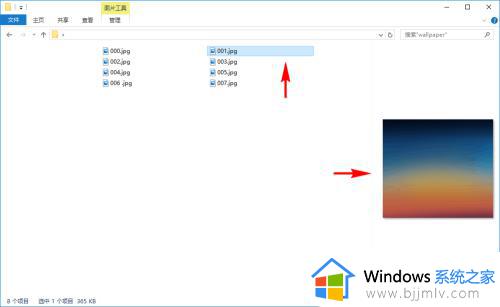
5.不光是图片,很多类型的文件,预览窗格都可以帮助我们在不用打开文件的前提下,直接预览文件具体内容,比如Office文档,PDF文档,文本文档,音乐视频,字体文件等等常见文件。
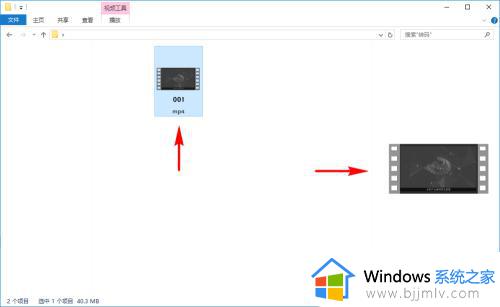
6.当然,也有许多文件是无法预览的,如果我们的电脑中没有安装对应文件的软件,那文件内容也是无法预览的,比如没有安装PDF软件,那PDF的文件就无法预览。
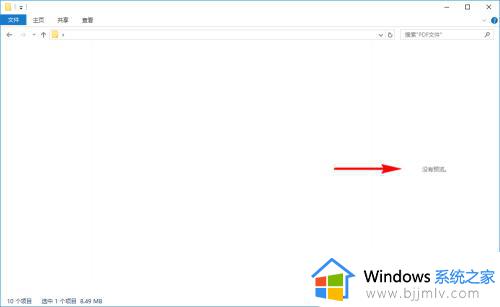
7.如果我们还想要预览到更多内容,我们可以再次点击顶部的查看菜单,在左侧的窗格里继续选择“详细信息窗格”。

8.选中“详细信息窗格”后,我们再选择文件,在右侧就会既展示文件内容,又会显示文件的具体信息内容,都可以不用再去查看文件属性了。
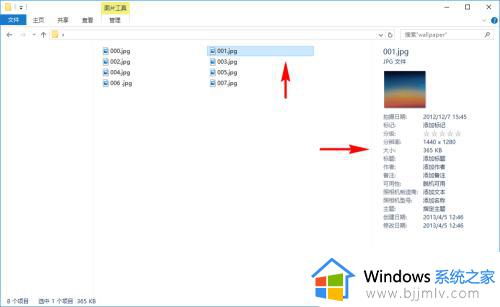
上述就是小编带来的win10怎样关闭选择要预览的文件这一项完整步骤了,还有不懂得用户就可以根据小编的方法来操作吧,希望本文能够对大家有所帮助。