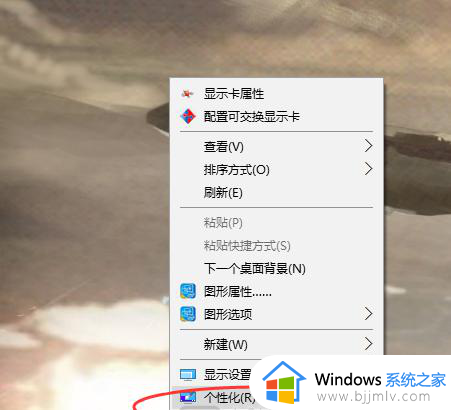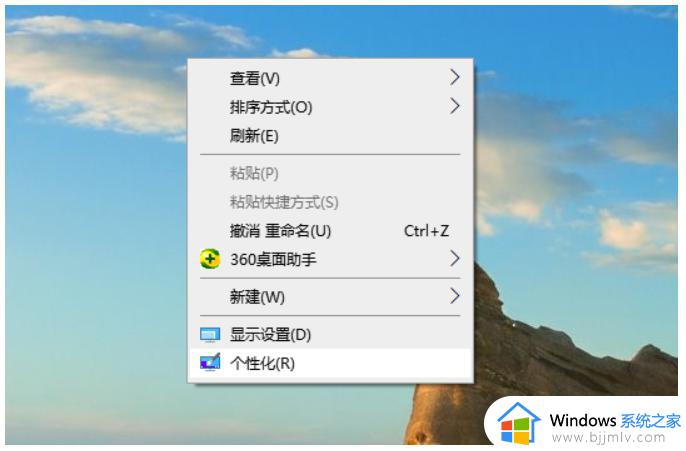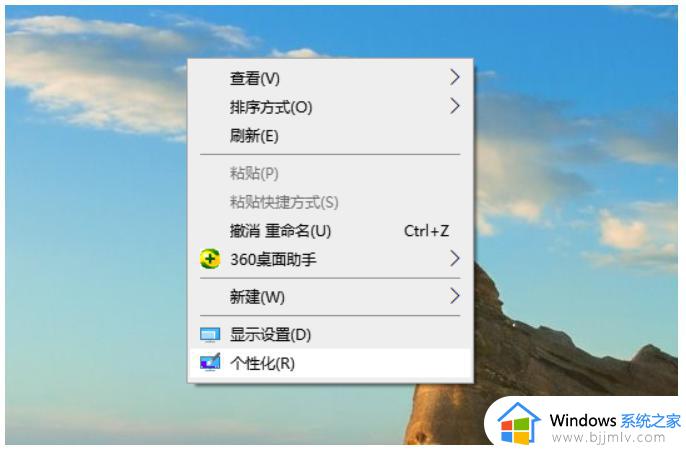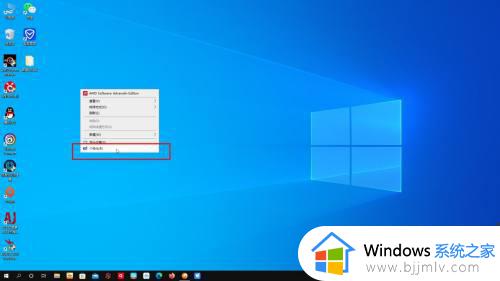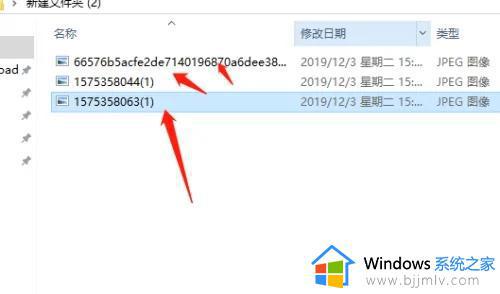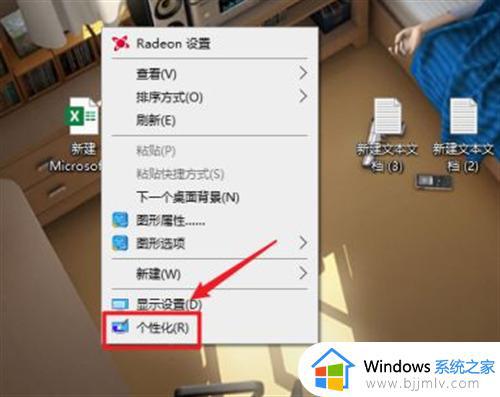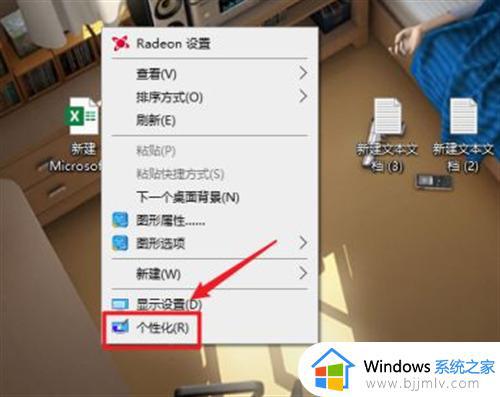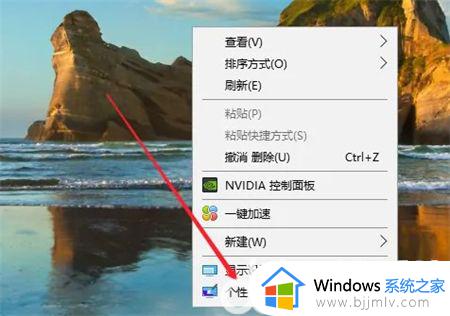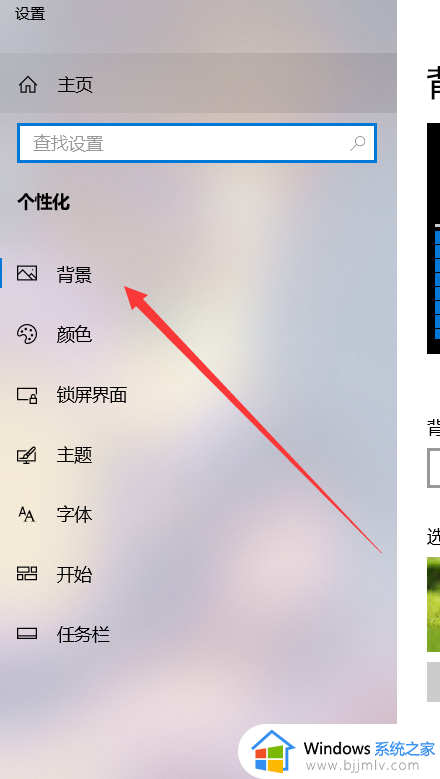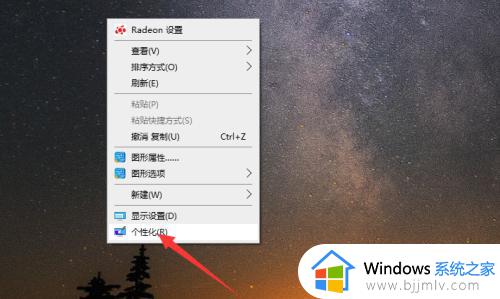win10桌面动态壁纸怎么设置 win10电脑如何设置动态桌面壁纸
更新时间:2024-04-08 13:40:39作者:runxin
虽然win10系统中默认的个性化桌面壁纸能够满足大多数人群的需求,但是对于追求个性化的用户来说,也总是会对win10系统桌面壁纸进行修改,其中有用户就想要设置动态桌面壁纸来显示,可是win10桌面动态壁纸怎么设置呢?今天小编就来教大家win10电脑如何设置动态桌面壁纸完整步骤。
具体方法如下:
1. 首先在电脑桌面右键单击,点击“个性化”进入设置。
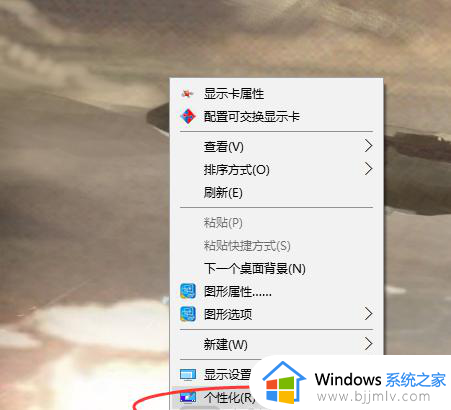
2. 在弹出的窗口中默认为背景设置,在这里我们需要将圆圈中的选项改为“幻灯片放印”。
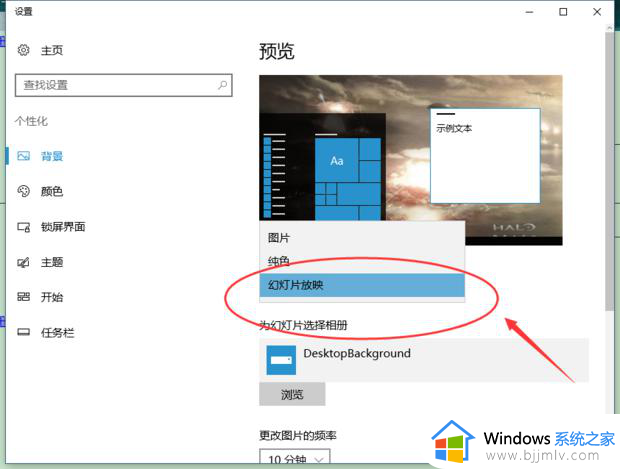
3. 点击“浏览”。
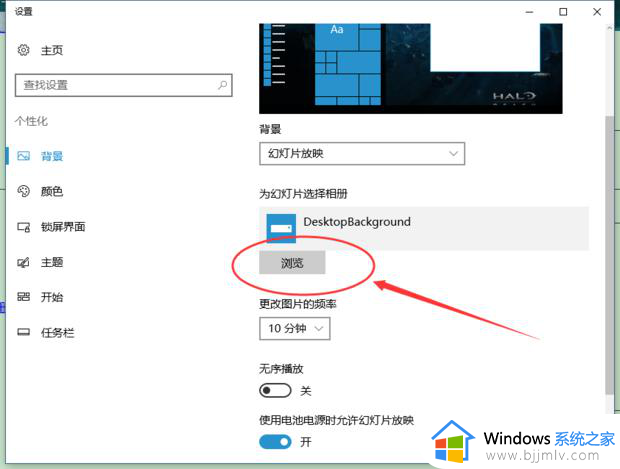
4. 再从中选择自己想要放印的相册再点击下方的“选择此文件夹”即可。
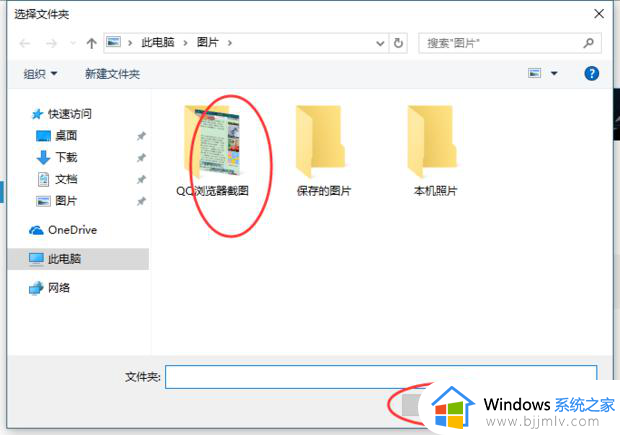
5. 再点击此处设置壁纸动态切换的频率。
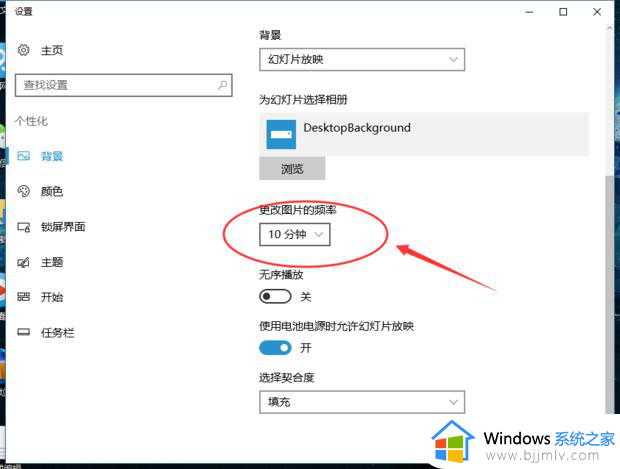
6. 再到此处设置动态壁纸放印的其他相关选项。
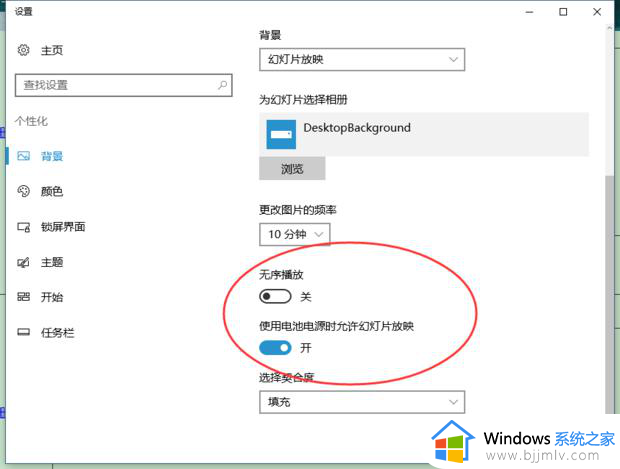
7. 这样一个可以动态幻灯片放映壁纸的桌面就设计好了,壁纸自动切换的频率较高的话,桌面就会不断有变化。
以上就是小编给大家讲解的win10电脑如何设置动态桌面壁纸完整步骤了,还有不清楚的用户就可以参考一下小编的步骤进行操作,希望本文能够对大家有所帮助。