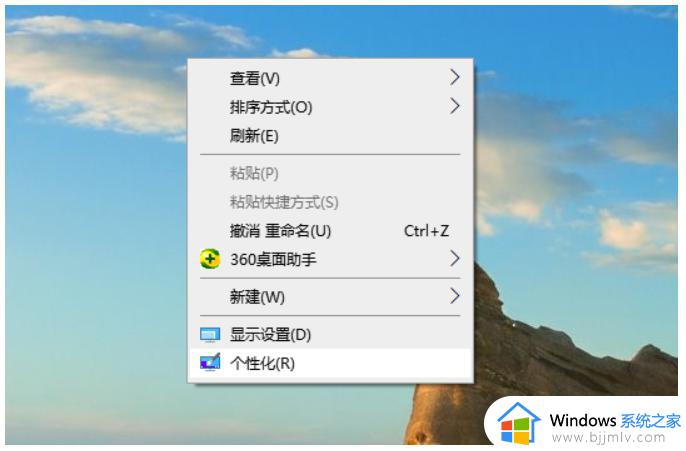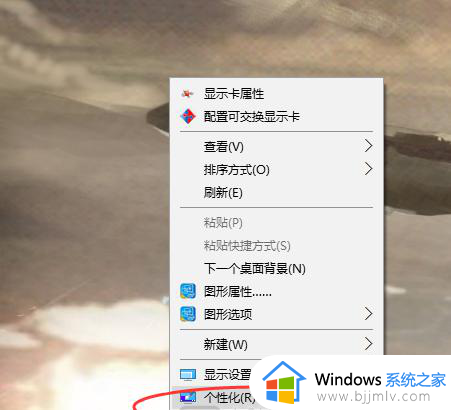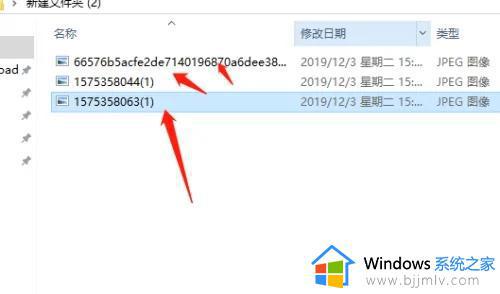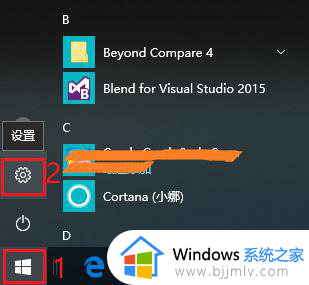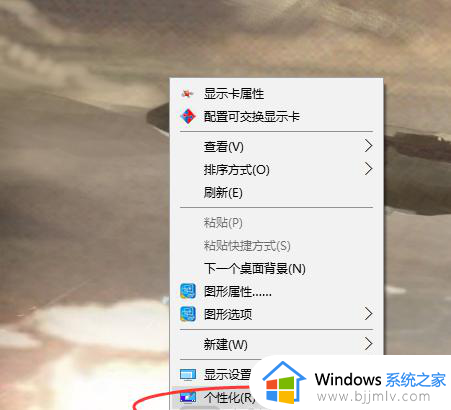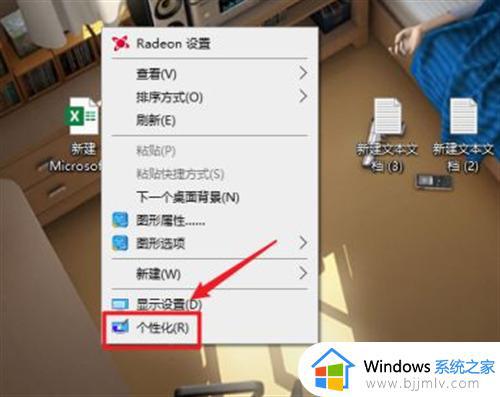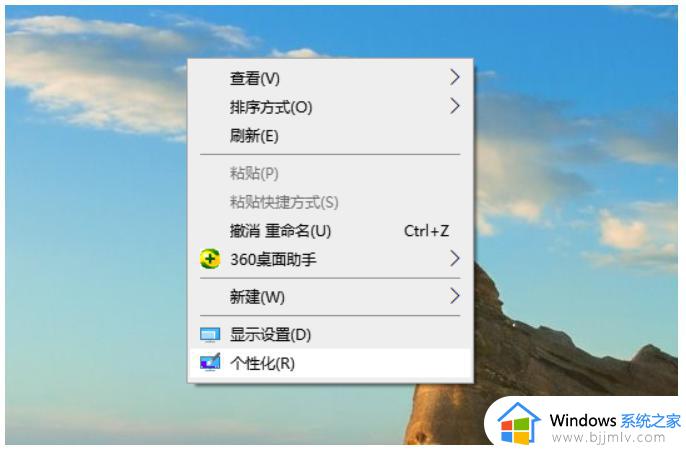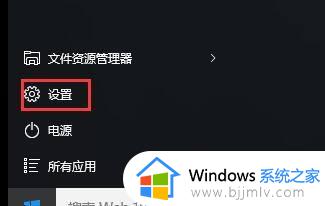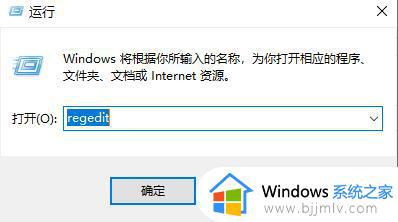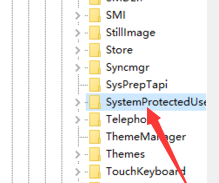win10动态锁屏壁纸怎么设置 win10动态锁屏壁纸设置方法
在我们的日常生活和工作中,我们小伙伴在使用win10操作系统的时候,为了电脑锁屏界面更加的美观都想要去给我们的锁屏界面去设置动态壁纸,但是很多小伙伴却不知道怎么操作,那么win10动态锁屏壁纸怎么设置呢?接下来小编就教给大家win10动态锁屏壁纸设置方法,一起来看看吧。
具体方法:
方法一:
1、右键点击桌面空白处,点击“个性化”;
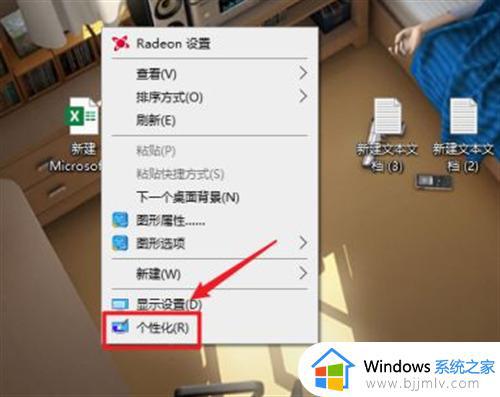
2、在左侧找到“背景选项”;
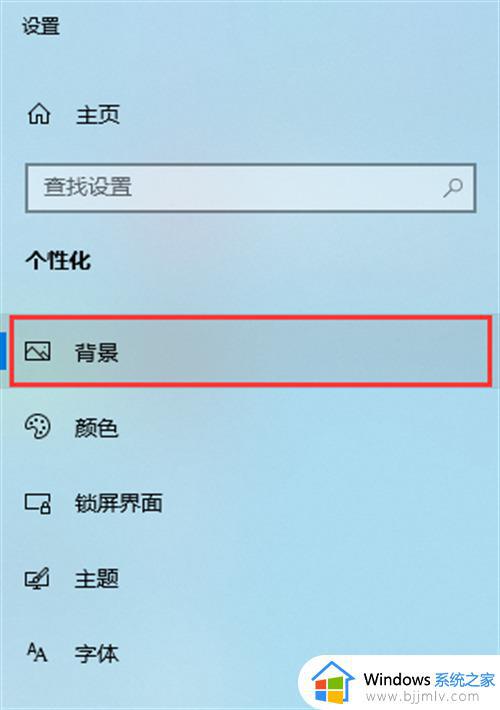
3、在选项的右侧将背景的下拉菜单选项设置为幻灯片放映;
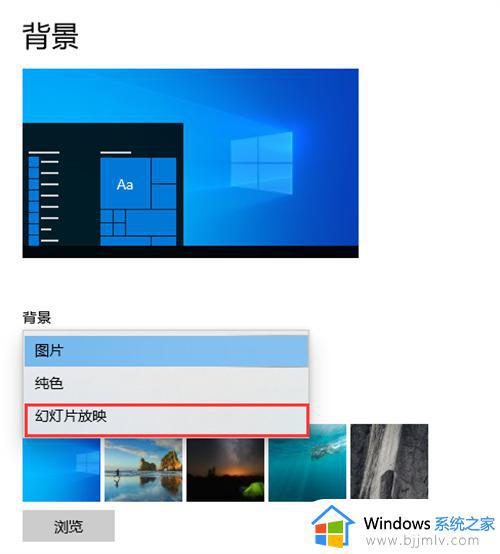
4、点击下方的“浏览”按钮找到下载好的壁纸文件夹,然后点击选择“此文件夹”;
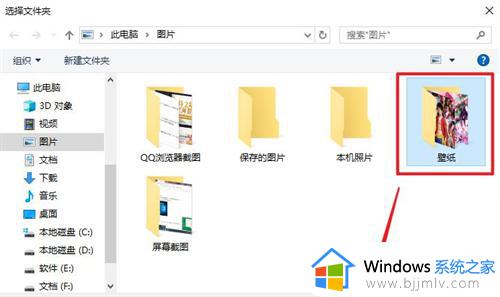
5、接着设置壁纸切换时间间隔;
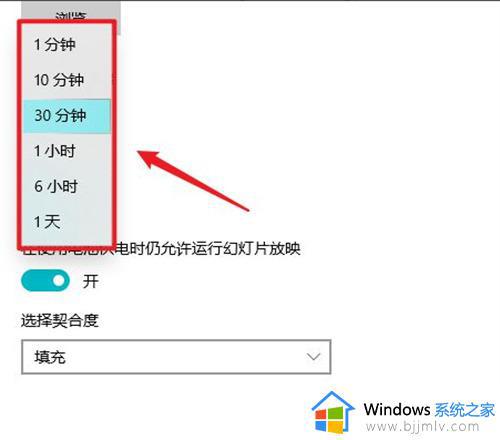
6、设置播放顺序和电池模式下运行即可。
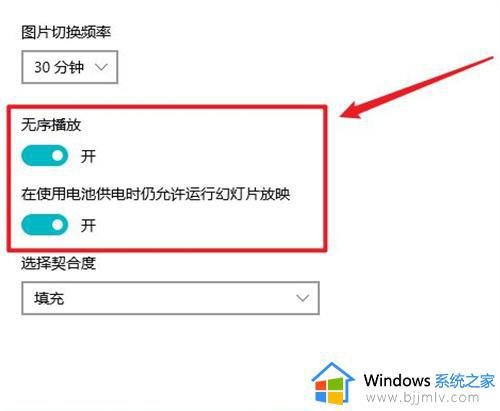
1、首先下载一个动态壁纸软件,比如upupoo。安装完成后,双击启动更换动态桌面壁纸的软件;
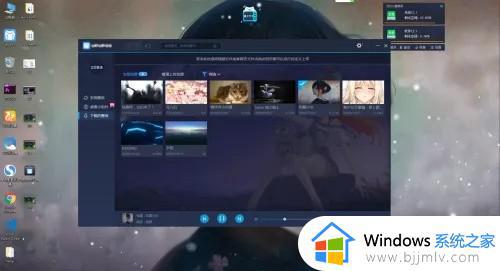
2、在左侧点击【发现壁纸】,选择【视频】。在下方找自己喜欢的动态壁纸,可以点击预览图片打开新的页面;
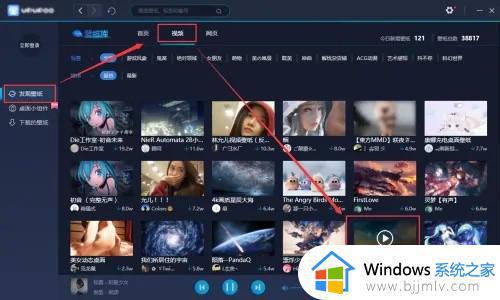
3、在新的页面中可以预览动态壁纸的效果,可以直接点击【下载】;
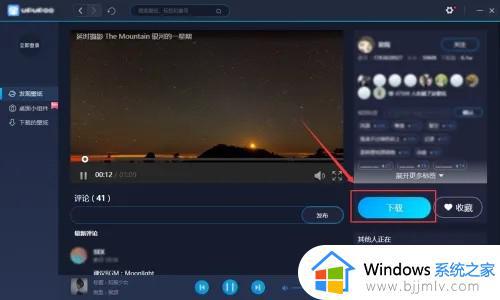
4、提示需要登录账号,可以直接用QQ快捷登录,再点击下载;
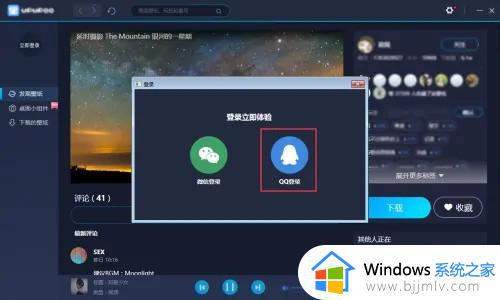
5、完成后,在左侧点击【下载的壁纸】,找到下载好的壁纸,双击就可以应用在桌面壁纸上。
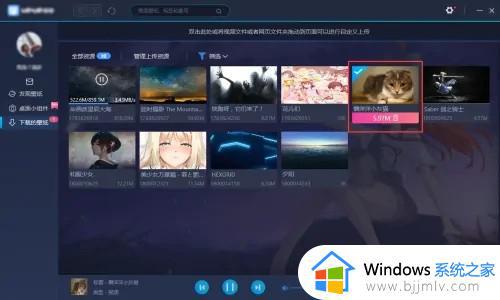
以上全部内容就是小编带给大家的win10动态锁屏壁纸设置方法详细内容分享啦,小伙伴们如果你们也想要设置win10锁屏壁纸的话可以参照小编的内容进行操作,希望本文可以有效的帮助到你。