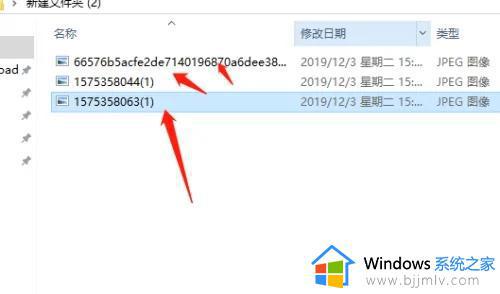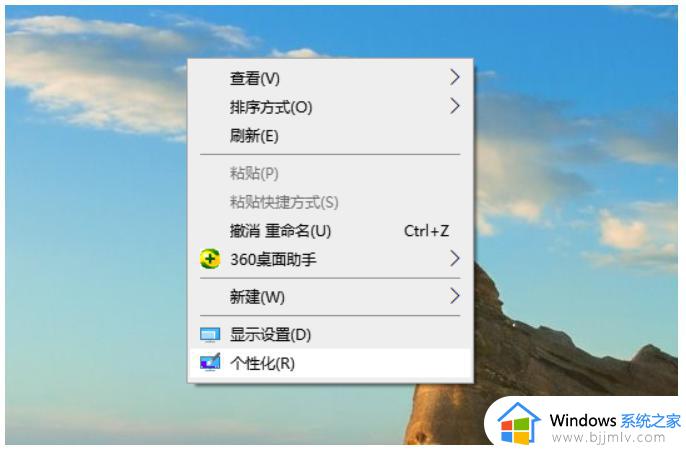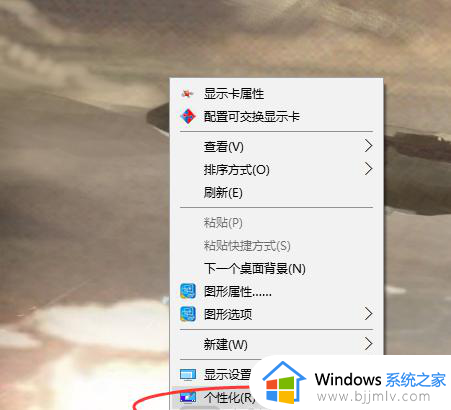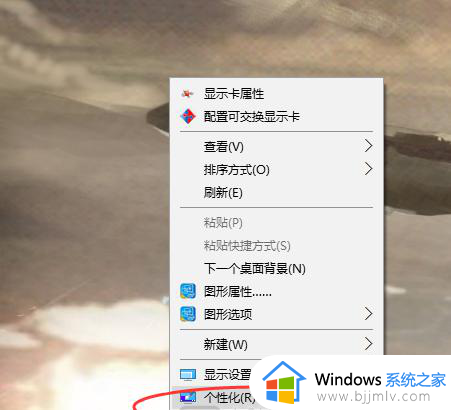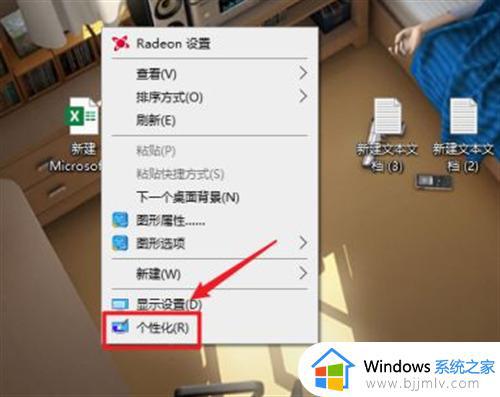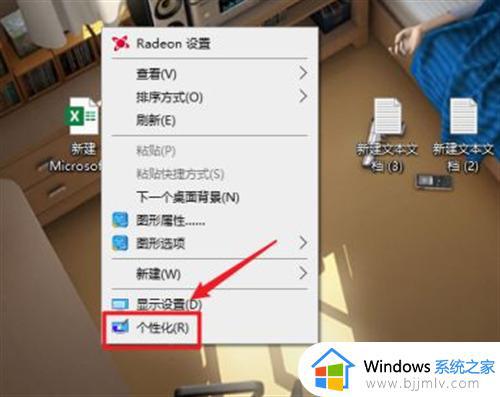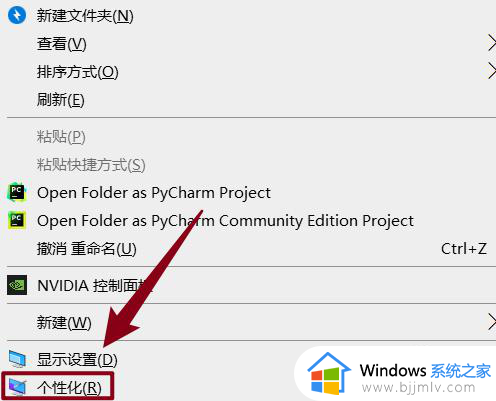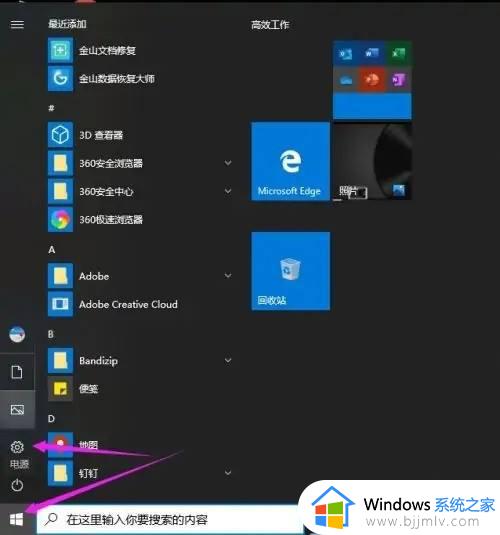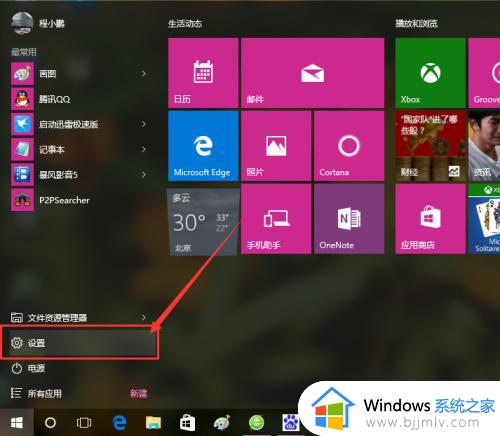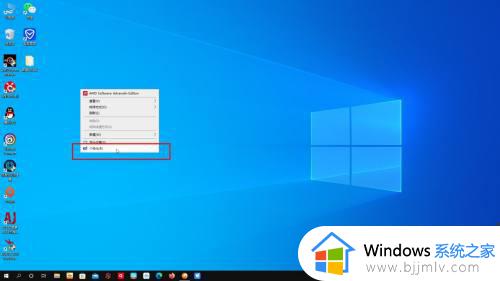电脑怎么设置动态壁纸win10 win10电脑动态壁纸的设置方法
相信很多用户在给电脑安装完win10系统之后,也难免会对个性化的桌面壁纸进行修改,而有些用户为了提高win10系统桌面壁纸的观赏性,因此就想要将桌面背景设置成动态壁纸显示,那么win10电脑怎么设置动态壁纸呢?在文本中小编就给大家带来一篇win10电脑动态壁纸的设置方法。
具体方法如下:
方法一:使用win10系统个性化设置动态壁纸
1、鼠标右键点击桌面空白处,点击“个性化”进入。
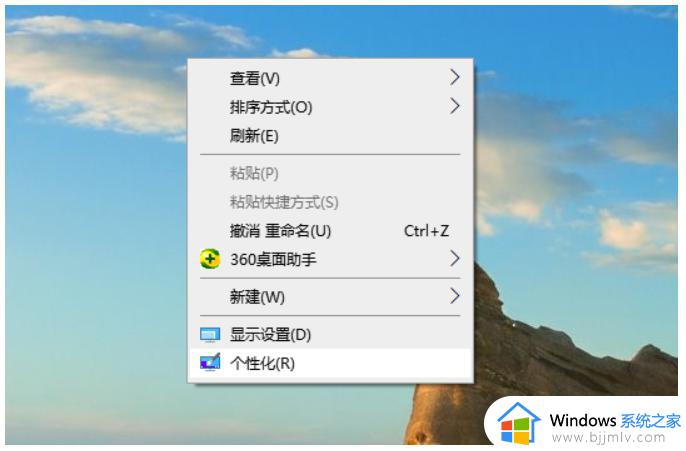
2、在左侧找到“背景选项”。
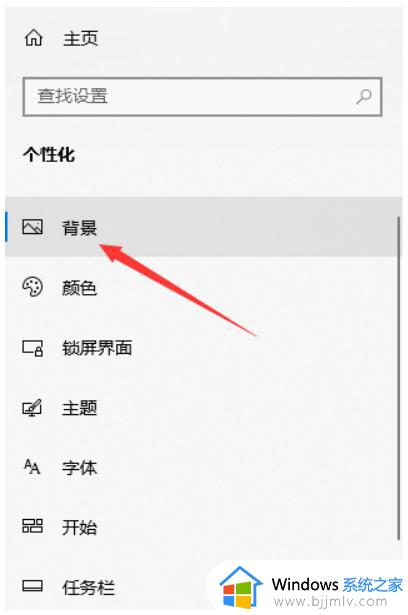
3、然后在右侧将背景的下拉菜单选项设置为幻灯片放映。
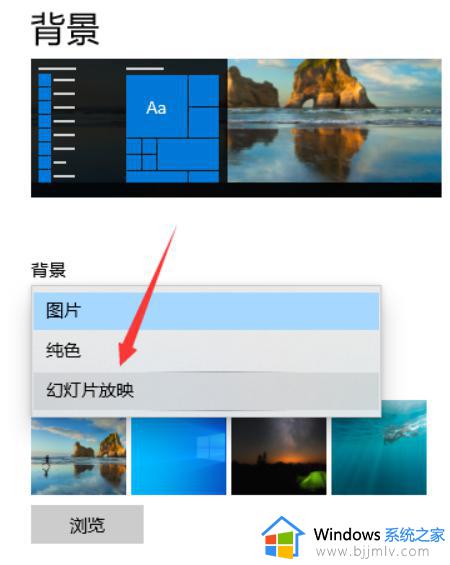
4、点击下方的“浏览”按钮找到下载好的壁纸文件夹,然后点击选择“此文件夹”。
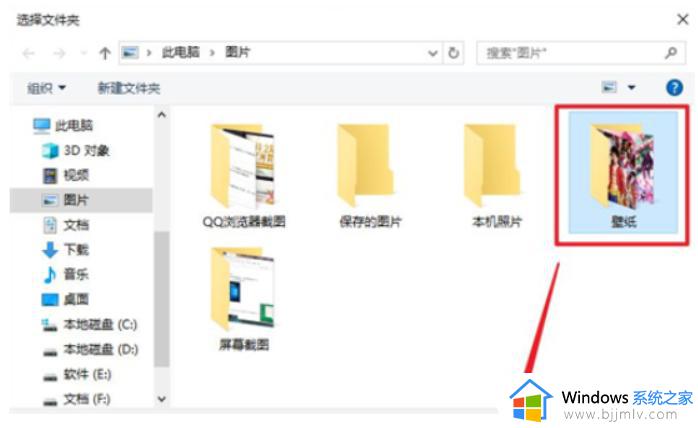
5、接着设置壁纸切换时间间隔。
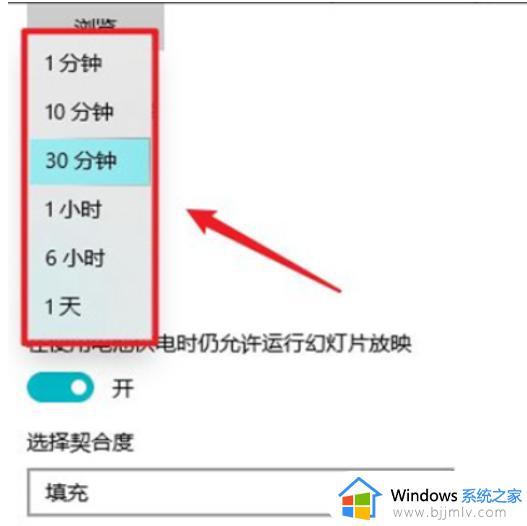
6、设置播放顺序和电池模式下运行即可。
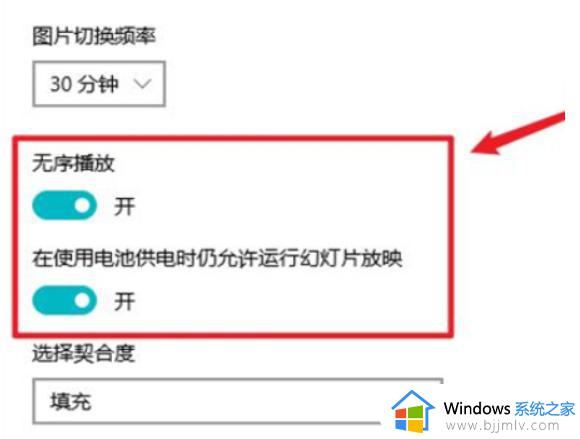
方法二:借助第三方软件设置动态壁纸
方法一的幻灯片放映方式设置的动态壁纸,严格来说只是图片的切换,想要更加动态好看的壁纸主题的话,我们可以借助可靠的第三方软件实现。这里以upupoo为例,具体如下:
1、首先下载动态壁纸软件upupoo,安装好后打开。
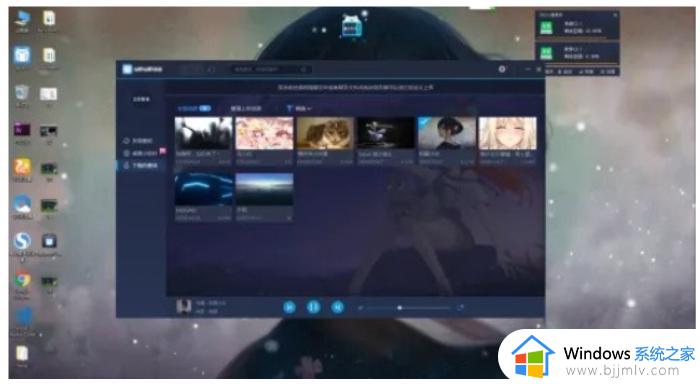
2、在左侧点击【发现壁纸】,选择【视频】,在下方找自己喜欢的动态壁纸,可以点击预览图片打开新的页面。
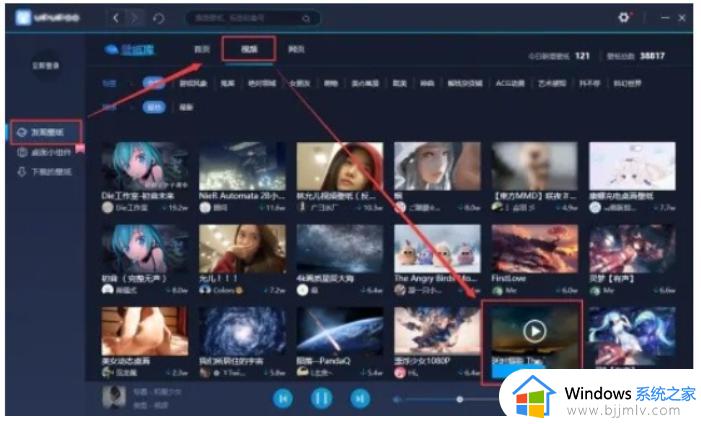
3、在新的页面中可以预览动态壁纸的效果,可以直接点击【下载】。
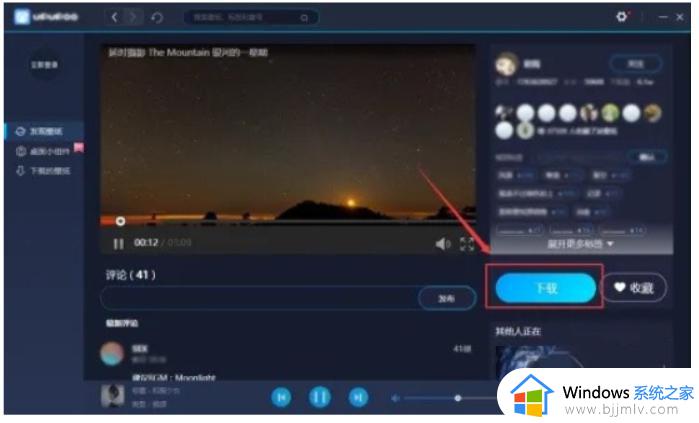
4、提示需要登录账号,可以直接用QQ快捷登录,再点击下载。
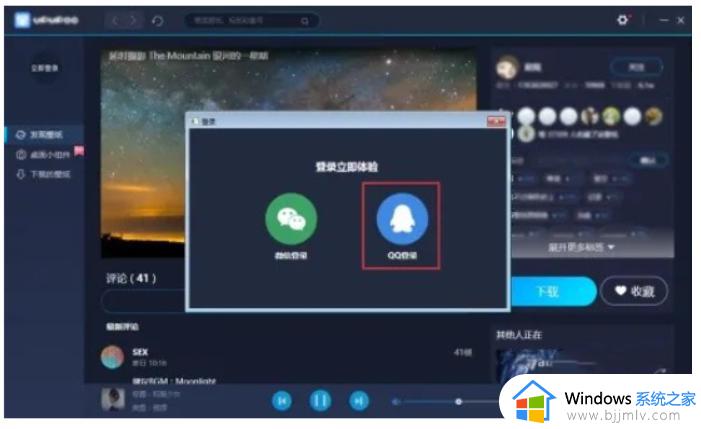
5、完成后,在左侧点击【下载的壁纸】,找到下载好的壁纸,双击就可以应用在桌面壁纸上。
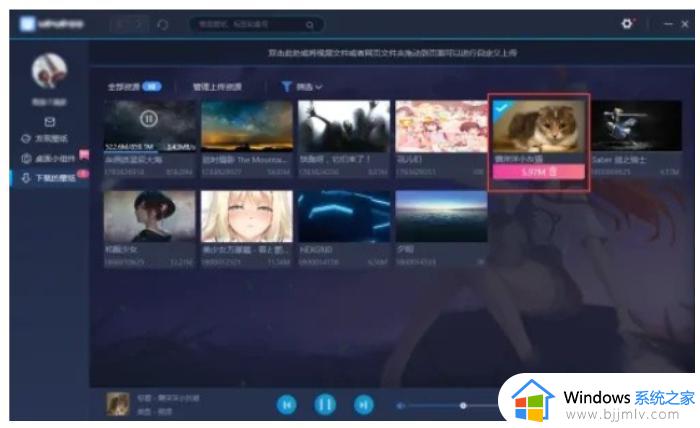
以上就是小编和大家分享的有关win10电脑动态壁纸的设置方法了,还有不清楚的用户就可以参考一下小编的步骤进行操作,希望本文能够对大家有所帮助。