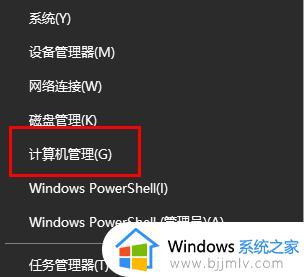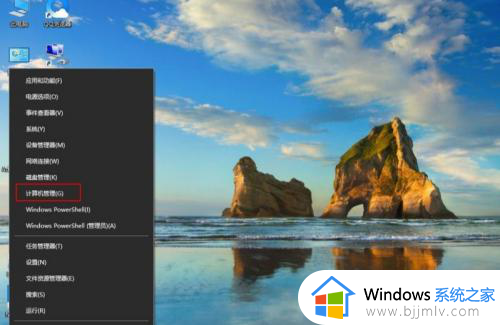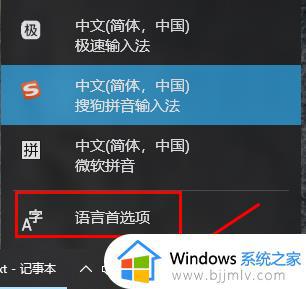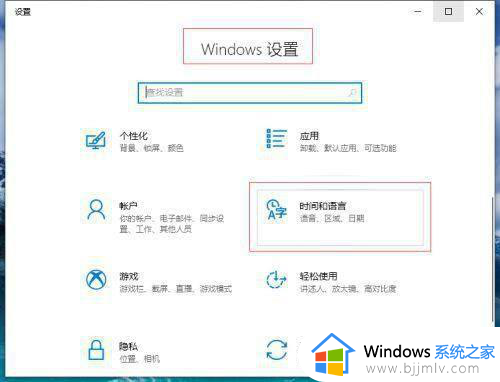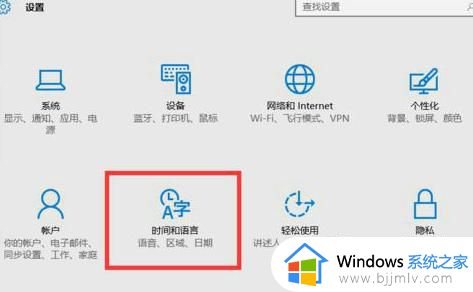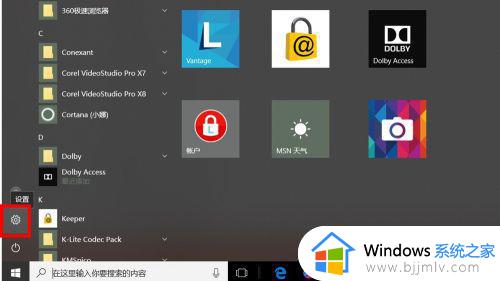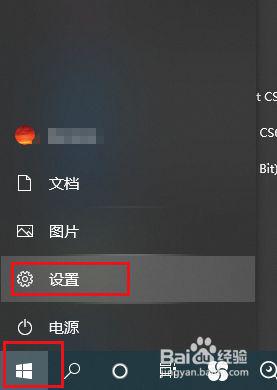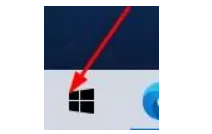windows10中文输入法只能打英文怎么办 windows10输入法只能输英文处理方法
因为微软在windows10系统中添加了中英文输入法工具的缘故,所以也能够有效满足用户的日常编辑需求,然而近日有用户却遇到了windows10系统中输入法只能打英文不能打中文的情况,对此windows10中文输入法只能打英文怎么办呢?以下就是关于windows10输入法只能输英文处理方法。
具体方法如下:
1、首先,请大家在桌面上按下Windows徽标键+X键,打开Win10系统中的超级菜单,在超级菜单中选择打开Win10系统中的控制面板窗口。
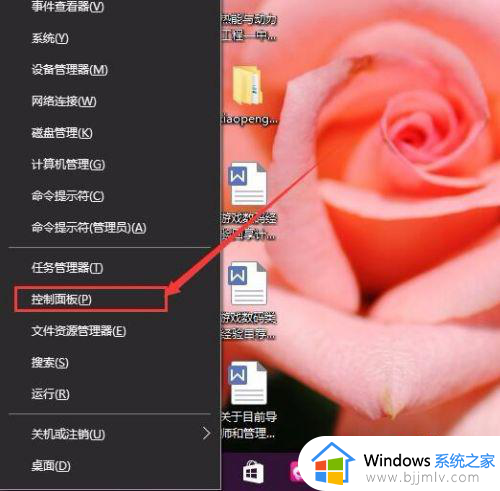
2、打开Win10系统中的控制面板以后,点击选择Win10系统中的控制面板菜单选项,在菜单页面中选择“语言”选项,打开Win10系统中的语言菜单。
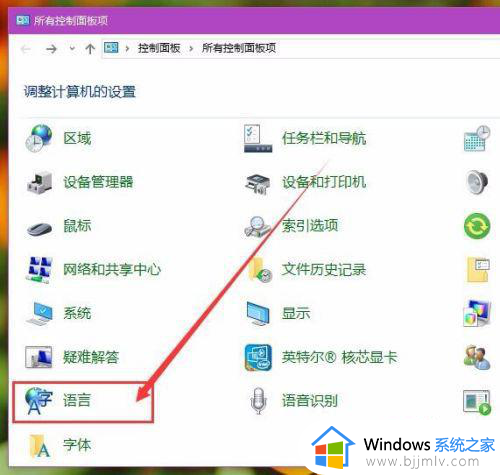
3、打开Win10系统中的语言菜单选项页面之后,点击页面左侧的“高级设置”选项,打开语言高级菜单页面。
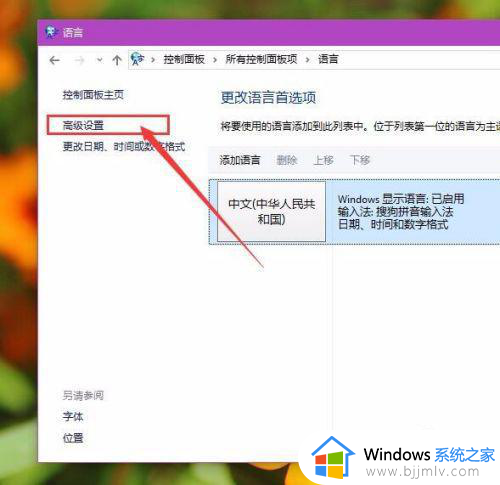
4、接下来,在打开的页面中我们会看到“使用桌面语言栏”复选框未被勾选,点击将该语言栏勾选,并点击保存按钮确定对Win10系统中的设置。
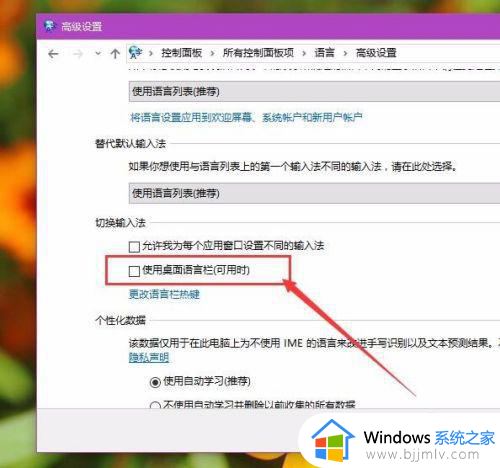
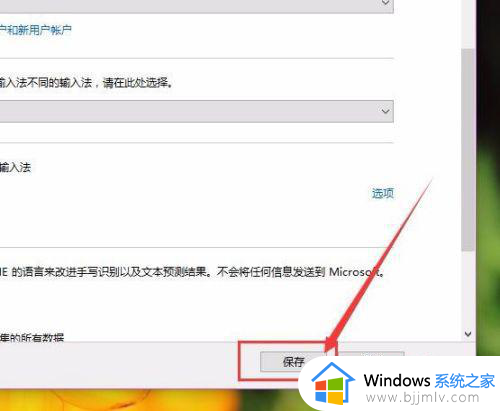
5、等到我们点击了勾选使用桌面语言栏之后,在Win10桌面任务栏中我们就可以看到已经显示了语言栏图标啦。

6、如果大家确定桌面上已经开启了语言栏图标之后,但是还是无法正常输入中文。那么我们在桌面上按下Windows徽标键+R键,在打开的运行命令窗口中输入“ctfmon.exe”命令,然后按下回车键。
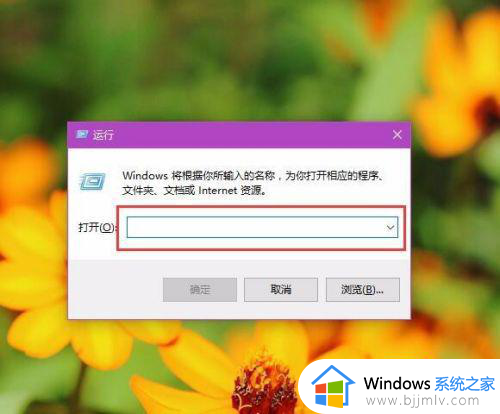
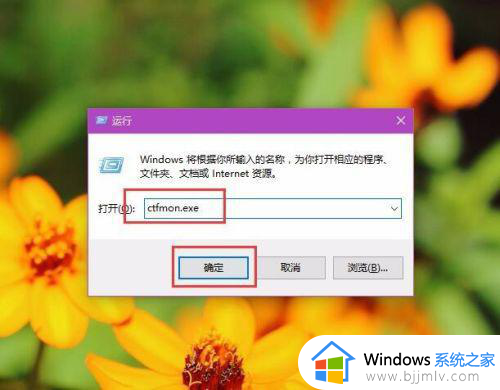
7、按下回车键,确定程序已经运行完毕之后,我们就可以尝试按下键盘输入命令字符,查看是否可以正常的输入中文啦。
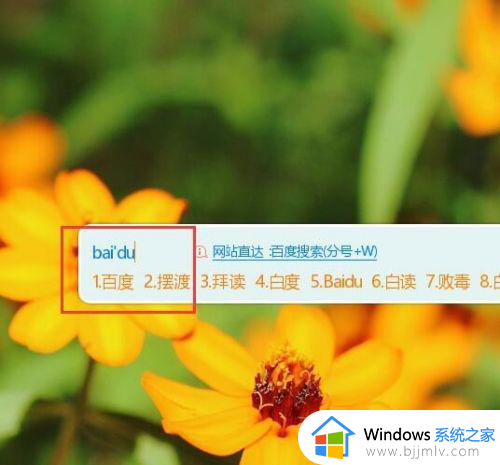
以上就是小编告诉大家的windows10输入法只能输英文处理方法了,碰到同样情况的朋友们赶紧参照小编的方法来处理吧,希望本文能够对大家有所帮助。