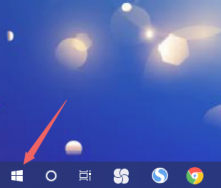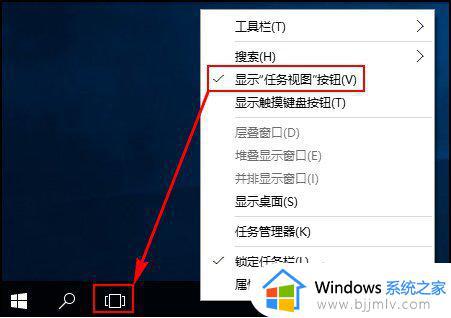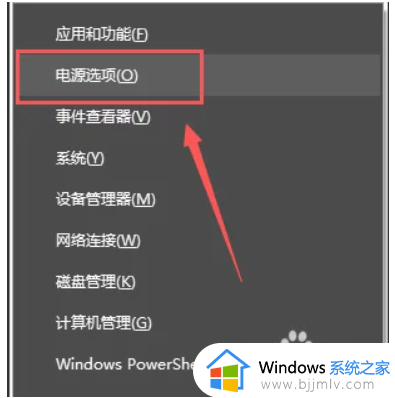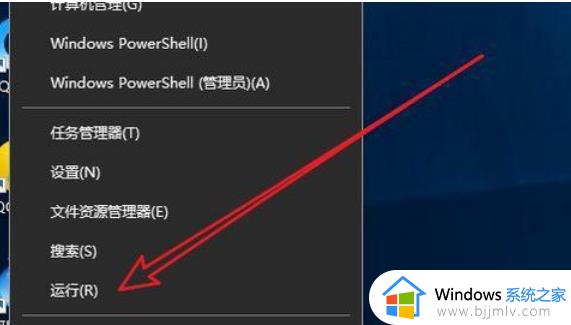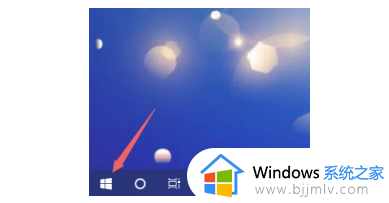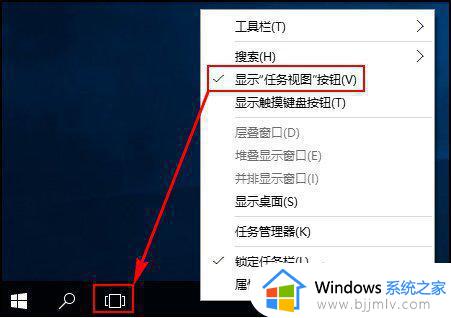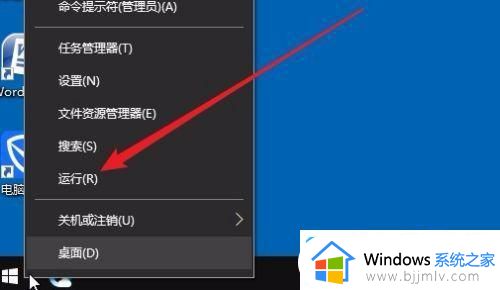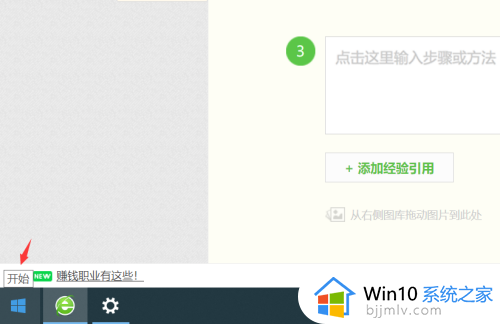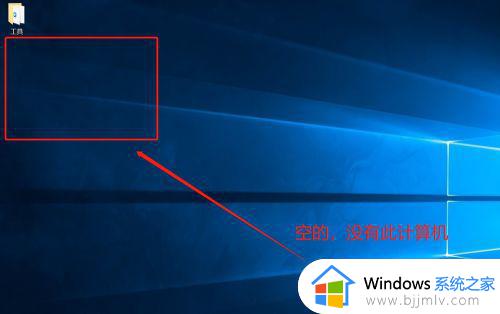win10新增桌面设置方法 win10如何新增桌面
更新时间:2024-04-03 13:40:04作者:runxin
在win10系统中自带的众多实用功能中,任务视图允许用户快速定位到已打开的窗口,快速隐藏win10电脑的所有窗口并显示另一个桌面,以及管理多个监视器或虚拟桌面上的窗口,可是win10如何新增桌面呢?其实方法很简单,在文本中小编就给大家分享一篇win10新增桌面设置方法。
具体方法如下:
1、非常拥挤的桌面。
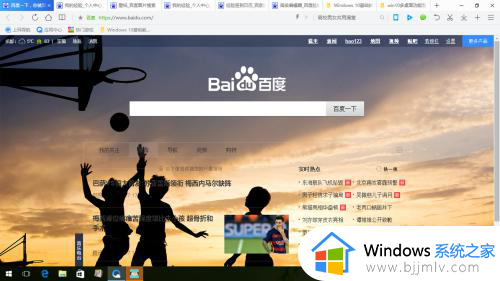
2、首先,我们在任务栏左下角找到”任务视图“。
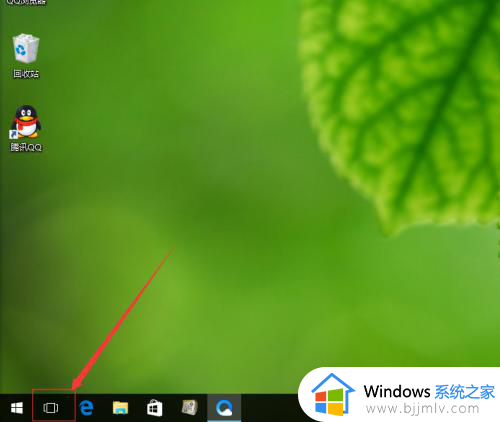
3、进入切换桌面视图中。
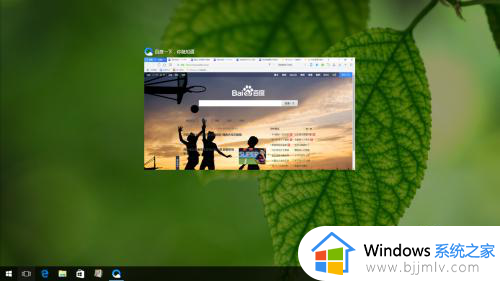
4、点击右下角的新建桌面。
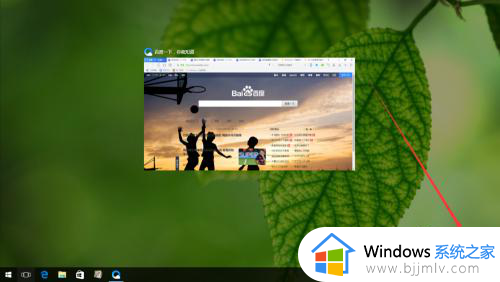
5、选择我们新建的桌面。
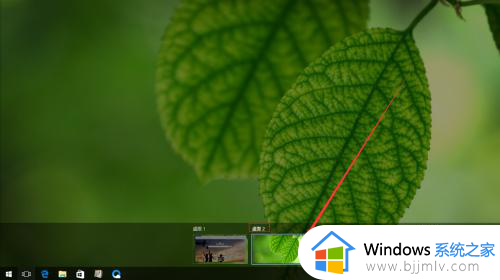
6、如你所看到的,新建的桌面和初始桌面一样。
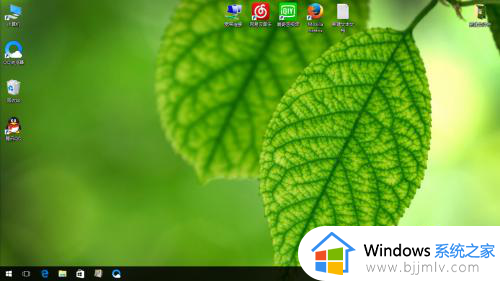
7、再次点击任务视图,选择之前的桌面,即可切换回去。
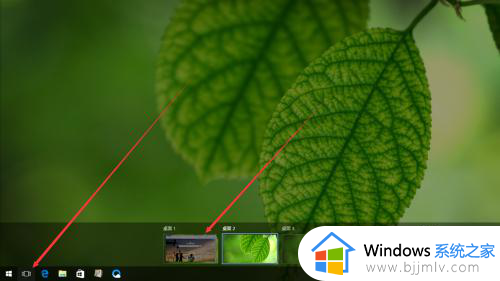
综上所述就是小编给大家带来的win10新增桌面设置方法了,如果你也有相同需要的话,可以按照上面的方法来操作就可以了,希望本文能够对大家有所帮助。